1) 모든 권한을 부여하여 파일 삭제
파일을 삭제할 수 없는 경우 파일에 대한 관리자 액세스 권한이 없기 때문일 수 있습니다. 파일 속성을 업데이트하여 삭제할 수 있습니다.
1. 문제가 있는 파일 또는 폴더를 마우스 오른쪽 버튼으로 클릭하고 속성을 선택합니다.
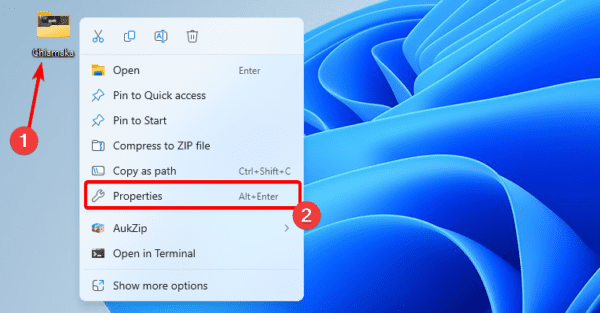
2. 보안 탭을 클릭한 다음 편집 버튼을 클릭합니다.
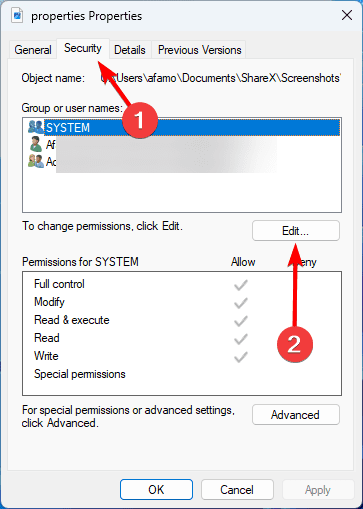
3. 모든 허용 확인란을 선택한 다음 적용 및 확인을 클릭합니다.
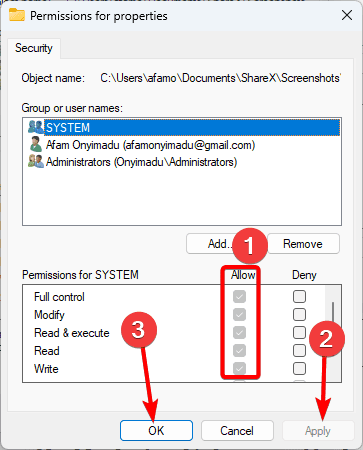
4. 파일을 정상적으로 삭제해 보세요.
2) 안전 모드에서 파일 삭제
Windows 11에서 파일이나 폴더를 강제로 삭제하는 쉬운 방법 중 하나는 안전 모드에서 삭제하는 것입니다. 이는 최소한의 프로세스를 로드하여 모든 간섭을 차단하고 파일 잠금을 우회하는 데 도움이 되기 때문에 효과적입니다.
안전 모드로 부팅하고 파일과 폴더를 다시 삭제해 보십시오.
3) 작업 관리자를 사용하여 파일 강제 삭제
Windows 11 작업 관리자는 컴퓨터에서 작업 및 프로세스를 관리하기 위한 중앙 위치입니다. 아래와 같이 문제가 있는 파일 및 폴더를 삭제하는 데 사용할 수 있습니다.
1. Ctrl + Shift + Esc를 눌러 작업 관리자를 엽니다.
2. 왼쪽 창에서 프로세스 탭을 클릭한 다음 삭제하려는 파일을 현재 사용 중인 프로세스를 클릭하고 작업 끝내기를 클릭합니다.
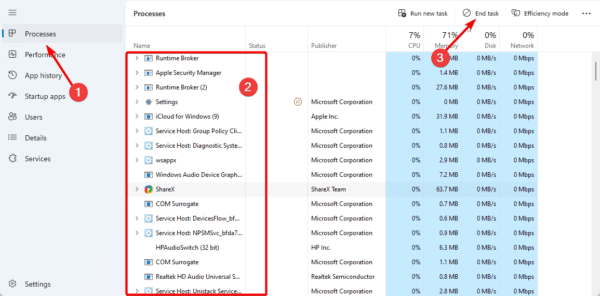
3. 문제가 있는 파일이나 폴더를 다시 삭제해 보세요.
4) WinRAR을 사용하여 파일 또는 폴더 강제 삭제
파일 압축 프로그램 WinRAR을 사용하여 저항 폴더를 제거할 수 있습니다. 이것은 먼저 "삭제할 수 없는" 폴더에서 아카이브가 생성된 후 소프트웨어에 원본 폴더를 제거하도록 요청하는 방식으로 작동합니다.
이러한 방식으로 WinRAR은 폴더에서 아카이브를 만든 후 원본 폴더를 제거합니다. 그런 다음 최근에 생성된 아카이브를 제거할 수도 있습니다.
1. WinRAR을 다운로드하여 설치합니다.
2. 삭제할 수 없는 파일 또는 폴더를 마우스 오른쪽 버튼으로 클릭하고 컨텍스트 메뉴에서 WinRAR 옵션을 클릭한 다음 아카이브에 추가를 클릭합니다.
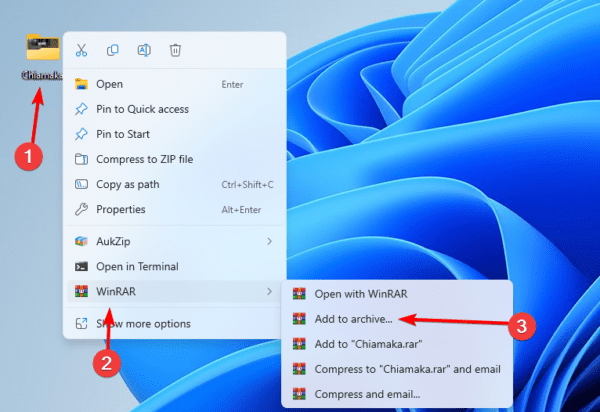
3. 보관 후 파일 삭제 옵션을 선택하고 확인을 클릭합니다.
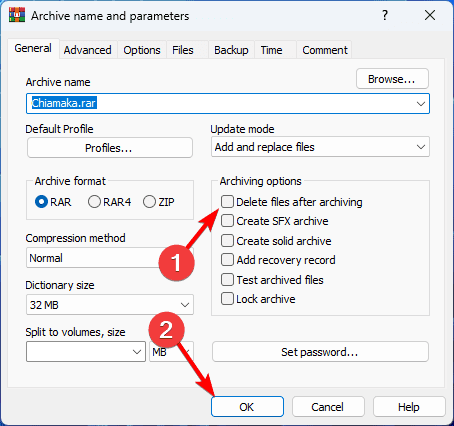
4. 이제 새로 생성 된 아카이브를 삭제할 수도 있습니다.
5) 파일 또는 폴더 강제 삭제 Windows 11 명령줄
명령 프롬프트는 텍스트 기반 명령을 사용하여 운영 체제 및 해당 응용 프로그램과 통신하는 터미널 인터페이스입니다. 특정 명령을 실행하여 쓰기 액세스 권한을 부여하고 Windows 11에서 파일이나 폴더를 강제로 삭제할 수 있습니다.
1. Windows + R을 눌러 실행 대화 상자를 열고 텍스트 필드에 cmd를 입력한 다음 Ctrl + Shift + Enter를 누릅니다.
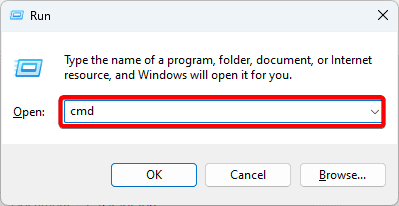
2. 아래와 같이 cd 명령을 사용하여 삭제하려는 폴더 또는 파일의 경로로 이동합니다
cd folderpath
3. 아래 명령을 입력하여 파일을 삭제하고 file_name_extention 실제 파일 이름 및 확장자로 바꿉니다.
del /f file_name_extension6) 타사 도구를 사용하여 파일 또는 폴더 삭제
Windows 11에서 파일 또는 폴더를 강제로 삭제하는 마지막 옵션은 타사 응용 프로그램을 사용하는 것입니다. 기본 설정은 없지만 다음 중 하나를 시도해 볼 수 있습니다.
- 언락커
- 와이즈 포스 디플러
- IObit 잠금 해제
- 록헌터
컴퓨터가 손상되지 않도록 인터넷에서 도구를 다운로드하기 전에 신뢰할 수 있는 바이러스 백신 소프트웨어를 사용하는 것이 좋습니다.
'OS > 윈도우' 카테고리의 다른 글
| 컴퓨터가 켜지지 않을때 해결하는 방법 (0) | 2024.01.10 |
|---|---|
| 윈도우11 가동시간(사용시간)을 확인하는 방법 (0) | 2024.01.08 |
| 윈도우 프린터 대기열을 지우는 방법 (0) | 2024.01.07 |
| 윈도우11 로그인 암호를 제거하는 방법 (0) | 2024.01.06 |
| 윈도우11 블로트웨어 제거하는 방법 (0) | 2024.01.04 |