Google 프레젠테이션에서 컴퓨터의 글꼴을 업로드하거나 다른 글꼴을 추가하는 방법에 대해 알아보겠습니다.
Google 프레젠테이션에서 글꼴을 가져오고 추가하는 방법은 다음과 같습니다.
- 글꼴 드롭다운 목록을 선택하고 자세히를 클릭합니다.
- 팝업 창에서 글꼴 옵션의 범위를 좁힐 수 있습니다.
- 사용할 글꼴을 선택합니다. 이제 오른쪽의 내 글꼴 목록에 있습니다.
- 사용할 글꼴 추가를 마쳤으면 확인을 선택합니다.
- 그러면 글꼴 드롭다운 목록에 새 선택 항목이 표시됩니다.
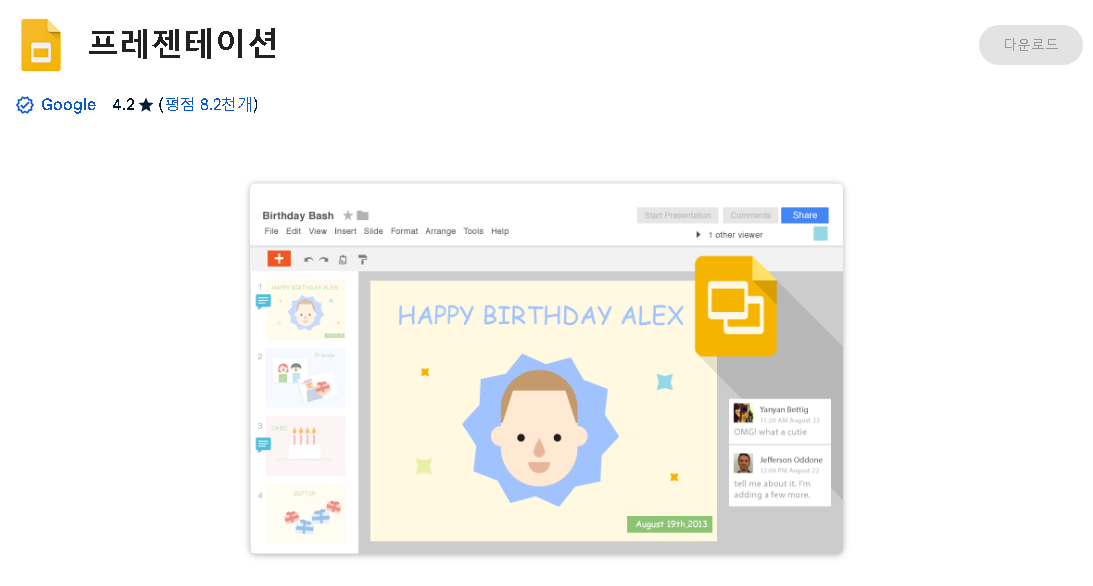
Google 프레젠테이션에 글꼴 추가
Google 프레젠테이션에서 현재 사용 중인 글꼴을 변경하려면 툴바의 글꼴 드롭다운 목록에서 하나를 선택하기만 하면 됩니다. 몇 단계만 거치면 이 목록에 더 많은 글꼴을 추가할 수 있습니다.
1 단계 : 도구 모음 에서 글꼴 드롭다운 목록을 선택하고 맨 위에 있는 추가 글꼴을 선택합니다.
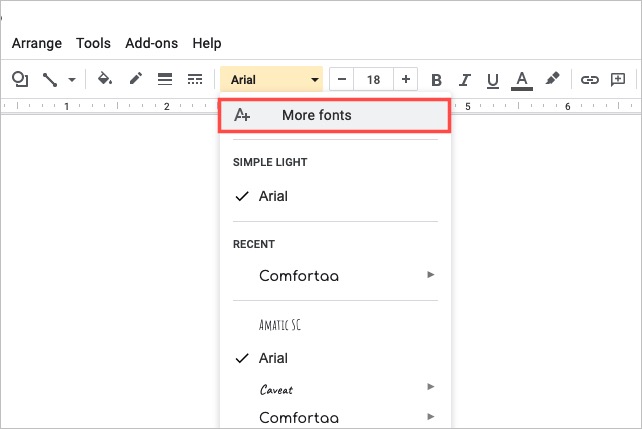
2 단계 : 팝업 창이 나타나면 글꼴 옵션의 범위를 좁히고 정렬할 수 있습니다.
- 스크립트: 언어를 선택하려면 스크립트 드롭다운 메뉴를 사용합니다. 스크립트를 선택하면 사용 가능한 글꼴 스타일이 표시됩니다.
- 표시: 스타일을 선택하려면 표시 드롭다운 메뉴를 사용합니다. 세리프체, 산세리프체 또는 손글씨와 같은 스타일을 선택하면 해당 스타일의 글꼴이 표시됩니다.
- 검색: 특정 글꼴을 찾으려면 검색 상자에 키워드를 입력합니다. 그러면 일치하는 결과가 표시됩니다.
- 정렬: 위의 항목 중 하나를 정렬하려면 정렬 드롭다운 메뉴를 사용합니다. 인기도, 알파벳 순서, 추가된 날짜 또는 추세별로 정렬할 수 있습니다.
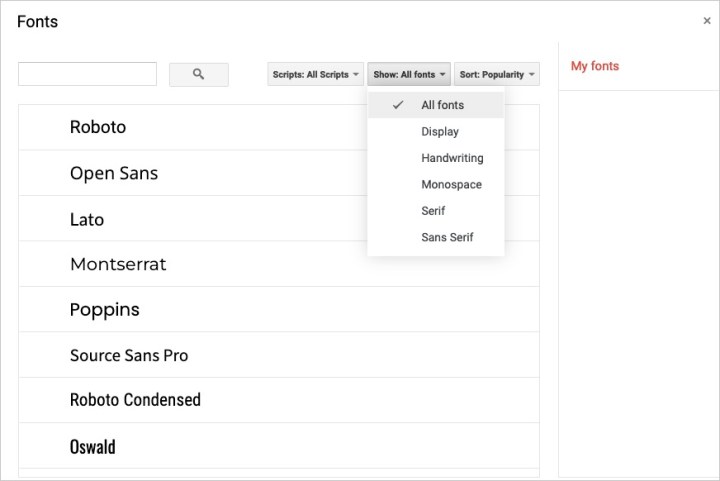
3 단계 : 사용하려는 서체가 보이면 목록에서 선택하십시오. 이렇게 하면 옆에 체크 표시가 나타나고 강조 표시되어 오른쪽의 내 글꼴 목록에 배치됩니다.
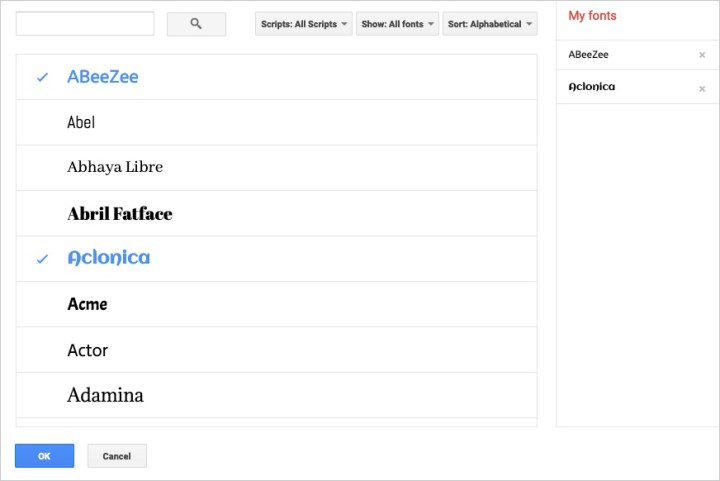
4 단계 : 사용할 글꼴 추가를 마쳤으면 아래쪽에서 확인을 선택합니다.
5 단계 : 그러면 글꼴 드롭다운 목록에 새 선택 항목이 표시됩니다. 드롭다운을 선택하면 새 글꼴을 포함하여 사용 가능한 모든 글꼴이 하단에 표시됩니다. 사용하려는 것을 선택하기만 하면 됩니다.
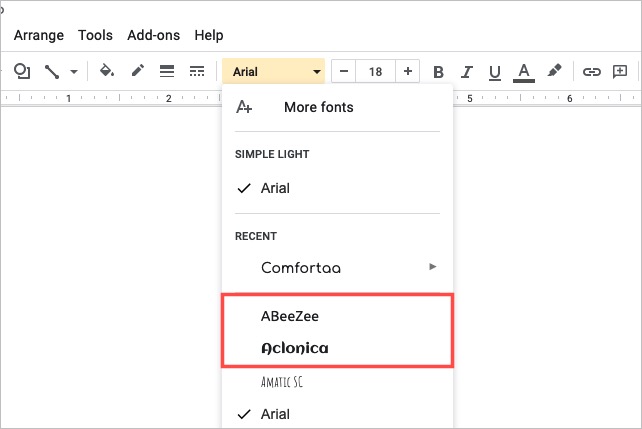
'워드프로세서 > 구글' 카테고리의 다른 글
| 구글 픽셀 폴드2 디자인, 성능, 사양 정보 (0) | 2024.02.23 |
|---|---|
| 아웃룩 구글캘린더와 동기화하는 방법 (0) | 2024.02.02 |
| 크롬OS 120 출시 (0) | 2024.01.07 |
| 구글메시지의 새로운 포토모지를 만들고 보내는 방법 (0) | 2023.12.09 |
| 구글티비(4K) 크롬캐스트 업데이트 출시 (0) | 2023.12.05 |