Outlook과 Google 캘린더 간에 예약된 회의, 의사 약속 등과 같은 정보를 동기화하는 방법에 대해 알아보도록 하겠습니다.
Google 캘린더를 Outlook 캘린더에 동기화
이 안내는 기본적으로 Outlook에 추가 수 있는 Google 캘린더에서 실제 URL을 검색합니다. 이렇게 하면 모든 Google 기반 항목이 Microsoft 서비스와 동기화된 상태로 유지됩니다.
1 단계 : Google 캘린더로 이동하여 로그인합니다.
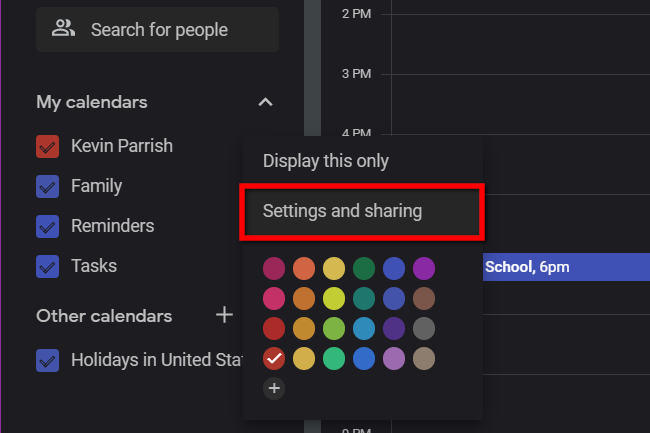
2 단계 : 왼쪽에 나열된 내 일정에서 동기화할 일정 위에 마우스 커서를 놓고 표시되는 점 3개 아이콘을 선택합니다.
3 단계 : 팝업 메뉴에서 설정 및 공유를 선택합니다.
4 단계 : 다음 화면에서 왼쪽에 나열된 일정 통합을 선택합니다.

5 단계 : 비밀 주소 아래에 나열된 URL을 iCal 형식으로 복사합니다.
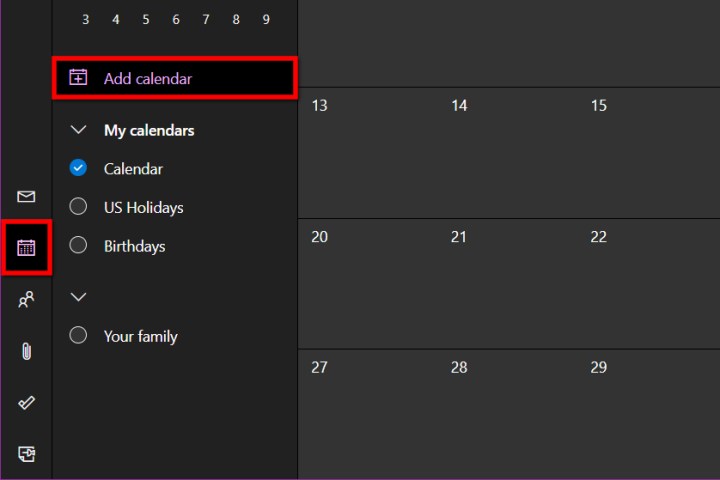
6 단계 : Outlook으로 이동하여 로그인합니다.
7 단계 : 왼쪽에 표시된 달력 아이콘을 선택합니다.
8 단계 : 기본 일정의 왼쪽에 있는 일정 추가 링크를 선택합니다.
9 단계 : 팝업 창이 나타납니다. 왼쪽에 나열된 웹에서 구독을 선택합니다.
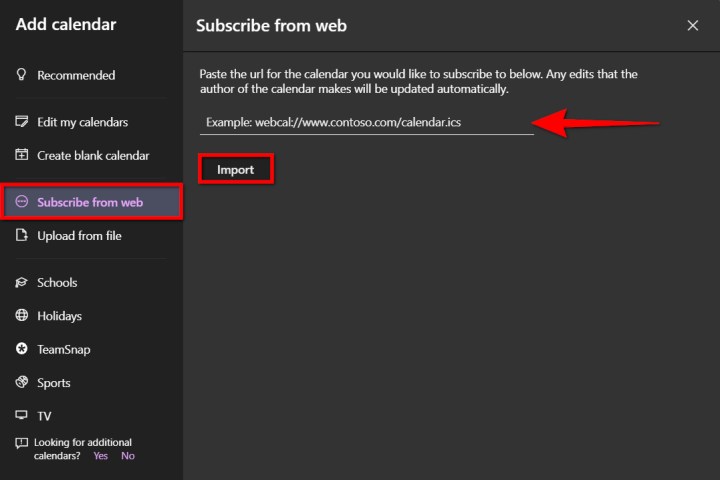
10 단계 : Google 캘린더에서 복사한 URL을 입력/붙여넣기합니다.
11 단계 : 가져오기 단추를 선택하여 완료합니다.
Outlook 일정을 Google 일정에 동기화
Outlook 캘린더를 Google 캘린더와 동기화해 보겠습니다.
1 단계 : Outlook으로 이동하여 로그인합니다.
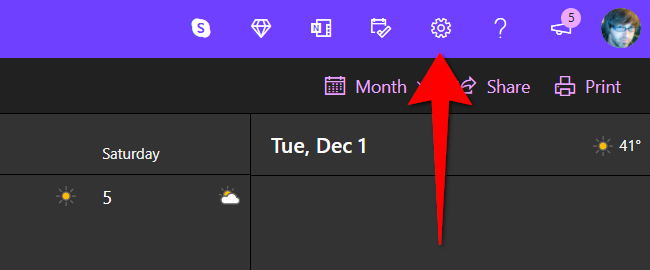
2 단계 : 기본 도구 모음에서 톱니바퀴 아이콘을 선택하여 Outlook 설정에 액세스합니다.
3 단계 : 롤아웃 메뉴의 아래쪽에 있는 모든 Outlook 설정 보기를 선택합니다. (또는 캘린더 탭을 선택할 수 있습니다.)
4 단계 : 팝업 창에서 기본적으로 캘린더가 선택되어 있어야 합니다. 두 번째 열에서 공유 일정 옵션을 선택합니다.
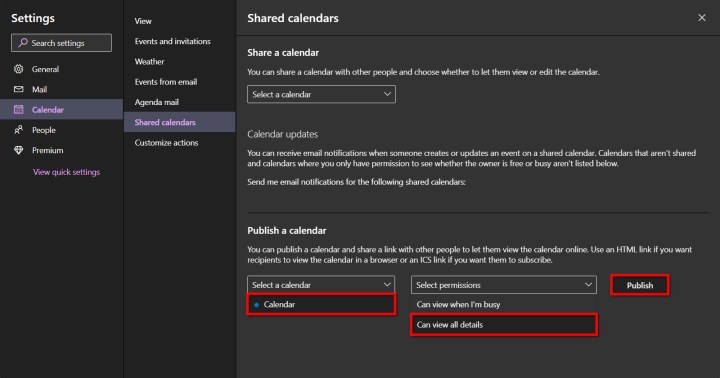
5 단계 : 일정 게시에서 일정 선택 옆에 있는 아래쪽 화살표를 선택한 다음 내보낼 일정을 선택합니다.
6 단계 : 사용 권한 선택 옆에 있는 아래쪽 화살표를 선택하고 모든 세부 정보를 볼 수 있음을 선택합니다.
7 단계 : 게시 단추를 선택합니다.
8 단계 : 이제 일정이 공개됩니다. 표시되는 ICS 링크를 선택하고 팝업 메뉴에서 링크 복사를 선택합니다.
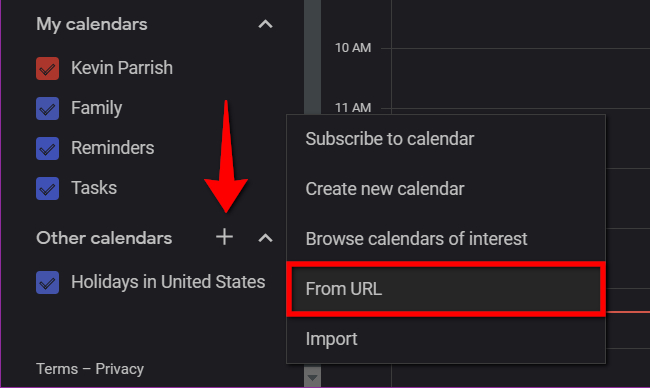
9 단계 : Google 캘린더로 이동하여 로그인합니다.
10 단계 : 왼쪽에서 Other calendars(기타 일정) 옆에 있는 더하기 기호를 선택합니다.
11 단계 : 팝업 메뉴에서 [URL에서] 옵션을 선택합니다.
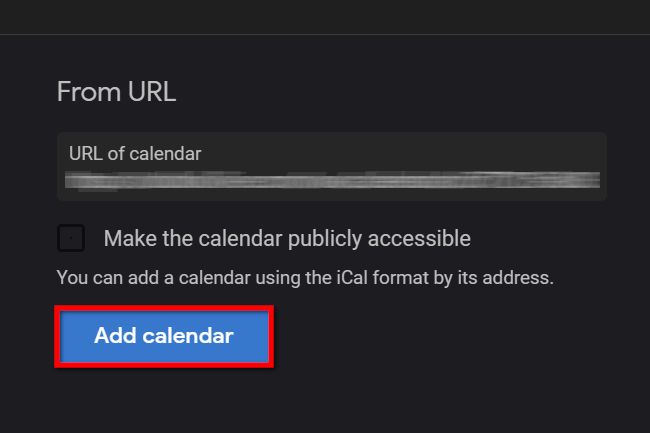
12 단계 : Outlook 일정에서 복사한 URL을 입력/붙여넣습니다.
13 단계 : 일정 추가 단추를 선택하여 완료합니다.
'워드프로세서 > 구글' 카테고리의 다른 글
| 구글 프레젠테이션에서 PDF로 저장하는 방법 (0) | 2024.04.01 |
|---|---|
| 구글 픽셀 폴드2 디자인, 성능, 사양 정보 (0) | 2024.02.23 |
| 구글 프레젠테이션에 글꼴을 추가하는 방법 (0) | 2024.01.25 |
| 크롬OS 120 출시 (0) | 2024.01.07 |
| 구글메시지의 새로운 포토모지를 만들고 보내는 방법 (0) | 2023.12.09 |