윈도우11에서 작업표시줄을 이동하는 방법에 대해 알아보겠습니다.
현재 전체 작업 표시줄을 화면의 오른쪽, 왼쪽 또는 위쪽으로 끌어 이동할 수 없습니다. 이 옵션은 Windows 11의 초기 버전에서 제거되었습니다.
작업 표시줄을 이동하는 방법
작업 표시줄 설정 메뉴를 통해 작업 표시줄을 이동할 수 있습니다. 방법은 다음과 같습니다.
1 단계 : 작업 표시줄을 마우스 오른쪽 버튼으로 클릭합니다. Windows 10에서 작동했던 것처럼 작업 표시줄의 빈 공간을 마우스 오른쪽 버튼으로 클릭하여 작업 표시줄을 이동하는 프로세스를 시작하고 싶을 것입니다. 그러면 작업 표시줄 설정 옵션이 있는 팝업 메뉴가 표시되어야 합니다.

2 단계 : 해당 옵션을 선택하면 새 설정 메뉴가 열립니다. 또는 설정 앱을 열고 작업 표시줄 설정을 검색할 수도 있습니다.
3 단계 : 작업 표시줄 설정 화면 아래쪽에 작업 표시줄 동작을 언급하는 하위 섹션이 있어야 합니다. 해당 섹션을 선택하여 확장합니다. 여기에서 작업 표시줄 맞춤을 찾습니다.
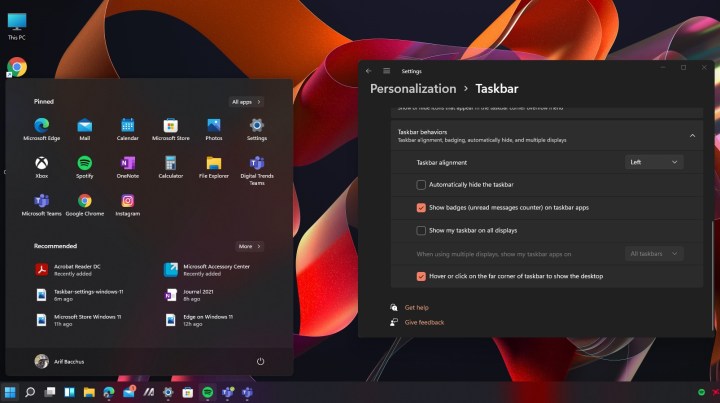
4 단계 : 작업 표시줄 맞춤 오른쪽에 있는 드롭다운 메뉴를 선택하고 드롭다운 메뉴에서 왼쪽을 선택합니다.
5 단계 : 이 옵션을 선택하면 작업 표시줄이 자동으로 화면 왼쪽으로 다시 스냅됩니다. 재부팅이 필요하지 않으며 즉시 변경할 수 있습니다. 작업 표시줄과 시작 메뉴는 Windows 10의 위치로 돌아가 이전 버전의 Windows에서와 같은 작업을 수행할 수 있습니다.
기타 변경 사항
작업 표시줄 설정 메뉴에 있으므로 다른 작업 표시줄 설정을 조정할 수 있습니다.
1 단계 : 알림 횟수가 표시되는 것이 마음에 들지 않으면 배지를 끌 수 있습니다. 이렇게 하려면 작업 표시줄 동작 하위 섹션으로 다시 이동한 다음, 작업 표시줄 앱에 배지 표시 옆의 확인란을 선택 취소합니다.
2 단계 : 또한 모든 디스플레이에 작업 표시줄을 표시하고(디스플레이가 여러 개인 경우) 바탕 화면을 표시할 모서리를 선택하는 기능을 전환할 수 있습니다.
위의 작업 표시줄 동작 중 하나를 수행하려면 작업 표시줄 동작으로 다시 이동하여 해당 옵션 옆에 있는 확인란을 선택합니다.
- 모든 디스플레이에 내 작업 표시줄 표시
- 작업 표시줄의 맨 모서리를 선택하여 바탕 화면을 표시합니다.
3 단계 : 작업 표시줄을 깨끗하게 유지하는 것을 선호하는 사람이라면 작업 표시줄에서 다른 시스템 앱의 아이콘을 끄고 다른 시스템 항목의 아이콘을 끌 수도 있습니다. 여기에는 검색, 작업 보기, 채팅 및 위젯이 포함됩니다. 이렇게 하려면 작업 표시줄 설정으로 이동한 다음 작업 표시줄 항목을 선택합니다. 그런 다음 나열된 각 작업 표시줄 단추를 끄거나 켭니다.
'OS > 윈도우' 카테고리의 다른 글
| 윈도우11 DISM 에러87 해결방법 (0) | 2024.02.27 |
|---|---|
| 윈도우11 업데이트 오류 해결방법 0x800f0831 (0) | 2024.02.27 |
| 웹페이지 PDF로 저장하는 방법 (0) | 2024.02.22 |
| 윈도우11 무선마우스 작동하지 않을때 해결방법 (0) | 2024.02.21 |
| 윈도우11 블루투스 키보드 작동하지 않을때 해결방법 (0) | 2024.02.21 |