Windows 11에서 Windows 업데이트에 대한 자동 재시작 알림 비활성화를 활성화하는 방법에 대해 알아보겠습니다.
Windows Update는 운영 체제 및 기타 Microsoft 소프트웨어에 대한 서비스 팩 및 패치와 같은 업데이트를 제공하는 무료 소프트웨어 서비스로 자동 재시작은 데스크톱이나 노트북이 다시 시작되고 컴퓨터의 버튼을 누르지 않고 자동으로 부팅되는 컴퓨터 기능입니다.
Windows 업데이트- 자동 재시작 알림 설정방법
자동 재시작 비활성화 활성화는 다음 단계를 통해 이러한 업데이트에 쉽게 액세스할 수 있습니다. 아래 스크린샷은 버튼을 켜는 첫 번째 단계를 보여줍니다.
- 시작 버튼을 클릭합니다.
- 시작 버튼에서 설정을 선택합니다.
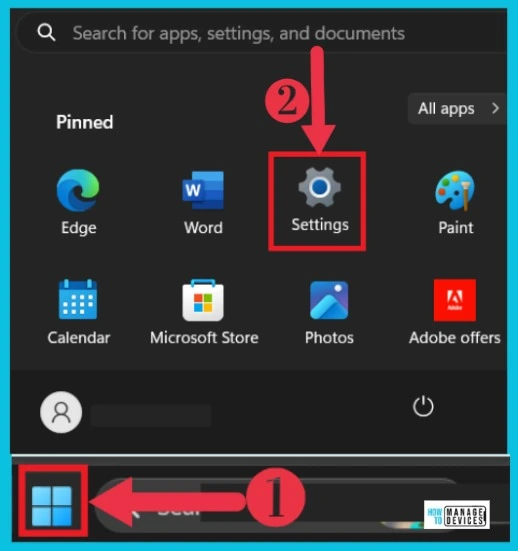
설정을 선택한 후 다른 창을 볼 수 있습니다 창 업데이트 그것에서. PC의 업데이트 세부 정보를 볼 수 있습니다. 고급 옵션에서 화살표를 선택할 수 있습니다.
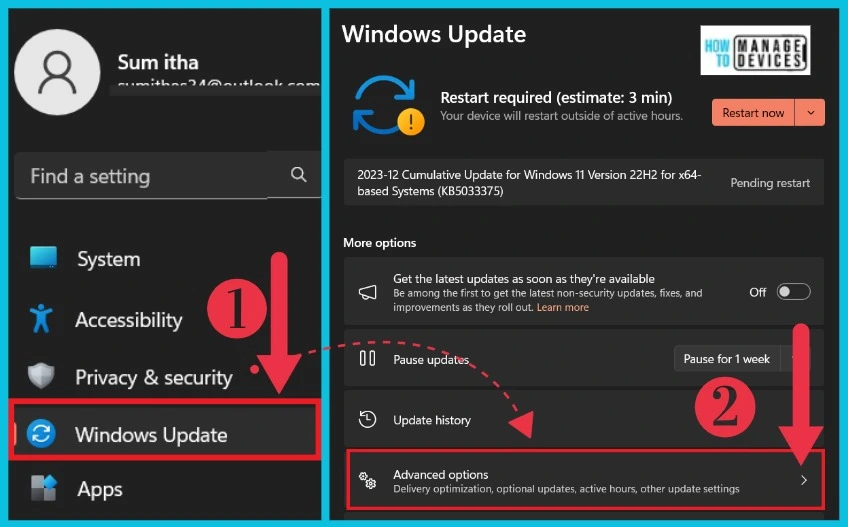
Windows 업데이트에서 고급 옵션의 화살표를 클릭하면 업데이트를 완료하기 위해 다시 시작해야 할 때 알림 옵션을 볼 수 있습니다.
| 옵션 | 상세설명 |
| 다른 Microsoft 제품에 대한 업데이트 받기 | 다른 Microsoft 제품에 대한 업데이트를 받는 데 사용되었습니다 |
| 데이터 통신 연결을 통한 업데이트 다운로드 | 업데이트를 다운로드하는 데 도움이 됩니다. |
| 업데이트를 완료하기 위해 다시 시작해야 할 때 알림 | 업데이트를 완료하기 위해 장치를 다시 시작해야 할 때 알림을 표시하는 데 사용되었습니다 |
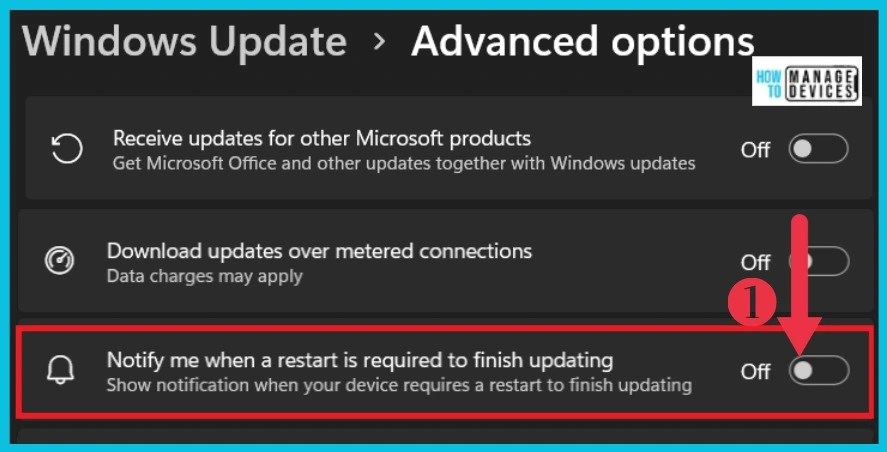
업데이트를 위해 장치를 다시 시작해야 하는 경우 알림을 표시합니다.
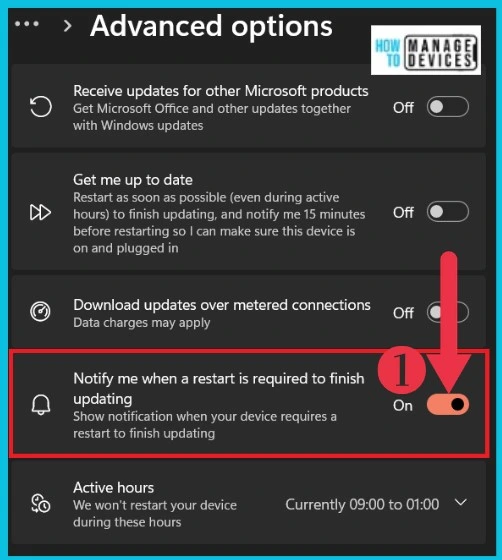
그룹 정책을 사용하여 Windows 11에서 Windows 업데이트에 대한 자동 다시 시작 알림 비활성화 활성화
Windows 11의 Windows 업데이트에 대한 자동 재시작 알림은 그룹 정책을 사용하여 빠르게 수행할 수 있습니다. Windows 11의 그룹 정책 기능은 사용자 및 컴퓨터 계정의 작업 환경을 제어합니다. 그룹 정책 기능에 액세스하려면 다음 단계를 따르십시오.
- Win + R 을 누르고 gpedit.msc를 입력합니다.
- 로컬 그룹 정책 편집기창이 열립니다.
- 먼저 로컬 컴퓨터 정책을 선택합니다
- 컴퓨터 구성 선택
- 관리 템플릿을 선택
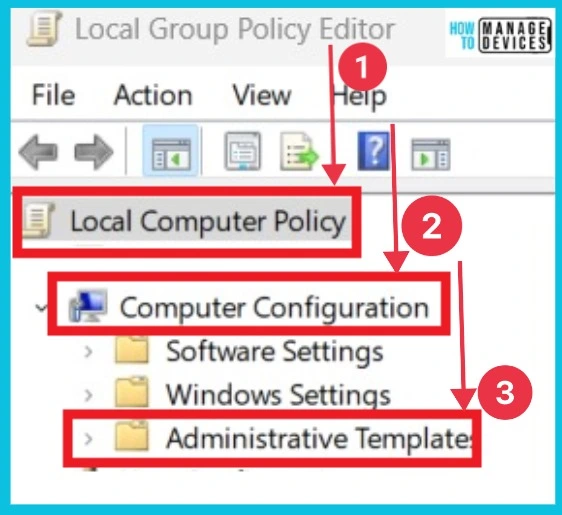
관리 템플릿의 새 창을 가져올 수 있습니다. 이 창에서 Windows 구성 요소를 선택합니다. 이 기능은 설정 섹션에서 사용할 수 있습니다.
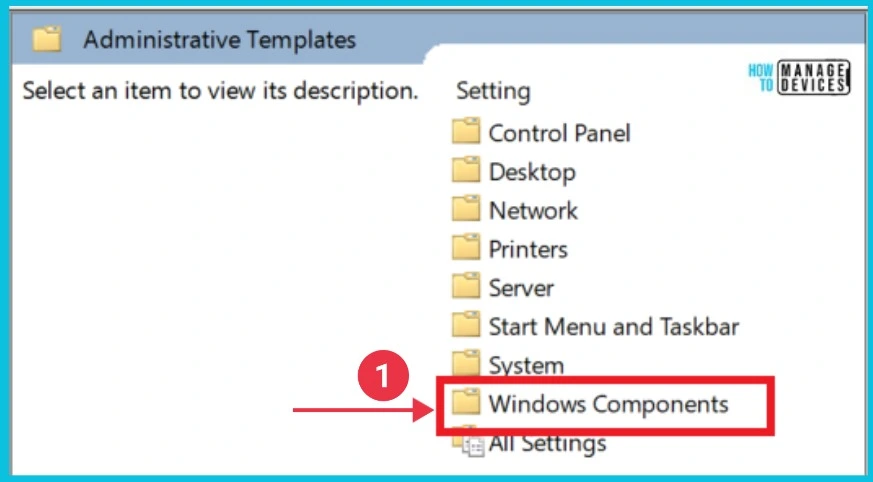
아래 창은 Windows 구성 요소 옵션에 대한 많은 옵션을 보여줍니다. Windows 구성 요소에서 Windows 업데이트 옵션을 선택합니다.
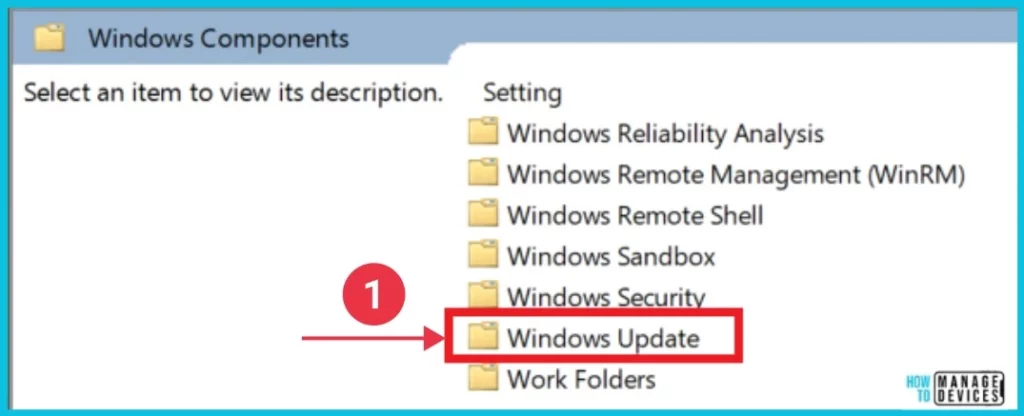
Windows 업데이트 창에서 레거시 정책을 선택할 수 있습니다. 이 옵션은 Windows 11의 Windows 업데이트와 관련된 다양한 옵션을 표시합니다.
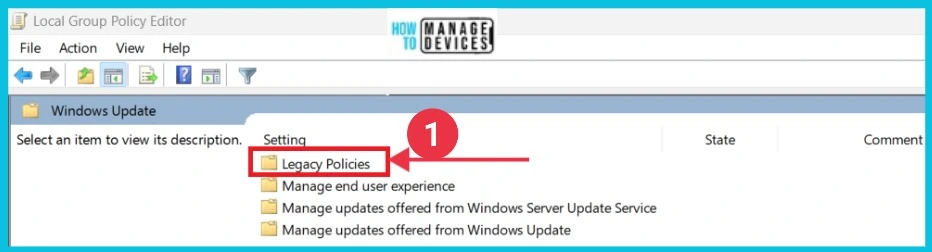
여기에서 예약된 자동 업데이트 설치에 대해 로그온한 사용자와 함께 자동 다시 시작 없음 옵션을 볼 수 있습니다. 이 옵션을 클릭하여 사용 또는 사용 안 함 옵션을 계속합니다.
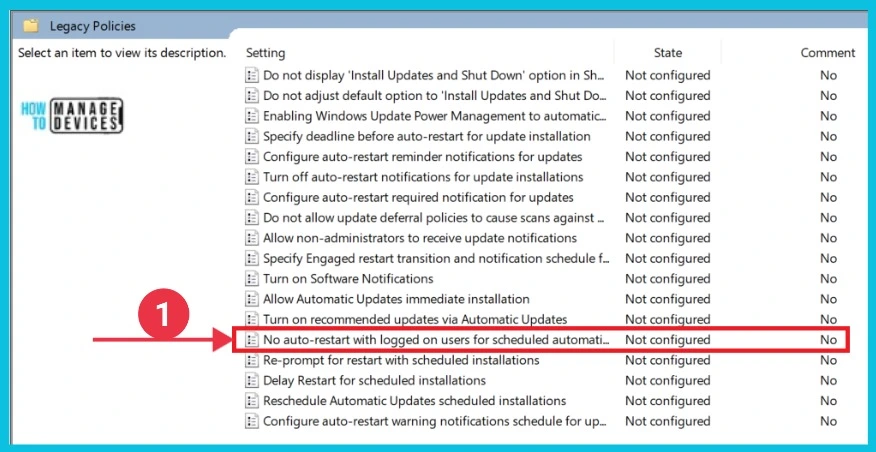
이 창에는 로컬 그룹 정책 편집기의 자동 다시 시작 옵션이 표시됩니다. 이 창은 자동 업데이트 설치를 예약하는 데 도움이 됩니다. 아래 창에서 사용 옵션을 클릭하고 확인 버튼을 선택합니다.
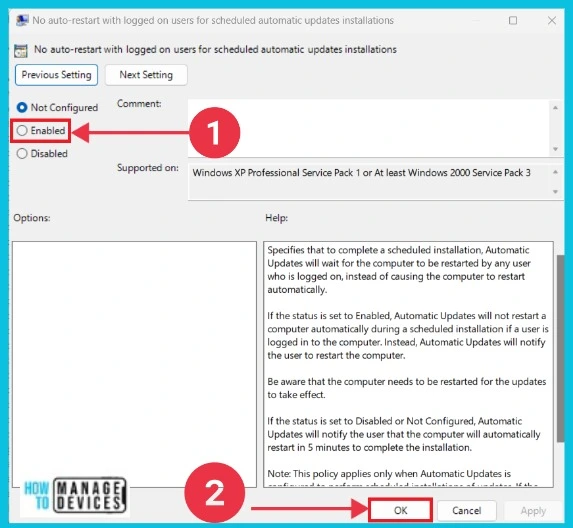
여기에서 비활성화된 옵션을 볼 수도 있습니다. 위의 단계에 따라 이 옵션을 빠르게 끌 수 있습니다. 이 기능을 끄면 자동 재시작 옵션이 제거됩니다.
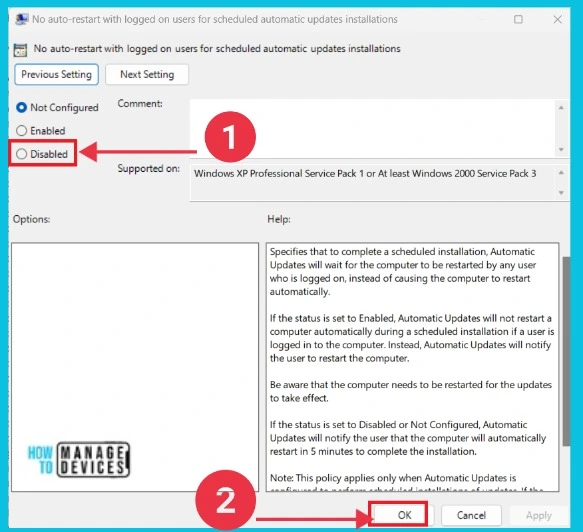
'OS > 윈도우' 카테고리의 다른 글
| 윈도우11 시간, 언어를 설정하는 방법 (0) | 2024.03.05 |
|---|---|
| 윈도우11 삭제된 프로그램 복구하는 방법 (0) | 2024.03.04 |
| 윈도우11에서 기본 브라우저를 변경하는 방법 (0) | 2024.03.03 |
| 윈도우11 고정 키를 끄는 방법 (0) | 2024.03.01 |
| 윈도우11 화면분할하는 방법 (스냅 레이아웃) (0) | 2024.02.29 |