일부 사용자는 Windows 11에서 알림센터가 열리지 않는 오류가 발생이 되는데 알림센터가 열리지 않을때 해결하는 방법에 대해 알아보겠습니다 .
알림센터 오류 원인
Windows 11 알림 센터가 열리지 않을 때 종종 다음 원인으로 발생할 수 있습니다.
- Action Center와 관련된 중요한 앱 설치 또는 시스템 파일이 손상되었습니다.
- 잘못된 구성, 특히 알림 센터를 사용하지 않도록 설정하는 구성.
- 최근 업데이트 또는 오래된 Windows 11 운영 체제의 버그.
1. 알림센터 재등록
손상은 Windows 11에서 관리 센터가 열리지 않는 주요 이유입니다. 설정에서 오류가 발생할 수 있으므로 다시 등록하면 쉽게 해결할 수 있습니다. 아래 단계를 따르십시오.
1. Windows + R을 눌러 실행 대화 상자를 열고 Powershell을 입력한 다음 Ctrl + Shift + Enter를 누릅니다.
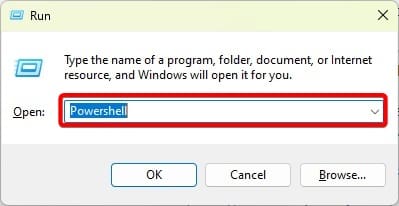
2. 아래 스크립트를 입력하고 Enter 키를 누릅니다.
Get-AppXPackage | Foreach {Add-AppxPackage -DisableDevelopmentMode -Register "$($_.InstallLocation)\AppXManifest.xml"}
3. 변경 사항을 적용하려면 컴퓨터를 다시 시작하십시오.
2. 열림센터의 레지스트리 구성 조정
Windows 레지스트리는 앱 구성 및 운영 체제 구성의 계층적 데이터베이스입니다. 이 유틸리티에서 Action Center를 활성화할 수 있습니다. 아래 단계를 따르십시오.
1. Windows + R을 눌러 실행 대화 상자를 엽니다.
2. regedit를 입력하고 Enter 키를 누릅니다.
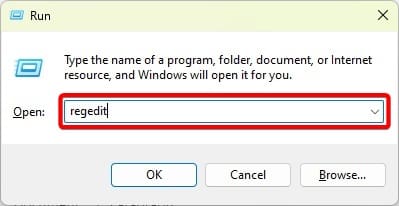
3. 아래 경로로 이동합니다.
Computer\HKEY_CURRENT_USER\Software\Policies\Microsoft\Windows\Explorer
4. DisableNotificationCenter 값을 두 번 클릭하고 값 데이터를 0으로 변경합니다. 먼저 오른쪽 창에서 공백을 클릭하고, 새로 만들기를 가리키고, DWORD(32비트) 값을 클릭하고, 이름을 DisableNotificationCenter로 지정하여 이 키를 만들어야 할 수 있습니다.
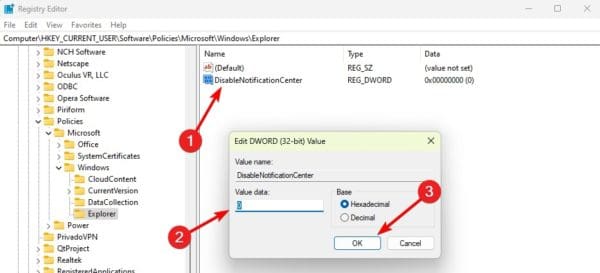
3. 로컬 그룹 정책 편집기를 통해 관리 센터 활성화
그룹 정책 편집기는 여러 Windows 컴퓨터를 동시에 관리하기 위한 유틸리티입니다. Action Center를 활성화하기 위한 쉬운 옵션을 제공합니다.
1. Windows + R을 눌러 실행 대화 상자를 엽니다.
2. gpedit.msc를 입력하고 Enter 키를 누릅니다.
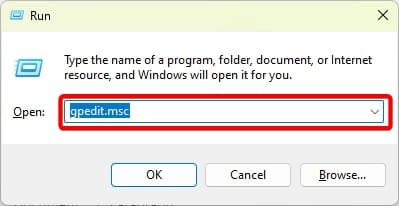
3. 아래 경로로 이동합니다.
User Configuration / Administrative Templates / Start Menu and Taskbar
4. 오른쪽 창에서 알림 및 관리 센터 제거를 두 번 클릭합니다.
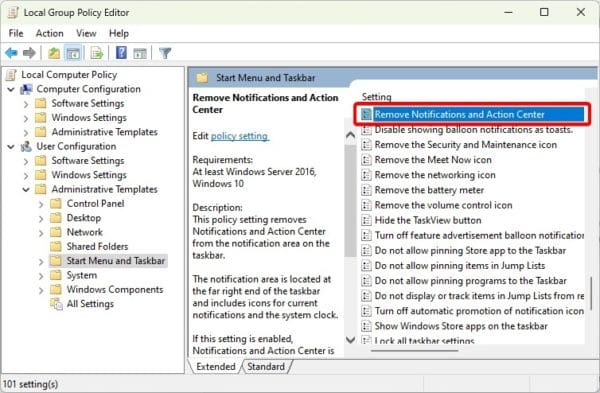
5. Disabled(비활성화됨) 라디오를 클릭한 다음 Apply(적용) 및 OK(확인)를 클릭합니다.

4. Windows 업데이트 제거
Windows 업데이트가 모범 사례이지만 드물게 업데이트에 버그가 있을 수 있으며, 이것이 Windows 11에서 알림 센터가 열리지 않는 이유일 수 있습니다. 업데이트 직후에 문제가 발생하면 업데이트를 제거하거나 롤백해야 합니다.
1. Windows + I을 눌러 설정 앱을 엽니다.
2. 왼쪽 하단 창에서 Windows Update를 클릭한 다음 오른쪽에서 업데이트 기록을 클릭합니다.
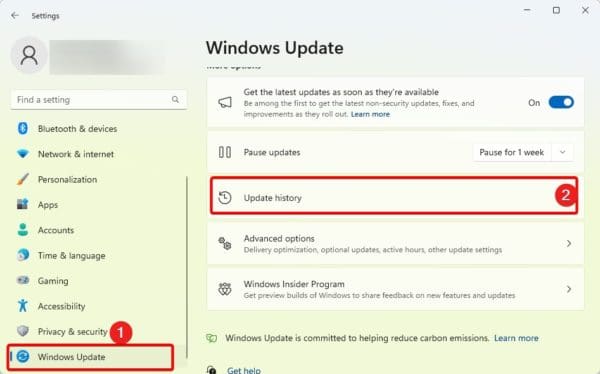
3. 왼쪽 창을 아래로 스크롤하고 업데이트 제거를 클릭합니다.
4. 가장 최근 업데이트를 위해 제거를 클릭합니다.
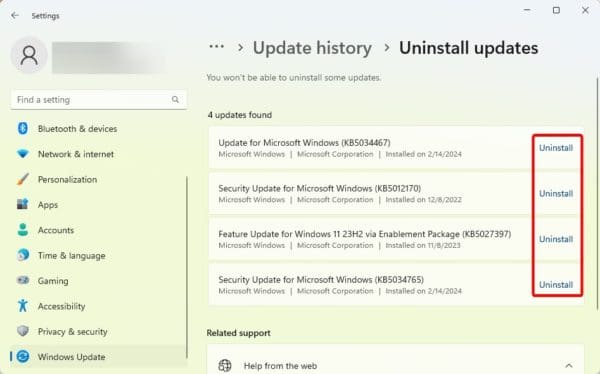
'OS > 윈도우' 카테고리의 다른 글
| 윈도우11 블루투스 및 장치 설정 (0) | 2024.03.09 |
|---|---|
| 윈도우11 네트워크 및 인터넷 설정옵션 (0) | 2024.03.07 |
| 윈도우11 시간, 언어를 설정하는 방법 (0) | 2024.03.05 |
| 윈도우11 삭제된 프로그램 복구하는 방법 (0) | 2024.03.04 |
| 윈도우11 윈도우 업데이트 자동재시작 설정하는 방법 (0) | 2024.03.04 |