MacBook Air 노트북의 경우 둘 이상의 외부 디스플레이를 연결하는 방법에 대해 알아보겠습니다.
M3 MacBook Air가 있는 경우 전체 프로세스가 매우 간단합니다. M1 및 M2 모델에서는 도킹 스테이션과 소프트웨어 해결 방법이 필요하지만 여전히 가능합니다.
M3 MacBook Air에 디스플레이 연결하기
2024년 3월, Apple은 M3 MacBook Air가 모니터를 닫는 한 일반적인 디스플레이 대신 두 개의 외부 디스플레이에 연결할 수 있다고 발표했습니다. 따라서 M1 또는 M2 모델보다 여러 디스플레이를 연결하는 것이 훨씬 간단하며 작동을 위해 소프트웨어 해결 방법이 필요하지 않습니다.
노트북의 덮개를 닫는 것은 필수적인 부분입니다. 두 개의 디스플레이가 연결된 상태에서 덮개를 열면 하나의 연결이 끊어집니다. 덮개가 닫혀 있는 동안에는 MacBook Air에 접근할 수 없으므로 외부 마우스 또는 트랙패드와 키보드도 연결해야 합니다. 마지막으로 이 방법이 작동하려면 MacBook Air에서 macOS Sonoma 14.3 이상을 실행해야 합니다.
1 단계 : Bluetooth를 통해 연결하는 경우 시스템 설정 앱을 열고 사이드바에서 Bluetooth를 선택합니다. 마우스 또는 키보드의 페어링 버튼(필요한 경우)을 누르면 Mac의 Bluetooth 장치 목록에 나타나야 합니다. 연결을 선택하고 페어링될 때까지 기다립니다.
2 단계 : MacBook을 전원에 연결하는 것이 좋습니다. 외부 모니터가 노트북에 전원을 공급하는 경우(디스플레이 설명서에서 확인할 수 있음) MacBook을 전원 어댑터에 연결할 필요가 없습니다.
3 단계 : 첫 번째 디스플레이를 MacBook에 연결합니다. 최대 6K 해상도와 60Hz 재생 빈도(또는 4Hz에서 144K)로 작동합니다.
4 단계 : 이제 MacBook Air의 덮개를 닫습니다.
5 단계 : 이제 두 번째 디스플레이를 연결할 수 있습니다. 최대 5K 해상도와 60Hz 재생률(또는 100Hz에서 4K)로 작동합니다. 이제 MacBook Air에서 두 디스플레이가 모두 실행되어야 합니다.
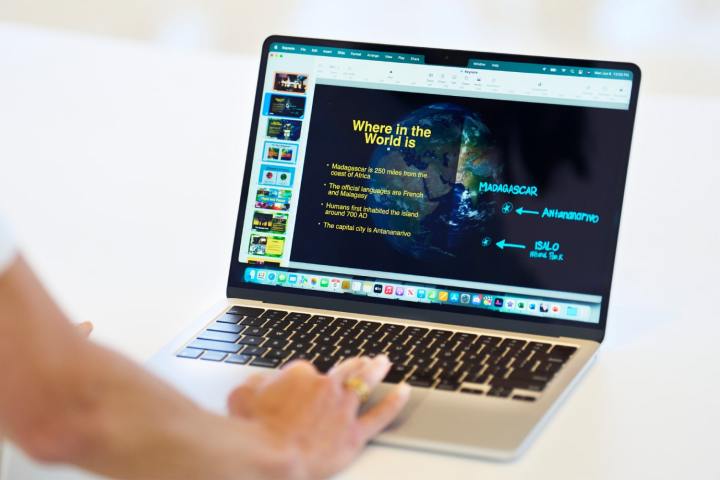
InstantView를 사용하여 두 대의 디스플레이를 M1 또는 M2 MacBook Air에 연결하는 방법
공식적으로 M1과 M2 MacBook Air는 다중 디스플레이를 지원하지 않으며 설명서에 따르면 최대 6K 해상도와 60Hz 재생 빈도로 실행되는 하나의 디스플레이로 제한됩니다. Apple은 또한 "도크가 연결할 수 있는 디스플레이의 수를 늘리지 않는다"고 경고합니다.
그러나 비공식적으로 M1 및 M2 MacBook Air 노트북에서 작동하는 여러 모니터를 얻을 수 있습니다. 이를 위해서는 몇 가지 해결 방법이 필요하지만 수행할 수 있습니다.
먼저 도킹 스테이션이 필요합니다. 이러한 기기를 사용하면 Mac에서 추가 포트를 사용할 수 있으며 여기에는 디스플레이 커넥터가 포함될 수 있습니다. 도크 제조업체의 웹 사이트에서 해당 제품이 MacBook Air에서 외장 디스플레이 실행을 지원하는지 확인하십시오.
둘째, Mac의 비디오 출력을 압축하여 외부 모니터로 보낼 수 있는 소프트웨어 솔루션이 필요합니다. 여기에서는 InstantView라는 앱을 사용하여 수행하는 방법을 보여 드리겠습니다.
1 단계 : 개발자 SiliconMotion의 다운로드 페이지에서 InstantView 앱을 다운로드하여 설치합니다. 일부 도킹 스테이션은 이 소프트웨어와 함께 번들로 제공될 수도 있습니다. 설치 과정에서 디스플레이를 녹화할 수 있는 권한을 부여하라는 메시지가 표시됩니다. 앱이 실제로 아무 것도 기록하거나 저장하지 않으므로 걱정하지 마십시오. 디스플레이에 표시된 내용을 캡처하고 압축하여 외부 디스플레이로 보내기만 하면 됩니다.
2 단계 : 설치로 돌아갑니다. 프롬프트에서 단추를 선택하여 시스템 설정을 엽니다. 또는 시스템 설정을 별도로 열고 개인 정보 보호 및 보안 > 화면 및 오디오 시스템 녹화로 이동합니다. 어느 쪽이든 macOS InstantView 옆에 있는 토글을 활성화해야 합니다. 그런 다음 결과 팝업 창에서 종료 및 다시 열기를 선택합니다. 이제 InstantView가 다시 시작됩니다.
3 단계 : 도킹 스테이션을 Mac에 연결한 다음 외장 모니터를 스테이션에 연결합니다.
4 단계 : 이제 Mac의 화면 콘텐츠가 연결된 모든 모니터에 표시되어야 합니다.
5 단계 : InstantView 앱을 열어 view 사용자 인터페이스. 미러링된 디스플레이 또는 확장된 디스플레이가 표시되어야 하며, 이 옵션을 선택하면 MacBook Air의 화면 콘텐츠를 외부 디스플레이로 미러링하거나 확장하도록 모드를 변경할 수 있습니다. Mac의 메뉴 막대에서 이러한 컨트롤에 액세스할 수도 있습니다.

DisplayLink를 사용하여 두 대의 디스플레이를 M1 또는 M2 MacBook Air에 연결하는 방법
InstantView가 Mac에서 작동하지 않거나 다른 앱을 사용하려는 경우 대신 DisplayLink를 사용해 볼 수 있습니다. 이 앱은 InstantView와 마찬가지로 매우 유사하며, 여러 외부 모니터를 연결할 수 있도록 비디오 피드를 압축합니다.
1 단계 : 개발자 웹 사이트에서 DisplayLink Manager를 설치합니다. 일부 도킹 스테이션은 이 소프트웨어와 함께 번들로 제공될 수도 있습니다. InstantView와 마찬가지로 화면 녹화를 허용해야 합니다. 시스템 설정 앱을 열고 개인 정보 및 보안 > 화면 및 오디오 시스템 녹음으로 이동합니다. DisplayLink Manager 옆에 있는 토글을 활성화합니다.
2 단계 : DisplayLink Manager가 설치되면 앱을 엽니다. 메뉴 막대 아이콘이 자동으로 열립니다.
3 단계 : 로그인 후 자동으로 실행 옆의 확인란을 선택합니다.
4 단계 : 이제 사용하려는 외부 디스플레이를 도킹 스테이션에 연결합니다. 이 시점에서 시스템 프롬프트에서 허용을 선택해야 할 수 있습니다.
5 단계 : 이제 모니터가 제대로 연결되어야 합니다.

'OS > MAC' 카테고리의 다른 글
| 맥에서 PDF 편집하는 방법 (0) | 2024.03.23 |
|---|---|
| 맥OS 소노마 14.4 USB 장치 오류 해결방안 (0) | 2024.03.15 |
| 맥북에어와 맥북프로 디자인, 성능, 사양 차이점 (0) | 2024.03.08 |
| M3 맥북에어와 M2 맥북에어 성능과 기능 차이점 (0) | 2024.03.06 |
| 맥에 윈도우 11설치하는 방법 (0) | 2024.03.03 |