맥에서 PDF 양식을 사용하여 내용을 작성하거나 서명과 같은 편집작업을 하는 방법에 대해 알아보겠습니다.
내장된 macOS 기능을 사용하면 PDF를 쉽게 채우고 서명할 수 있습니다. 사용 중인 macOS 버전에 따라 PDF 편집 도구는 훑어보기(스페이스바를 누를 때 문서 미리보기를 표시함)에 내장되어 있거나 미리보기 앱에서 PDF를 열고 도구에 액세스하여 PDF에 텍스트를 추가하고 강조 표시할 수 있습니다. 텍스트에 밑줄 긋기 및 취소선, 페이지 회전, 페이지 추가 및 제거, 화살표 및 기타 도형 추가, PDF에 주석 추가 등을 수행할 수 있습니다.
Mac에서 PDF에 서명하는 방법도 매우 간단합니다.
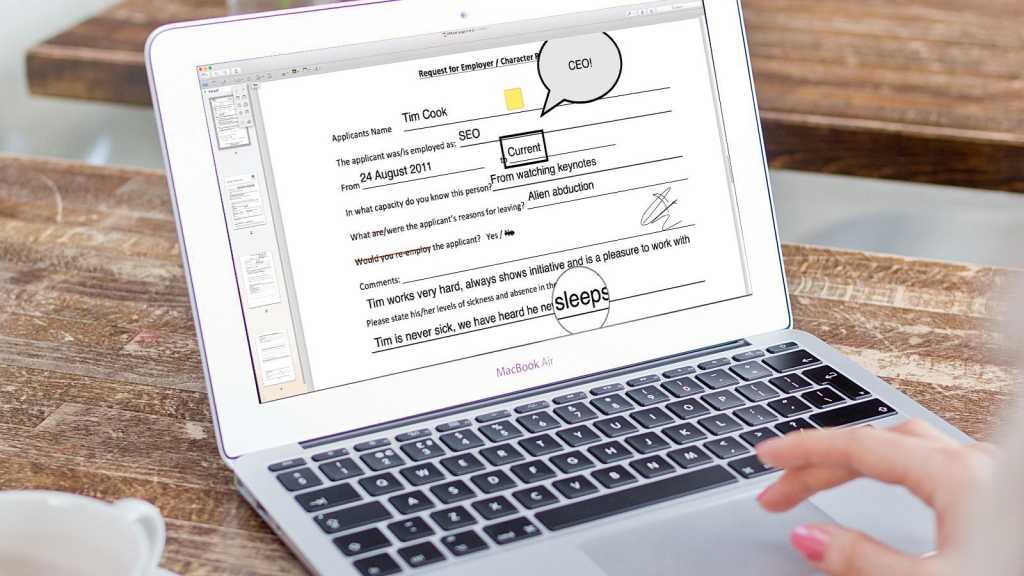
Mac에서 PDF를 편집하는 방법
훑어보기(Quick Look)는 연결된 소프트웨어를 열 필요 없이 Mac에 있는 모든 항목의 미리보기를 열 수 있는 훌륭한 도구입니다. Finder에서 문서를 찾아 미리 볼 수 있습니다(또는 데스크탑에 있는 경우 액세스할 수 있음). 파일을 클릭하여 선택하고 스페이스바를 누르기만 하면 됩니다.
Mac에서 훑어보기의 편집 도구를 사용하여 PDF를 채우는 방법은 다음과 같습니다.
- 편집할 PDF를 찾습니다.
- 선택하고 스페이스 바를 누릅니다.
- 스페이스바를 누르면 파일 미리보기가 화면에 나타납니다.
- 미리보기의 오른쪽 상단에서 연필 모양의 아이콘을 찾아 클릭하십시오.
- 이제 편집 도구가 표시됩니다(아래에서 이러한 모든 도구를 사용하는 방법에 대해 자세히 설명합니다). 도구에는 그리기 도구, 도형 및 세 번째 위치의 텍스트 도구(상자의 A)가 포함됩니다.

- 텍스트 도구를 클릭하면 내부에 텍스트라는 단어가 있는 상자가 나타납니다. 이것을 화면의 위치로 이동하고 PDF에 추가할 내용을 입력할 수 있습니다. 상자 내부를 클릭하면 손 아이콘이 주먹으로 바뀌도록 이동할 수 있습니다.
- 텍스트는 기본적으로 빨간색일 수 있습니다. 모양을 변경하려면 텍스트를 선택한 다음 메뉴에서 "Aa" 아이콘을 클릭합니다. 텍스트의 색상, 글꼴 및 크기를 선택할 수 있는 드롭다운 메뉴가 나타납니다.
- 일부 양식은 쉽게 채울 수 있도록 디자인되어 있으며 입력해야 하는 위치에 텍스트 상자가 자동으로 나타날 수 있습니다. 상자를 클릭하는 것만으로 체크 표시(또는 체크 표시)를 추가할 수도 있습니다.
- 완료되면 완료를 클릭하여 변경 사항을 저장합니다.
- 이제 완성된 PDF를 공유할 수 있습니다.
서명을 추가하는 방법
이 훑어보기 미리보기 내에서 서명을 모두 추가할 수도 있습니다. .
- 메뉴에서 서명 아이콘을 클릭합니다.
- 옵션에서 [서명 만들기]를 선택합니다.
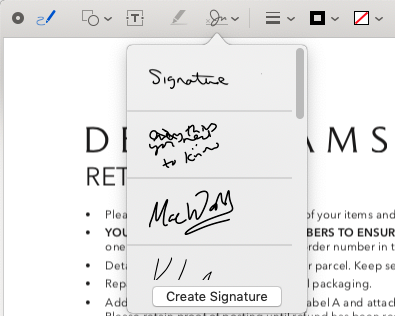
- 트랙패드를 사용하여 서명을 추가하거나 종이에 이름을 서명하고 카메라를 향해 갖다 댑니다. 두꺼운 검은색 펜을 사용하면 더 나은 결과를 얻을 수 있습니다.
- 이제 서명을 클릭하기만 하면 문서에 추가됩니다.
- 제자리로 드래그합니다.
미리보기를 사용하여 Mac에서 PDF를 편집하는 방법
- PDF를 클릭하면 다른 PDF 뷰어를 설치하지 않는 한 미리보기에서 자동으로 열립니다. 이 경우 PDF가 미리 보기에서 열리도록 하려면 PDF를 마우스 오른쪽 버튼으로 클릭한 다음 [미리 보기로 열기]> 선택합니다.

- 원 안의 연필처럼 보이는 아이콘을 클릭하면 텍스트 선택 도구, 직사각형 선택 도구, 스케치 및 그리기 도구, 도형, 텍스트 및 기호, 메모, 도형 스타일, 테두리, 채우기 색상 및 텍스트 스타일이 포함된 마크업 도구가 열립니다.

- 미리 보기의 다양한 도구를 사용하여 PDF에 텍스트를 추가하고, 밑줄을 긋고, 강조 표시하고, 그리는 등의 작업을 수행할 수 있습니다. 아래에서 이러한 도구를 사용하는 방법을 안내하지만 PDF에 텍스트를 추가하는 방법은 위에서 설명한 훑어보기와 동일합니다.
Mac에서 PDF에 텍스트를 추가하는 방법
PDF 문서를 미리보기(또는 훑어보기)로 연 후 PDF에서 일부 데이터를 입력해야 한다고 표시된 공간을 클릭해 보십시오. PDF가 미리보기에서 텍스트를 입력해야 하는 위치를 알 수 있도록 설정된 경우가 있습니다. 이 경우 텍스트를 추가하는 것은 올바른 영역을 클릭하고 입력하는 간단한 경우입니다.
텍스트 상자가 올바르게 설정되지 않은 경우 텍스트 상자를 직접 만들어야 합니다.
- 주위에 상자가 있는 A 모양의 아이콘을 클릭하거나 도구 > > 텍스트에 주석 달기를 선택합니다.

- 페이지 중앙에 "텍스트"라는 단어가 있는 작은 상자가 나타납니다. 페이지의 아무 곳으로나 드래그하여 이동할 수 있습니다. PDF의 레이아웃에 맞게 크기를 조정할 수도 있습니다. 배치가 만족스러우면 입력을 시작하기만 하면 됩니다.

- 텍스트의 글꼴, 크기 또는 색상을 변경하려면 도구 모음에서 "Aa" 아이콘을 클릭하십시오. 이렇게 하면 표준 서식 옵션이 열리므로 텍스트와 자리맞추기를 변경할 수 있습니다(예: 가운데에 있고 왼쪽으로 정렬하려는 경우).

- 텍스트 상자를 이리저리 옮기고 싶다면 텍스트 상자를 클릭하고 드래그하기만 하면 됩니다.
PDF에서 상자를 선택하는 방법
PDF에는 눈금(√) 또는 십자(X)를 추가해야 하는 상자가 있는 것이 일반적입니다. 십자선을 추가하려면 X 키를 사용하지만 눈금을 추가하려면 경우에 따라 PDF가 눈금 기호가 자동으로 나타나도록 설정되어 있지만(때로는 두 번 클릭해야 함) 그렇지 않은 경우 상자에 체크 표시를 하는 방법은 다음과 같습니다.
- 텍스트 상자(사각형 안의 T)를 클릭합니다.
- 체크 표시를 추가해야 하는 위치로 텍스트 상자를 이동합니다.
- Option/Alt + V를 입력합니다. Mac 키보드에서 체크 표시를 입력하는 방법입니다.
- 해당 체크 표시(체크 표시)의 모양이 마음에 들지 않으면 원하는 글꼴을 찾을 때까지 글꼴을 변경해 보십시오.
- 체크 표시가 만족스러우면 문서에서 사용해야 하는 모든 위치에 복사하여 붙여넣습니다.
PDF에서 텍스트를 복사하는 방법
문서에서 다른 문서로 텍스트를 복사하고 싶을 때 도구 모음의 첫 번째 아이콘은 워드 프로세서에서 일반적으로 볼 수 있는 것과 같은 막대가 있는 "A"가 있으며 텍스트 선택 옵션을 활성화합니다.
- 이것을 클릭 한 다음 저장하려는 단어를 찾으십시오.
- 강조 표시한 다음 Command + C를 누르거나 마우스 오른쪽 버튼을 클릭하여 복사 옵션을 불러옵니다.

- 이제 텍스트를 문서 또는 PDF의 다른 곳(텍스트 상자를 만드는 한)에 붙여넣을 수 있습니다.
PDF에 메모 및 주석을 추가하는 방법
미리보기 도구 모음에 있는 또 다른 유용한 기능은 메모입니다. 이를 통해 문서의 영역(예: 오류가 포함된 텍스트)을 선택하고 강조 표시하여 동료에게 알리거나 자신을 위한 알림을 남길 수 있습니다.
- Notes에 액세스하려면 도구 > 주석 달기 > Note로 이동합니다. 이렇게 하면 강조 표시한 영역에 노란색 상자가 생성됩니다.

- 이제 생각을 입력하고 문서의 다른 부분을 클릭하면 상자가 노란색 사각형으로 닫힙니다.
- 메모에 있는 내용을 보려면 메모를 클릭하기만 하면 확장됩니다.
미리 보기에서 모양을 만드는 방법
미리보기에는 눈에 띄고 싶은 특정 영역을 강조 표시할 수 있는 모양을 만드는 기능도 포함되어 있습니다.
- 사각형과 원이 있는 아이콘을 클릭한 다음 메뉴에서 모양을 선택합니다.
- 모양에는 사각형, 말풍선, 별 및 육각형 등이 포함됩니다. 화살표와 선도 있습니다.
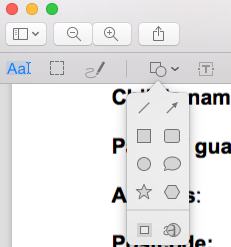
- 도형이 문서에 나타나며 도형에 따라 측면이나 끝을 따라 파란색 원 중 하나를 드래그하여 원하는 대로 이동하고 크기를 조정할 수 있습니다.

- 도형의 색상을 변경하려면 도형을 선택하고 메뉴에서 주위에 굵은 선이 있는 상자를 클릭하면 색상 팔레트가 나타납니다.
- 세 줄의 아이콘을 클릭하여 선의 두께를 변경할 수도 있습니다. 모양을 정말 돋보이게 하기 위해 그림자를 추가하는 옵션도 있습니다.
- 특정 항목을 강조하고 싶다면 도형 팔레트 하단에서 확대 옵션을 선택할 수 있습니다. 파란색 점을 드래그하여 이 원을 더 크게 만들고 녹색 점을 드래그하여 그 안의 텍스트를 확대할 수 있습니다.

PDF에 페이지를 재정렬하고 추가하는 방법
편집 중인 PDF에 여러 페이지가 있거나 더 많은 페이지를 추가하려는 경우 미리보기에서 쉽게 수행할 수 있습니다.
- 메뉴에서 메뉴 보기 버튼(Aa 도구 위)을 클릭하여 시작합니다.
- 썸네일을 선택합니다. 이렇게 하면 문서의 모든 페이지에 대한 개요가 제공됩니다.
- 새 PDF를 추가하려면 Finder에서 이 사이드바로 드래그하기만 하면 됩니다.
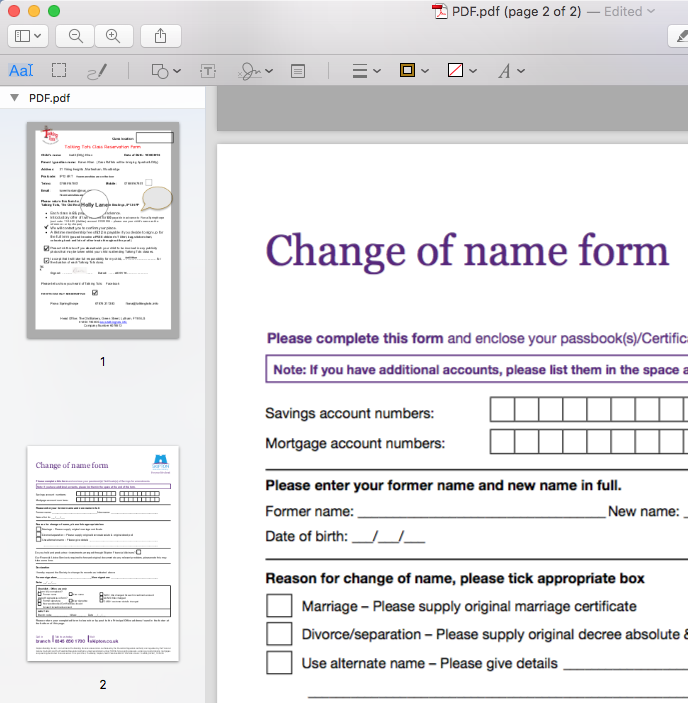
- PDF에서 페이지를 제거하려면 페이지의 축소판을 클릭하여 선택한 다음 Delete 키를 누릅니다.
- PDF에서 페이지를 재정렬하려면 페이지 축소판을 클릭하고 드래그하여 사이드바에서 위아래로 이동하기만 하면 됩니다.
PDF 파일 크기를 줄이는 방법
PDF를 다른 사람에게 이메일로 보내려고 할 때 파일 크기가 약간 큰 편이라면 크기를 줄이는 것이 좋습니다. PDF를 누군가에게 문자로 보낼 생각이라면 좋은 생각입니다.
- PDF 크기를 줄이려면 [파일] > [PDF로 내보내기]를 클릭합니다.
- Quartz Filter 옆의 드롭다운 메뉴를 클릭하고 파일 크기 축소를 선택합니다.

- Save(저장)를 클릭합니다.
결과 문서의 크기는 훨씬 작아집니다.
PDF에 서명 추가
문서에 서명할 수 있으며 이 작업도 미리보기에서 수행할 수 있습니다. PDF에 서명을 추가하는 방법에 대한 자세한 자습서는 여기에 있지만 단계는 다음과 같습니다.
- 도구 모음에서 낙서처럼 보이는 아이콘으로 이동하여 서명 만들기를 선택합니다.
- 트랙패드를 가상 메모장으로 사용할 수 있는 창이 나타납니다. 손가락이나 스타일러스를 사용하여 서명을 그리고 완료되면 아무 키나 탭하기만 하면 됩니다.
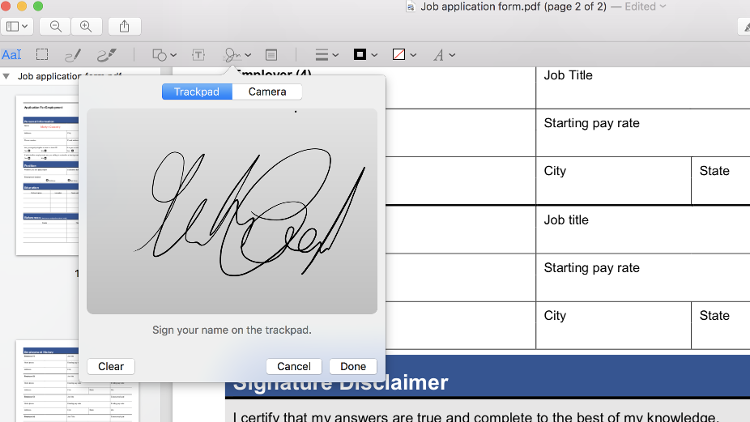
- 처음에 제대로 이해하지 못하면 지우기 버튼을 클릭하고 다시 시도하십시오. 만족스러우면 완료 버튼을 클릭하면 서명이 미리보기에 저장되어 나중에 문서에 서명할 때마다 사용할 수 있습니다.
- 실제로 서명을 삽입하려면 스크리블 아이콘을 한 번 더 클릭한 다음 만든 서명을 클릭하면 문서의 텍스트 상자에 나타납니다.
- 이제 서명을 적절한 영역으로 드래그하고 필요한 경우 크기를 조정한 다음 문서의 아무 곳이나 클릭하면 상자가 사라지고 사인이 남습니다.
'OS > MAC' 카테고리의 다른 글
| 애플 맥OS용 사파리 업데이트 출시 - 보안패치 (0) | 2024.03.26 |
|---|---|
| 맥에서 파일 및 폴더 아이콘을 변경하는 방법 (0) | 2024.03.23 |
| 맥OS 소노마 14.4 USB 장치 오류 해결방안 (0) | 2024.03.15 |
| 맥북에어에 모니터 2대 연결하는 방법 (0) | 2024.03.13 |
| 맥북에어와 맥북프로 디자인, 성능, 사양 차이점 (0) | 2024.03.08 |