Mac에서 기본적으로 파일은 종이로 표시되지만 폴더는 폴더로 표시됩니다. 지퍼가 있는 zip 파일과 다른 표준 아이콘도 찾을 수 있습니다. 맥에서 파일과 폴더 아이콘의 모양을 변경하는 방법에 대해 알아보겠습니다.
다른 아이콘 이미지 사용
Mac에서 사진을 파일 또는 폴더의 아이콘으로 사용할 수 있습니다. 이
1 단계 : 다음 방법 중 하나로 아이콘에 사용할 이미지를 복사합니다.
- 미리보기에서 열고 메뉴 바에서 편집 > 복사를 선택합니다.
- 이미지를 선택하고 Finder 메뉴 막대에서 편집 > 복사를 선택합니다.
- 이미지를 마우스 오른쪽 버튼으로 클릭하고 복사를 선택합니다.
- 이미지를 선택하고 키보드 단축키 Command + C를 사용합니다.
그러면 이미지가 클립보드에 복사됩니다.

2 단계 : 파일이든 폴더이든 해당 아이콘에 액세스할 수 있도록 속성을 엽니다. 파일 또는 폴더를 선택하고 메뉴 모음에서 파일 > 정보 입수를 선택하거나 마우스 오른쪽 버튼을 클릭하고 정보 입수를 선택합니다.
그러면 항목에 대한 세부 정보로 가득 찬 창이 열립니다. 해당 창의 왼쪽 상단에 아이콘이 표시됩니다.
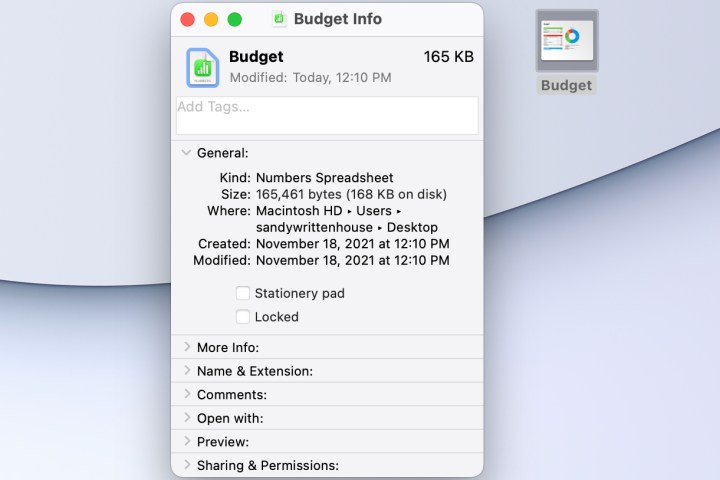
3 단계 : 정보 입수 윈도우에서 아이콘을 선택하여 강조 표시합니다. 그런 다음 메뉴 모음에서 편집 > 붙여넣기를 선택하거나 키보드 단축키 Command + V를 사용하여 이미지를 붙여넣습니다.
복사한 이미지가 파일 또는 폴더의 기본 아이콘을 대체하는 것을 볼 수 있습니다. 그런 다음 정보 입수 윈도우를 닫을 수 있습니다.

폴더 아이콘 색상 변경
Mac에서 폴더 아이콘의 색상을 변경하려는 경우 미리보기를 사용하여 이 작업을 수행할 수 있습니다. 위에서 설명한 대로 폴더에 대한 정보 입수 창을 엽니다.
1 단계 : 세부 정보 창의 왼쪽 상단에 있는 아이콘을 선택하여 강조 표시합니다. 이제 메뉴 표시줄에서 편집 > 복사를 선택하거나 키보드 단축키 Command + C를 사용하여 아이콘을 복사합니다.
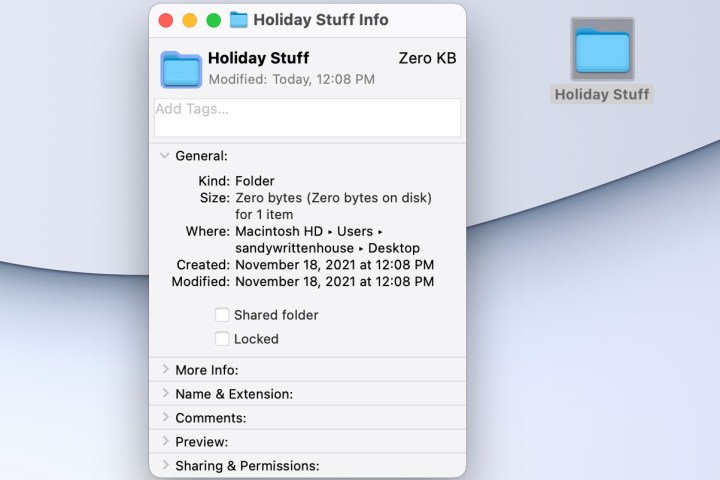
2 단계 : Mac에서 미리보기 앱을 열고 메뉴 막대에서 파일 > 클립보드에서 새로 만들기를 선택합니다. 편집할 수 있는 폴더 아이콘이 표시되어야 합니다.
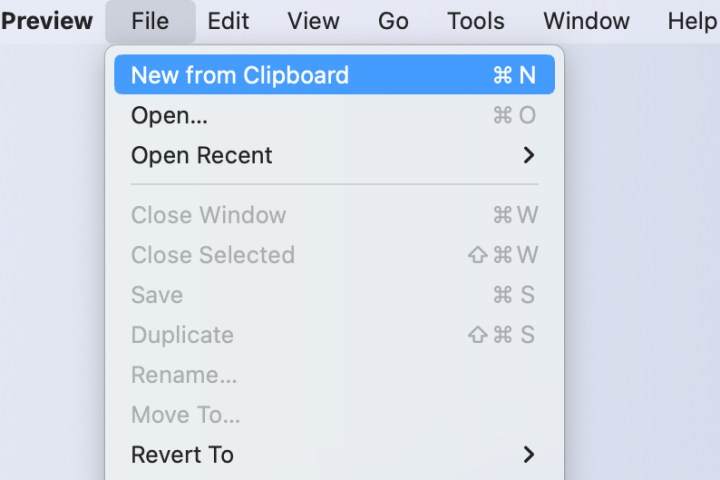
3 단계 : 미리보기 앱 상단의 도구 모음에서 마크업 버튼을 선택합니다. 그런 다음 색상 조정 버튼을 선택하고 색조 슬라이더를 사용하여 아이콘에 원하는 색상을 선택합니다.
원하는 경우 다른 색상 조정 도구를 사용할 수 있습니다.

4 단계 : 원하는 방식으로 아이콘 색상이 지정되면 복사하여 폴더 세부 정보 창에 다시 붙여넣기만 하면 됩니다.
Edit(편집)> Select All(모두 선택)을 선택한 다음 메뉴 모음에서 Edit > Copy(복사 편집)를 선택하여 아이콘을 복사합니다. 미리 보기의 선택 도구를 사용하여 아이콘의 윤곽선을 설정한 다음 편집 > 복사를 선택할 수도 있습니다.

5 단계 : 폴더에 대해 열었던 정보 입수 창으로 돌아갑니다. 왼쪽 상단의 아이콘을 한 번 더 선택하여 강조 표시합니다. 그런 다음 메뉴 모음에서 편집 > 붙여넣기를 선택하거나 키보드 단축키 Command + V를 사용하여 새 아이콘을 붙여넣습니다.

'OS > MAC' 카테고리의 다른 글
| 맥북 독(Dock)에 앱을 추가 및 제거하는 방법 (0) | 2024.04.01 |
|---|---|
| 애플 맥OS용 사파리 업데이트 출시 - 보안패치 (0) | 2024.03.26 |
| 맥에서 PDF 편집하는 방법 (0) | 2024.03.23 |
| 맥OS 소노마 14.4 USB 장치 오류 해결방안 (0) | 2024.03.15 |
| 맥북에어에 모니터 2대 연결하는 방법 (0) | 2024.03.13 |