Google 프레젠테이션에 슬라이드쇼의 테마 색상을 변경하는 방법에 대해 알아보겠습니다.
Google 프레젠테이션에서 테마 선택
프레젠테이션을 만드는 동안 언제든지 테마를 선택할 수 있습니다. 그러나 처음부터 하나를 선택하면 슬라이드에 요소를 배치할 때 전체 모양을 보다 쉽게 시각화할 수 있습니다.
1 단계 : Google 프레젠테이션에서 빈 프레젠테이션을 열면 테마 사이드바가 동시에 열리는 것을 볼 수 있으며 슬라이드를 선택하고 상단의 도구 모음에서 테마를 선택하기만 하면 됩니다.
2 단계 : 사이드바에 20개 이상의 테마가 표시되는 것을 볼 수 있으며 기본 밝거나 어둡거나, 캐주얼하고 다채롭거나, 우아한 옵션 중에서 선택할 수 있습니다.
원하는 것을 선택하면 슬라이드쇼가 새로운 색 구성표, 글꼴 및 디자인으로 즉시 업데이트되는 것을 볼 수 있습니다.
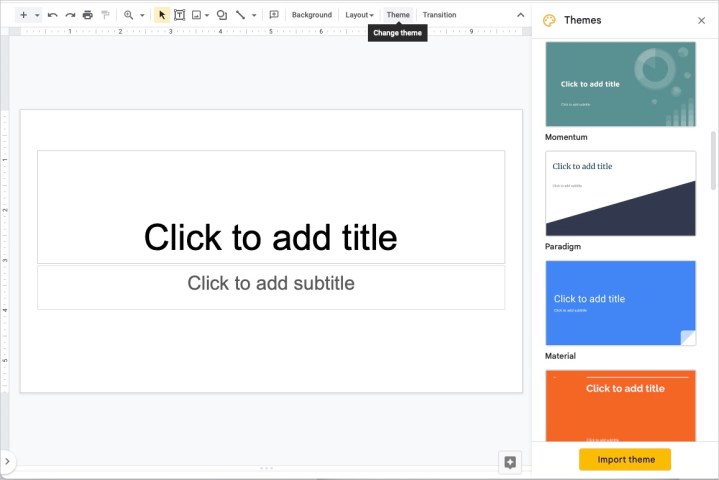
3 단계 : 테마 사이드바의 오른쪽 상단에 있는 X를 사용하여 닫습니다.
Google 프레젠테이션에서 테마 색상 변경
테마를 선택하는 것과 마찬가지로, 편집 과정 중 프레젠테이션의 색 구성표를 사용자화할 수 있습니다.
1 단계 : 프레젠테이션에서 슬라이드를 선택하고 슬라이드 탭을 선택한 다음 테마 편집을 선택합니다.
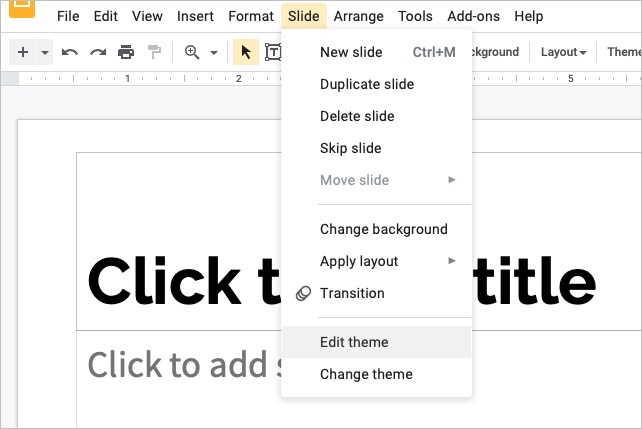
2 단계 : 테마 빌더가 열리고 테마의 모든 슬라이드가 맨 위에 있는 마스터 슬라이드부터 시작하여 왼쪽을 따라 표시됩니다.
필요에 따라 테마에 다른 이름을 지정하려는 경우 상단에서 이름 바꾸기를 선택할 수 있습니다.
3 단계 : 시작하려면 슬라이드를 선택하고 색상을 변경하면 해당 테마의 각 슬라이드에서 색상이 변경됩니다.
상단의 도구 모음에서 색상을 선택합니다.
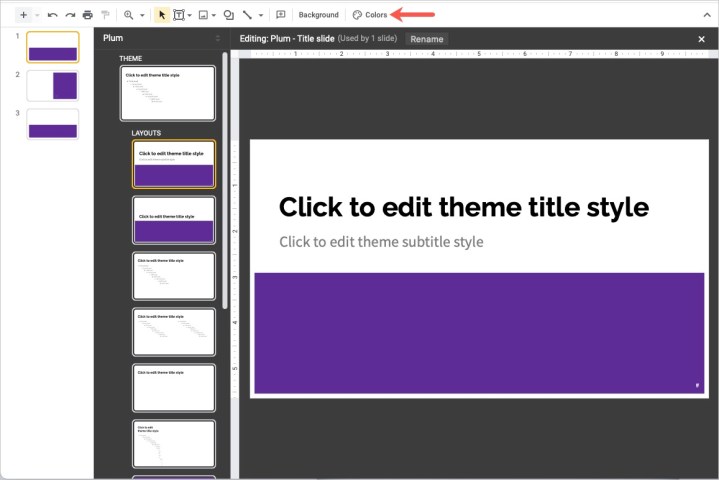
4 단계 : 사이드바가 오른쪽에 표시되면 테마 색상 선택 드롭다운 상자를 엽니다.
5 단계 : 변경할 테마 색 중 하나를 선택하면 텍스트와 배경, 악센트, 링크와 같은 옵션이 표시됩니다.
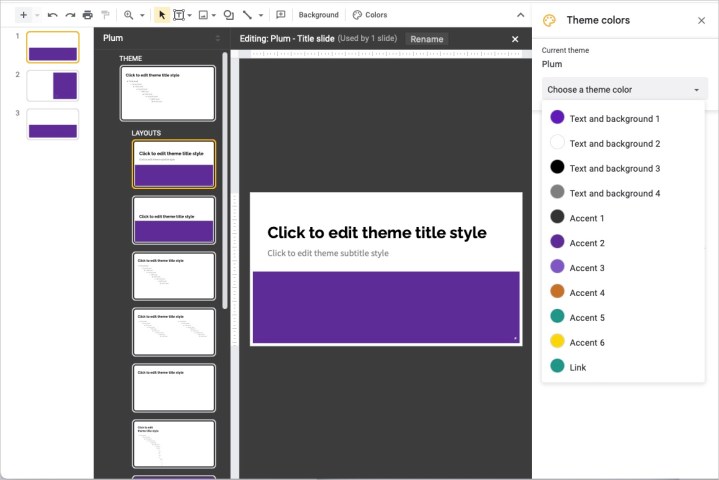
6 단계 : 그런 다음 헥스 코드를 입력하거나, 음영 도구를 사용하거나, 색조 슬라이더를 이동하거나, 기본 색상을 선택할 수 있으며 변경 사항은 테마 빌더의 왼쪽 슬라이드에서 확인할 수 있습니다.
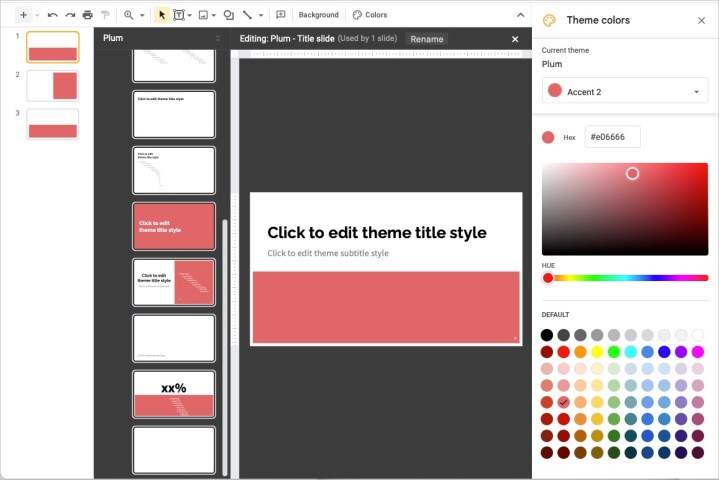
7 단계 : 원하는 색상을 모두 변경했으면 오른쪽 상단의 X를 사용하여 사이드바를 닫은 다음 테마 빌더의 오른쪽 상단에 있는 X를 사용하여 사이드바를 닫습니다.
'워드프로세서 > 구글' 카테고리의 다른 글
| 구글 제미니 확장프로그램으로 유튜브 뮤직재생 가능 (0) | 2024.05.24 |
|---|---|
| 구글 프레젠테이션에서 PDF로 저장하는 방법 (0) | 2024.04.01 |
| 구글 픽셀 폴드2 디자인, 성능, 사양 정보 (0) | 2024.02.23 |
| 아웃룩 구글캘린더와 동기화하는 방법 (0) | 2024.02.02 |
| 구글 프레젠테이션에 글꼴을 추가하는 방법 (0) | 2024.01.25 |