iPhone 16 및 iOS 18에서 액션 버튼으로 수행할 수 있는 기능과 활용하는 방법에 대해 알아보겠습니다.
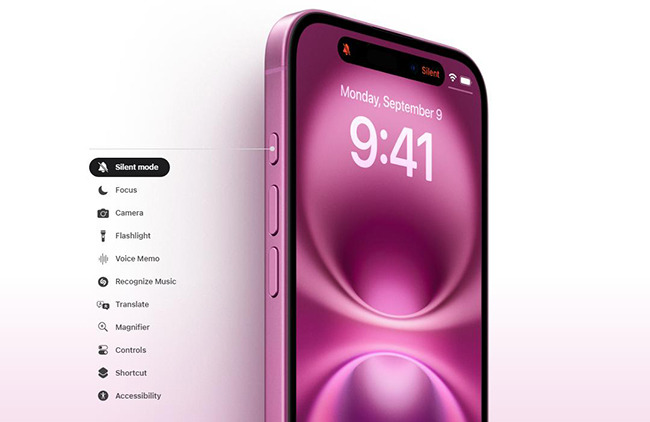
1. 액션버튼 기능설명
Action Button에 할당할 수 있는 기능은 다음과 같습니다.
- 무음 모드 - 무음 모드를 켜고 끌 수 있으며, 이전 음소거 스위치를 일대일로 대체합니다. 소리를 자주 켜고 싶고 끌 수 있는 옵션이 있는 경우에 유용하게 사용할 수 있습니다.
- 포커스 - 설정한 포커스 모드를 켜도록 액션 버튼을 설정할 수 있습니다. 하루 종일 껐다가 켜고 싶은 방해 금지 모드 유형의 초점이 있는 경우 좋은 옵션입니다. 물론 초점 모드는 대신 특정 시간에 켜지고 꺼지도록 설정할 수도 있으므로 다른 방법으로 자동화할 수 있습니다.
- 카메라 - 카메라 제어 버튼이 있는 iPhone 16을 사용하는 경우 카메라 제어 버튼이 후면 카메라를 여는 동안 셀카 카메라를 여는 것과 같은 작업을 원하지 않는 한 카메라를 열기 위해 액션 버튼을 설정할 필요가 없습니다. 하지만 카메라 제어 버튼이나 카메라 앱이 열리면 쉽게 카메라 모드를 전환할 수 있습니다.
- 손전등 - 손전등은 어둠 속에서 손전등 기능을 정기적으로 사용하는 경우 잠재적으로 더 유용한 액션 버튼 설정 중 하나입니다. iOS 18 이전에는 손전등이 필수 잠금 화면 버튼이었지만 더 이상 그렇지 않습니다. 이제 잠금 화면에 다른 기능을 설정할 수 있으므로 사용 빈도에 따라 손전등을 액션 버튼으로 이동하는 것이 더 합리적일 수 있습니다.
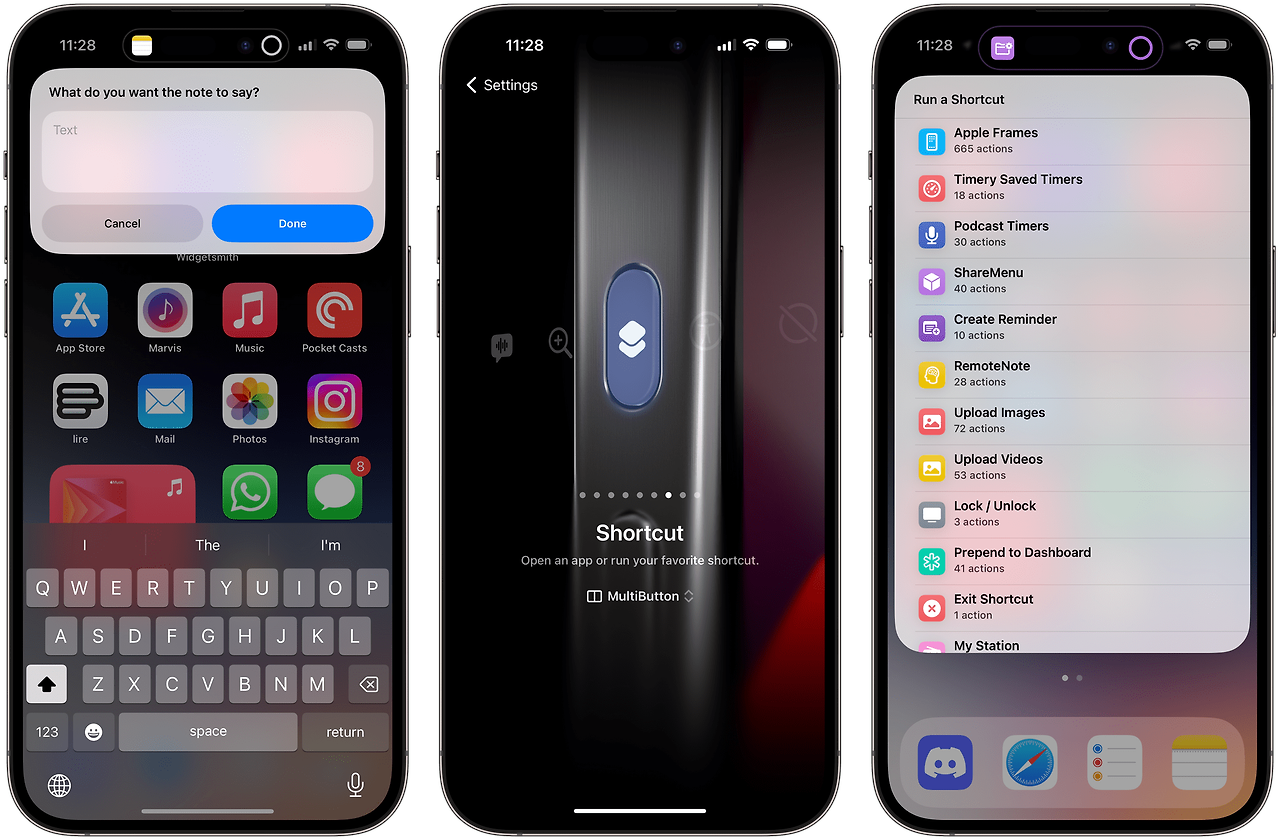
- 음성 메모 - 액션 버튼을 음성 메모로 설정하면 버튼을 처음 누를 때 녹음이 시작되고 두 번째 누르면 중지됩니다. iOS 18 에서는 훨씬 더 많은 기능을 추가하는 음성 메모의 전사를 얻을 수 있습니다. 수업 강의, 인터뷰 또는 회의를 정기적으로 녹음하려면 음성 메모를 액션 버튼으로 설정하는 것이 가장 좋습니다.
- 음악 인식 - 기본적으로 Shazam을 활성화하여 주변에서 어떤 음악이 재생되고 있는지 알려줍니다. Shazam을 항상 사용하지 않는 한 제어 센터에서 활성화하는 것이 더 나을 수 있습니다.
- 번역 - 번역이 설정된 액션 버튼을 누르면 자동으로 말하는 내용을 듣고 번역을 제공합니다. 번역 앱에서 언어를 선택해야 하지만 그 후에는 전체 앱이 열리지 않습니다. 번역을 받을 수 있고 해당 번역을 소리 내어 말할 수도 있는 빠른 액세스 인터페이스입니다. 언어에는 몇 가지 제한 사항이 있지만, 사용 가능한 언어 중 하나를 사용하는 국가로 여행하는 경우 이 방법은 액션 버튼을 활용하는 데 매우 유용한 방법입니다.
- 돋보기 - 돋보기를 사용하면 카메라 앱이 열리고 작은 텍스트를 확대할 수 있도록 확대/축소 수준을 설정할 수 있습니다. 더 잘 볼 수 있도록 밝기와 대비를 변경하고 어두우면 플래시를 켤 수 있습니다. 시력 문제가 있거나 너무 작은 텍스트에 문제가 있는 경우 돋보기가 도움이 될 수 있으며 돋보기를 작업 단추에 할당하는 것을 정당화할 만큼 자주 필요할 수 있습니다.
- 접근성 - 액션 버튼을 모든 접근성 기능으로 설정할 수 있습니다. 많은 옵션이 있지만 빠른 액세스 토글과 함께 사용할 수 있는 더 유용한 옵션에는 Zoom, VoiceOver, 음성 제어, Apple Watch 미러링, 배경 소리, 대화 부스트, 라이브 음성 및 액세스 유도가 있습니다.
- 작업 없음 - 액션 버튼을 사용하고 싶지 않을때 No Action으로 설정하면 눌렀을 때 아무 작업도 수행하지 않습니다.
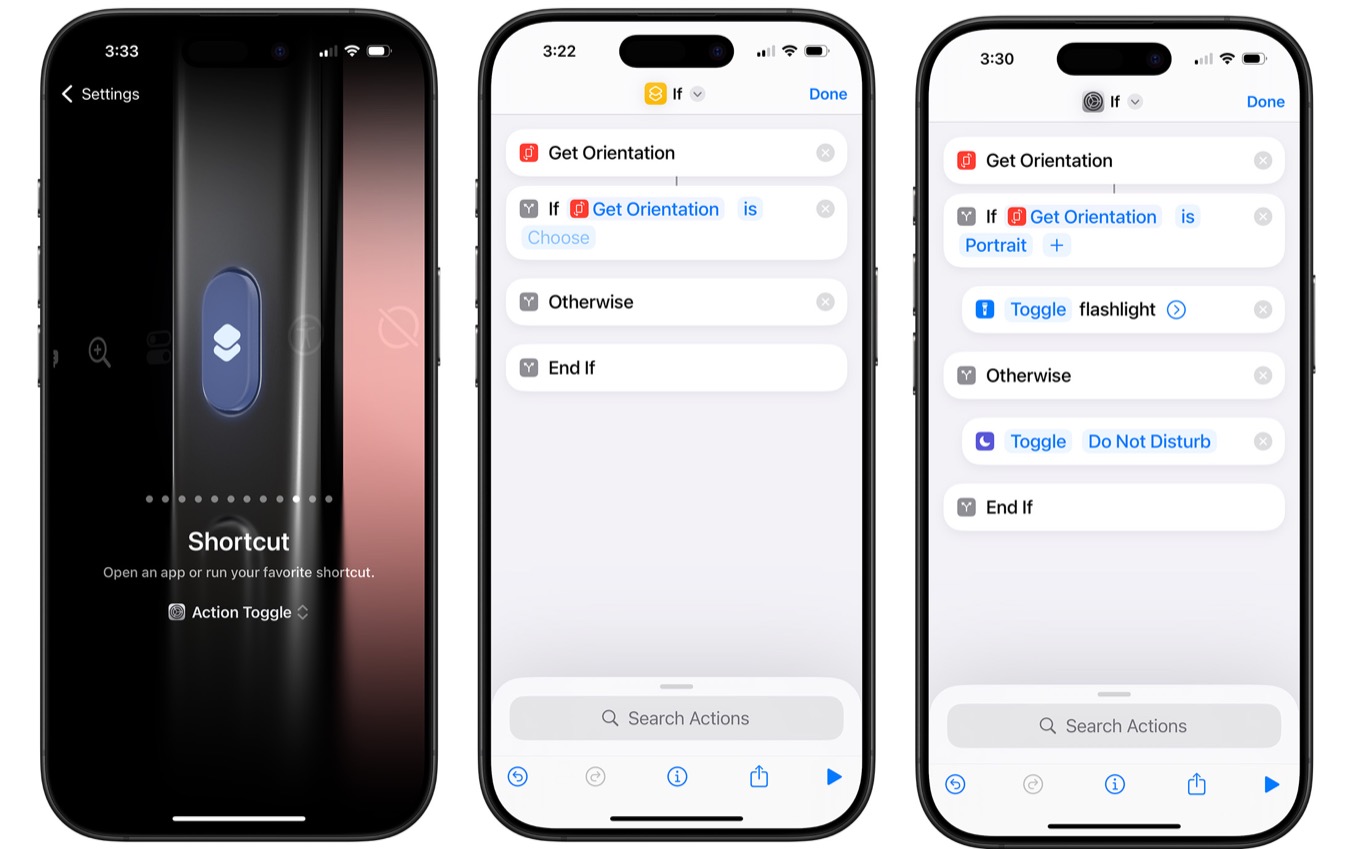
2. 앱과 기능 단축어 실행
"바로 가기" 설정을 사용하여 액션 버튼으로 활성화되도록 바로 가기를 설정할 수 있으며 여러 가지 다른 앱과 기능을 불러오는 단축어를 만들 수 있습니다.
예를 들어 "슈퍼 액션 버튼" 바로 가기는 스크린샷 찍기, 손전등 켜기, 미리 알림 생성, 음성 메모 시작, Apple Maps 열기, 캘린더 이벤트 생성, 문서 스캔 등과 같은 옵션 중에서 선택할 수 있는 메뉴를 엽니다.
Reddit 또는 MacRumors 포럼에서 온라인으로 이러한 기능을 찾거나 빠르게 액세스하려는 기능으로 직접 만들 수 있습니다. 개발자가 만든 Shortcuts가 있는 타사 앱도 Action Button Shortcuts 섹션에 표시되므로 Action Button이 Audible에서 책을 열거나 Things에서 할 일을 만드는 것과 같은 작업을 수행하도록 하려면 Shortcuts 앱으로 설정합니다.
다음은 유용할 수 있는 몇 가지 자사 및 타사 앱 바로 가기입니다.
- ChatGPT - 입력한 질문을 ChatGPT에 요청하거나 음성 대화를 시작합니다.
- Audible - 책을 읽거나 취침 타이머를 설정합니다.
- 시계 - 타이머를 설정합니다.
- 파일 - 문서를 스캔합니다.
- Google - Google 검색 또는 음성 검색을 시작합니다.
- 음악 - Apple Music 보관함 또는 라디오 스테이션에서 음악을 재생합니다.
- 전화 - 다른 사람에게 전화를 걸거나 FaceTime합니다.
- 팟캐스트 - 팟캐스트를 재생합니다.
- Things - 할 일을 추가합니다.
- Fantastical - 이벤트를 만듭니다.
- 리모컨 - Apple TV의 리모컨 기능을 활성화합니다.
- 앱 열기 - 액션 버튼을 설정하여 설치한 앱을 엽니다.
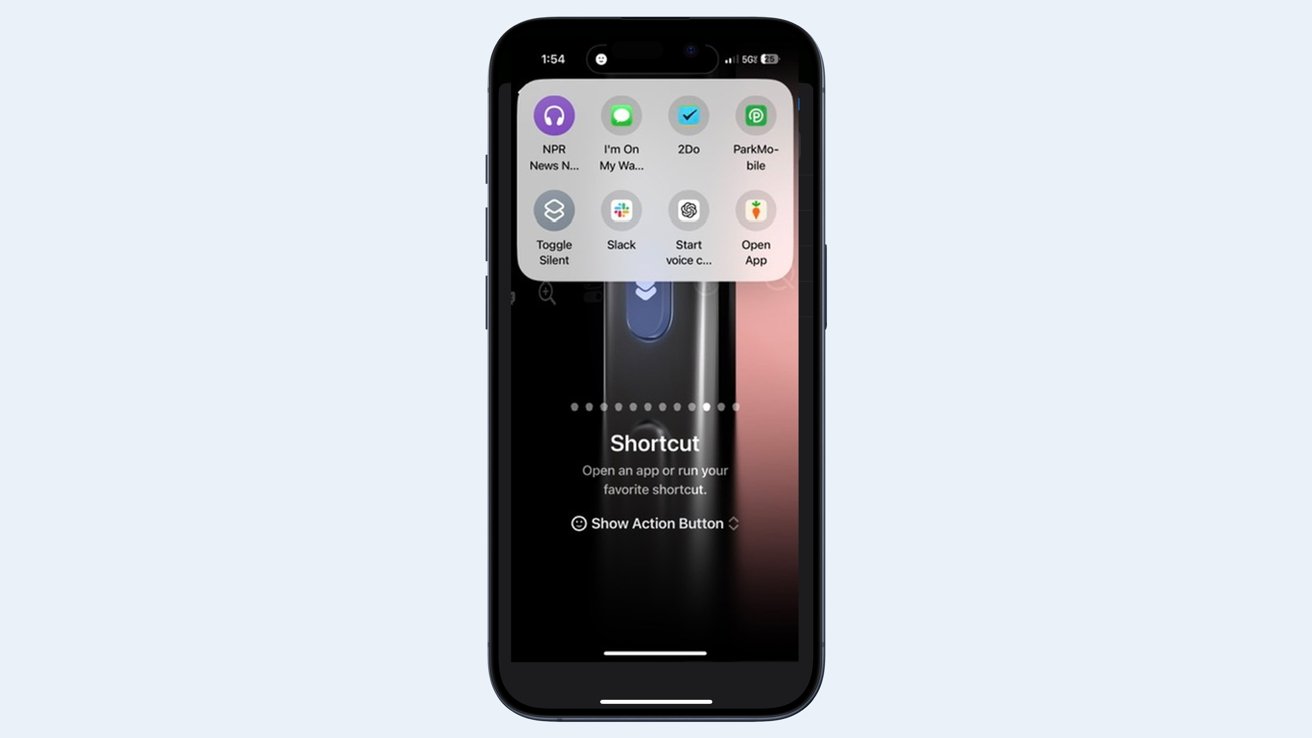
바로 가기 액션 버튼 옵션에 사용할 수 있는 항목은 설치한 앱과 구현한 Siri 바로 가기 기능에 따라 다릅니다. 이 설정은 액션 버튼에 할당할 수 있는 제어 센터 컨트롤과 다릅니다.
단축어 앱에는 이전에 설정하지 않는 한 동작 버튼 설정에서 사용할 수 없는 다양한 앱 동작이 있습니다. 예를 들어 Action Button이 Amazon 검색을 시작하도록 할 수 있지만 해당 기능에 대한 Shortcut을 설정한 경우에만 가능합니다.
따라서 액션 버튼 설정의 바로 가기 인터페이스에서 볼 수 없는 작업을 수행하려는 경우 바로 가기 앱으로 이동하여 "+" 버튼을 탭하고 다른 앱 옵션을 살펴보세요. 사용하려는 앱 기능을 찾으면 해당 기능을 Shortcut(바로 가기)으로 설정한 다음 Action Button(액션 버튼)에 할당할 수 있습니다.
이미 사용할 수 있는 이러한 간단한 앱 옵션과 함께 단축어 갤러리나 인터넷에서 단축어를 다운로드하여 액션 버튼에 추
가할 수 있습니다.
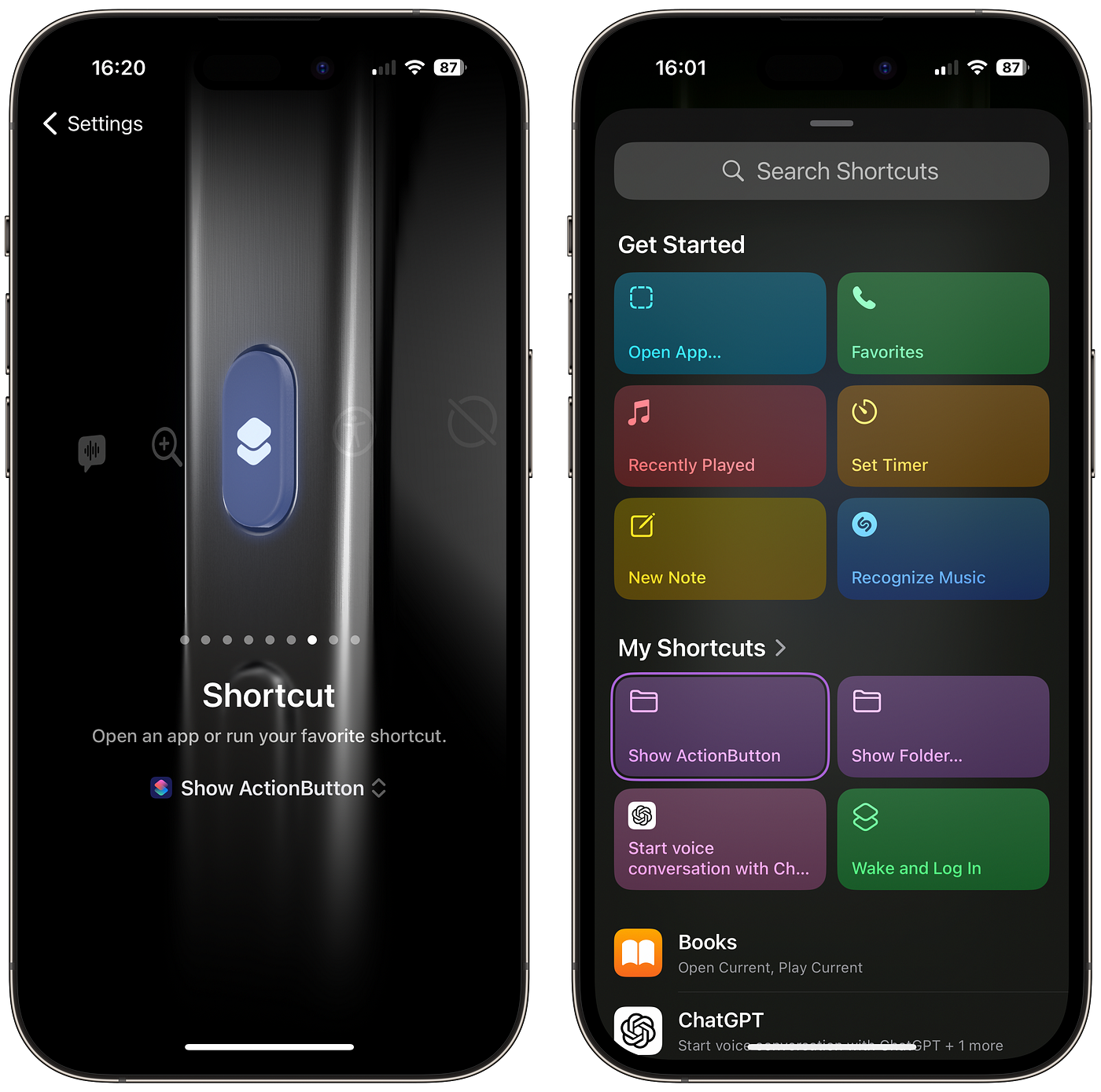
3. 제어센터 기능 실행
iOS 18 에서 Apple은 제어 센터를 타사 앱 개발자에게 개방하고 더 많은 자사 제어 센터 옵션을 추가했습니다. 이러한 새로운 제어 센터 기능 중 일부는 액션 버튼으로 설정할 수 있으며, 액션 버튼의 기능을 결정할 때 컨트롤 섹션에서 찾을 수 있습니다.
사용할 수 없는 일부 제어 센터 컨트롤이 있습니다. Action Button에 대한 Control Center 옵션을 사용하여 저전력 모드를 켤 수 있는 옵션은 없습니다. 액션 버튼을 설정하여 저전력 모드를 활성화할 수 있지만 바로 가기를 사용해야 합니다.
셀룰러 연결을 끄는 것과 같은 작업을 수행할 수도 있지만 Wi-Fi는 모두 제어 센터 토글이지만 Wi-Fi는 끌 수 없습니다.
사용 가능한 제어 센터 토글 중 일부는 다음과 같습니다.
- 다크 모드 활성화
- 타이머 열기
- 코드 스캔
- 비행기 모드 켜기
- 셀룰러 데이터 끄기
- Home 앱 열기
- 빠른 노트 시작
타사 컨트롤도 있으며 그 중 많은 컨트롤이 바로 가기로 수행할 수 있는 작업을 반영합니다. 그러나 일부 앱에는 제어 센터 컨트롤이 있지만 단축어는 없을 수 있으며 사용 가능한 항목 간에 차이가 있을 수 있습니다. 단축키에는 일반적으로 더 많은 옵션을 사용할 수 있습니다.

'취미 > Apple' 카테고리의 다른 글
| 2025 아이패드 에어 디자인, 성능, 사양 정보 (0) | 2024.10.05 |
|---|---|
| iOS18.1 새로운 기능 정리 (0) | 2024.09.29 |
| 워치OS11 유용한 기능 정리 (0) | 2024.09.27 |
| iOS18 앱 아이콘색상 변경하는 방법 (0) | 2024.09.27 |
| 아이폰16 카메라 제어버튼 사용방법 (0) | 2024.09.22 |