Windows 11에서 Microsoft는 초기 설정 중에 실수를 했거나 장치에 잘못된 언어가 포함된 경우 시스템 언어 설정을 쉽게 변경할 수 있도록 합니다.
언어 설정을 변경해야 하는 경우 Windows 11을 다시 설치하지 않고도 "시간 및 언어" 설정을 통해 새 구성을 다운로드, 설치 및 적용할 수 있습니다.

1. 언어 설정에 대한 동기화 비활성화
언어 기본 설정은 장치 간에 동기화되므로 특정 장치에서만 설정을 업데이트하려면 언어 설정 동기화 옵션을 비활성화해야 합니다. 물론 새 설정을 장치 간에 동기화하려면 이 지침을 건너뛸 수 있습니다.
Windows 11에서 언어 기본 설정 동기화를 끄려면 다음 단계를 따르세요.
1. 설정을 엽니다.
2. 계정를 클릭합니다.
3. 오른쪽에 있는 Windows 백업 페이지를 클릭합니다.
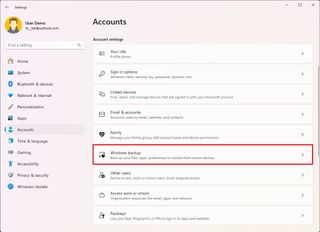
4. "내 기본 설정 기억" 설정을 클릭합니다.
5. "언어 기본 설정 및 사전" 옵션을 선택 취소합니다.
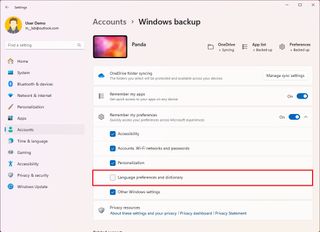
모든 단계를 완료하면 동일한 Microsoft 계정에 연결된 다른 모든 컴퓨터에 영향을 주지 않고 언어 설정을 변경할 수 있습니다.
2. 언어 설정 변경
Windows 11 기본 언어를 변경하려면 다음 단계를 사용합니다.
1. 설정을 엽니다.
2. 시간 및 언어를 클릭합니다.
3. 오른쪽에 있는 언어 및 지역 페이지를 클릭합니다.
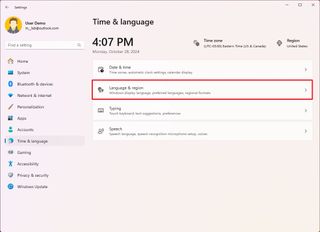
4. '언어' 섹션에서 '기본 언어' 설정에 대한 언어 추가 버튼을 클릭합니다.
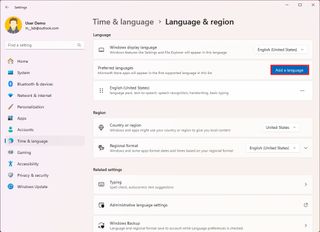
5. 새 언어를 검색합니다.
6. 언어를 선택합니다.
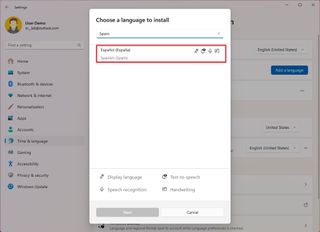
6. 다음 버튼을 클릭합니다.
7. "내 Windows 표시 언어로 설정" 옵션을 선택합니다.
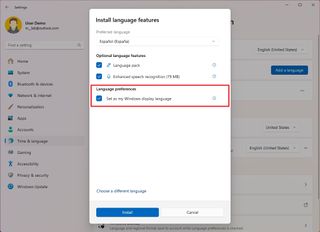
8. 설치 버튼을 클릭합니다.
9. 로그아웃 버튼을 클릭합니다.
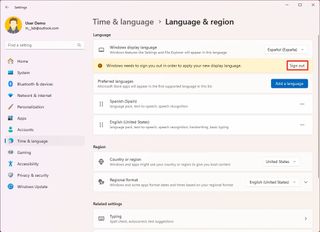
10. 새 언어를 사용하려면 계정에 로그인하십시오.
모든단계를 완료하면 로그인 화면, 설정 앱, 파일 탐색기, 데스크톱, 앱, 브라우저 및 웹을 포함한 환경 전체에 표시 언어가 적용됩니다.
3. 지역 설정 구성
또한 다른 위치에 있기 때문에 언어 설정을 변경하는 경우 지역 설정도 조정해야 할 수 있습니다.
Windows 11에서 다른 지역 설정을 지정하려면 다음 단계를 따르세요.
1. 설정을 엽니다.
2. 시간 및 언어를 클릭합니다.
3. 오른쪽에 있는 언어 및 지역 페이지를 클릭합니다.

4. 국가 또는 지역 설정을 사용하여 '지역' 섹션에서 현재 위치를 선택합니다(해당하는 경우).

5. "지역 형식" 설정을 사용하여 새 지역의 날짜 및 시간에 대한 올바른 형식을 선택합니다(해당하는 경우).
- 설정을 확장하고 "형식 변경" 버튼을 클릭하여 달력, 주의 첫 번째 요일, 간단한 날짜 및 시간 형식을 포함한 다른 지역 설정을 변경할 수도 있습니다.
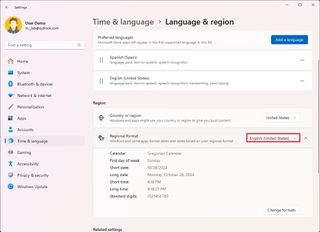
6. "관련 설정" 섹션에서 "관리 언어 설정" 옵션을 클릭합니다.
7. 관리 탭을 클릭합니다.

8. "유니코드가 아닌 프로그램용 언어" 섹션 아래에 있는 "시스템 로캘 변경" 버튼을 클릭합니다.
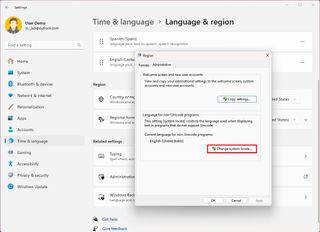
9. 새 언어를 지정하여 새 시스템 로컬을 선택합니다.
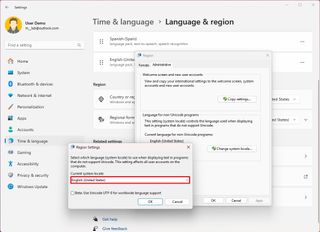
10. 확인 버튼을 클릭합니다.
11. 취소 버튼을 클릭합니다.
12. 설정 복사 버튼을 클릭합니다.

13. "현재 설정 복사" 섹션에서 "시작 화면 및 시스템 계정" 및 "새 사용자 계정" 옵션을 확인합니다.
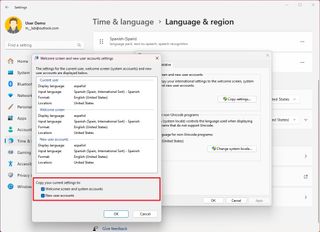
14. 확인 버튼을 클릭합니다.
15. 확인 버튼을 다시 클릭합니다.
16. 지금 다시 시작 버튼을 클릭합니다.
모든단계를 완료하면 랩톱 또는 데스크톱 컴퓨터에 올바른 지역 설정이 표시됩니다.
'OS > 윈도우' 카테고리의 다른 글
| 윈도우11 최대절전모드 설정하는 방법 (0) | 2024.11.10 |
|---|---|
| 윈도우11 디스플레이 배율 설정하는 방법 (0) | 2024.11.09 |
| 윈도우11 시스템 복원하는 방법 (0) | 2024.11.08 |
| 윈도우11에서 와이파이 옵션이 표시되는 않는 오류 해결방법 (0) | 2024.06.26 |
| 윈도우11에 안드로이드앱 설치하는 방법 (1) | 2024.06.19 |