Windows 11은 디스플레이 크기 조정 설정을 자동으로 조정하여 요소(텍스트, 아이콘, 탐색 등)가 올바른 크기와 읽을 수 있도록 할 수 있지만 완벽하지는 않으며 경우에 따라 수동으로 설정을 조정해야 할 수 있습니다.
외부 모니터를 연결하는 경우 사용자 지정 배율 설정을 사용하면 디스플레이 전체에서 텍스트, 아이콘 및 메뉴의 크기를 늘리는 데 도움이 될 수 있습니다. 디스플레이 배율을 변경하면 프로젝터에서 PowerPoint 프레젠테이션을 표시하는 동안 콘텐츠 가시성이 향상될 수도 있습니다.

1. 윈도우11 권장 설정으로 디스플레이 배율을 변경하는 방법
권장 설정을 사용하여 Windows 11 디스플레이 크기 조정을 변경하려면 다음 단계를 사용합니다.
1. 설정을 엽니다.
2. 시스템을 클릭합니다.
3. 오른쪽의 디스플레이 페이지를 클릭합니다.
4. "배율 및 레이아웃" 섹션에서 배율 드롭다운 메뉴를 사용하여 배율 설정(예: 100%, 125%, 150% 및 175%)을 선택합니다.
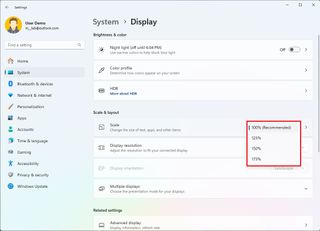
모든 단계를 완료하면 새 크기 조정 구성이 적용됩니다. 필수는 아니지만 지원되는 모든 응용 프로그램에 설정이 올바르게 적용되도록 컴퓨터를 다시 시작해야 할 수 있습니다.
2. 윈도우11 사용자 지정 설정으로 디스플레이 배율을 변경하는 방법
사용자 지정 값을 사용하여 크기 조정 설정을 변경하면 안 됩니다. 이는 시청 환경에 영향을 줍니다. 그러나 필요하고 올바르게 수행하는 경우 최적의 지점을 찾는 데 도움이 될 수 있습니다.
디스플레이의 사용자 지정 배율 크기를 설정하려면 다음 단계를 사용합니다.
1. 설정을 엽니다.
2. 시스템을 클릭합니다.
3. 오른쪽의 디스플레이 페이지를 클릭합니다.
4. 배율 및 레이아웃 섹션에서 배율 설정을 선택합니다.

5. 사용자 지정 설정 섹션에서 100%에서 500% 사이의 사용자 지정 크기 조정을 구성합니다.
* 텍스트, 앱 및 기타 항목의 크기를 늘리려면 110%를 새 배율 값으로 사용해 볼 수 있습니다.

6. 확인 버튼을 클릭합니다.
7. 로그아웃 버튼을 클릭합니다.
8. 계정에 다시 로그인합니다.
모든 단계를 완료하면 시스템에서 지정한 설정을 적용합니다.
시스템이 요소의 크기를 올바르게 조정하지 않는 경우 단계를 반복하여 다른 값을 선택하여 올바른 구성에 도달할 때까지 크기 조정 값을 늘리거나 줄입니다. 위에서 설명한 것과 동일한 지침을 사용하여 언제든지 변경 사항을 되돌릴 수 있지만 4단계에서 "사용자 지정 크기 조정 끄기 및 로그아웃" 옵션을 클릭합니다.
3. 윈도우11 배율 설정을 변경하지 않고 텍스트를 더 크게 만드는 방법
텍스트를 더 읽기 쉽게 만들려면 배율 설정을 조정하지 않아야 합니다. 대신 텍스트 크기 설정을 변경해야 합니다.
바탕 화면에서 텍스트를 더 크게 만들려면 다음 단계를 사용합니다.
1. 설정을 엽니다.
2. 접근성을 클릭합니다.
3. 오른쪽에 있는 텍스트 크기 페이지를 클릭합니다.

4. "텍스트 크기" 슬라이더를 사용하여 바탕 화면의 글꼴 크기를 더 크게 만듭니다.
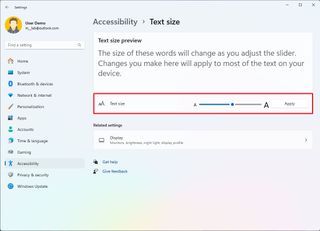
5. 적용 버튼을 클릭합니다.
모든단계를 완료하면 새 텍스트 크기를 적용하기 위해 화면에 "잠시 기다려 주십시오" 메시지가 깜박입니다.
'OS > 윈도우' 카테고리의 다른 글
| 윈도우11에서 설치 오류 0x800f081f 수정하는 방법 (0) | 2024.11.10 |
|---|---|
| 윈도우11 최대절전모드 설정하는 방법 (0) | 2024.11.10 |
| 윈도우11 시스템언어 변경하는 방법 (0) | 2024.11.09 |
| 윈도우11 시스템 복원하는 방법 (0) | 2024.11.08 |
| 윈도우11에서 와이파이 옵션이 표시되는 않는 오류 해결방법 (0) | 2024.06.26 |