728x90
Windows 업데이트를 실행하는 것은 PC가 계속 원활하게 작동하고 새로운 보안 위험을 방지하는 데 필수적입니다. 그러나 때때로 PC를 업데이트하려고 할 때 오류 코드 0x800f081f가 문제를 일으킬 수 있으며 시스템 업데이트를 수행할 수 없습니다. Windows 11 사용자는 .NET Framework 3.5와 관련된 0x800f081f 설치 오류에 직면했다고 보고하며, 이는 해결하는 데 상당히 문제가 될 수 있습니다.
Windows 11에서 0x800f081f 설치 오류가 발생되었을때 해결하는 방법에 대해 알아보겠습니다.
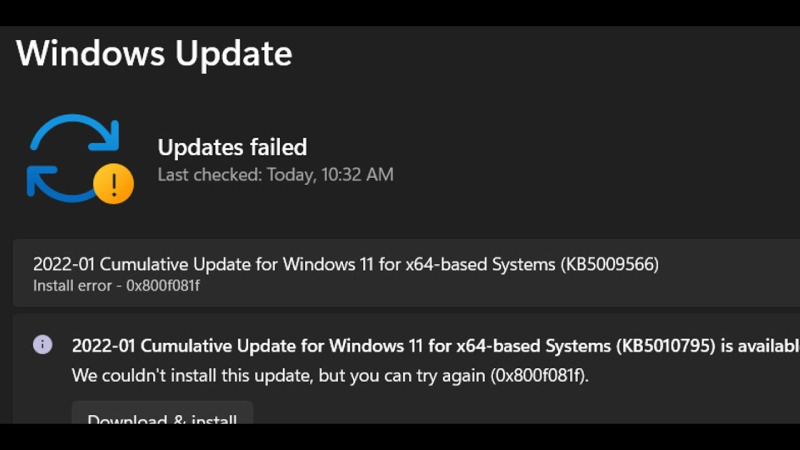
반응형
1) Windows 기능에서 .NET Framework 활성화
- Windows 11에서 "Windows 버튼 + S" 키보드 단축키를 눌러 검색을 엽니다. 시작 메뉴를 클릭하여 앱, 설정 등을 검색할 수도 있습니다.
- "Windows 기능"을 검색한 다음 "Windows 기능 켜기 또는 끄기"라는 제안을 클릭합니다.
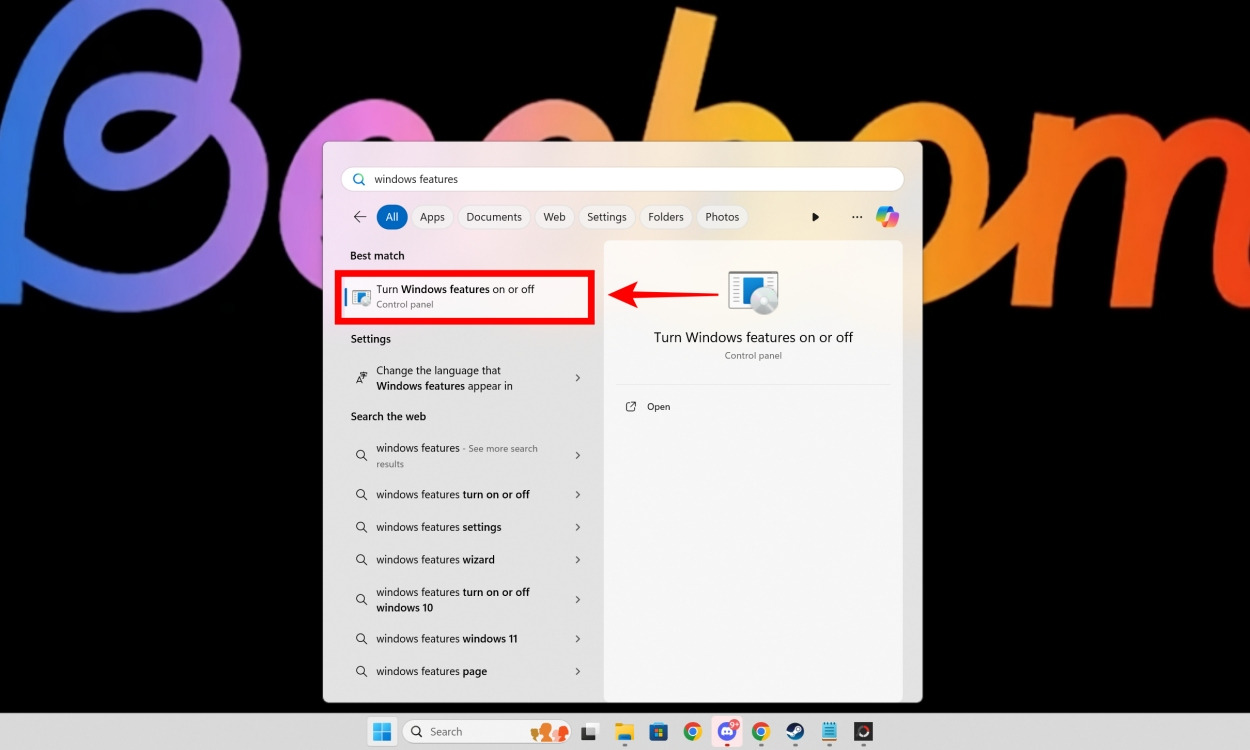
- 다음으로, ".NET Framework 3.5"옆의 확인란을 클릭하십시오.
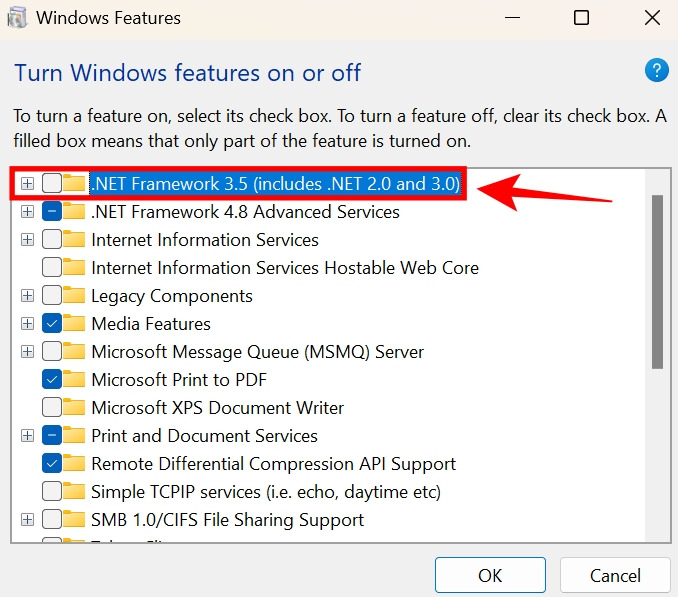
- 완료되면 확인을 클릭합니다. 그런 다음 Windows는 Windows Update를 통해 기능을 다운로드하고 설치하라는 메시지를 표시합니다.
- "Windows Update에서 파일을 다운로드하도록"을 클릭하여 계속 진행하면 .NET Framework 3.5가 설치되기 시작합니다.

.NET Framework 3.5가 시스템에 이미 설치되어 있는 경우 두 번째 단계에서 Windows 기능을 열 때 확인란이 선택됩니다. 이 경우 .NET Framework 3.5를 사용하지 않도록 설정했다가 다시 사용하도록 설정하여 다시 설치할 수 있습니다.
반응형
2) Windows 업데이트 문제 해결사 실행
- 작업 표시줄에서 Windows 버튼을 마우스 오른쪽 버튼으로 클릭하고 설정을 선택합니다. 키보드 단축키 "Windows + I"를 눌러 설정 앱을 열 수도 있습니다.
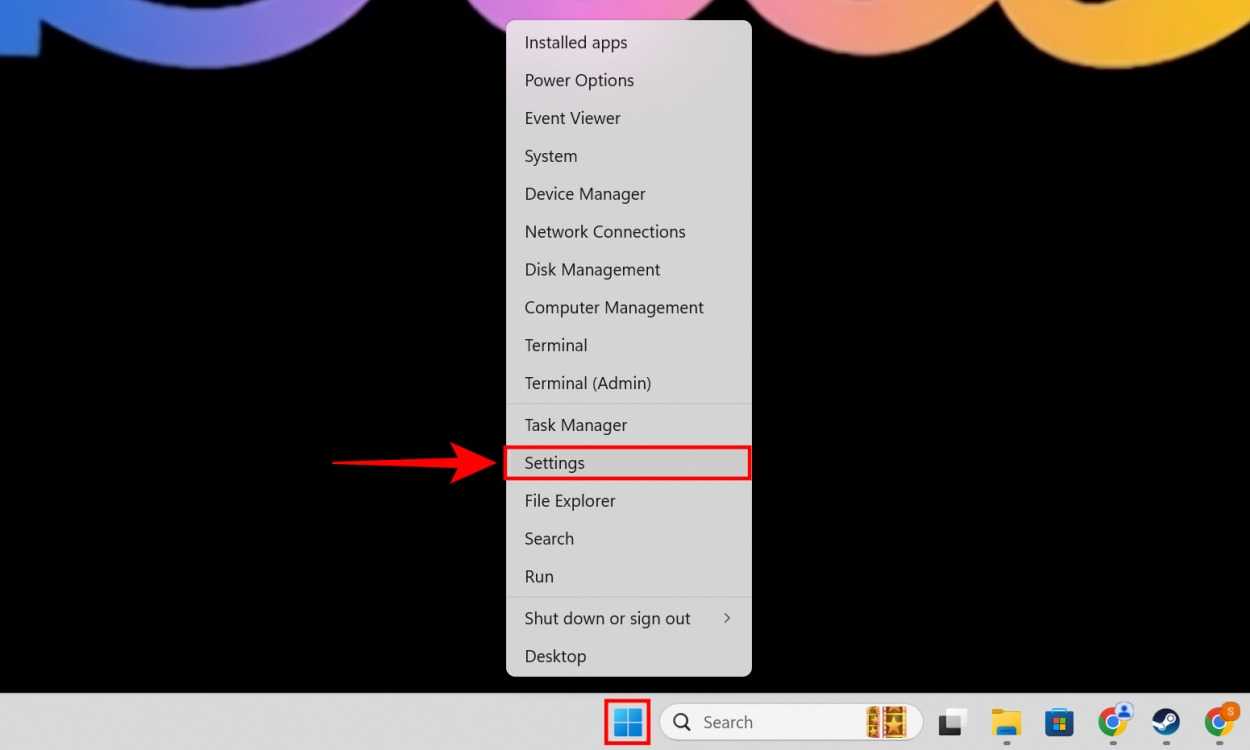
- 그런 다음 왼쪽 사이드바에서 시스템을 클릭합니다. 여기에서 문제 해결을 찾을 때까지 아래로 스크롤하고 클릭하여 문제 해결 옵션에 액세스하십시오.
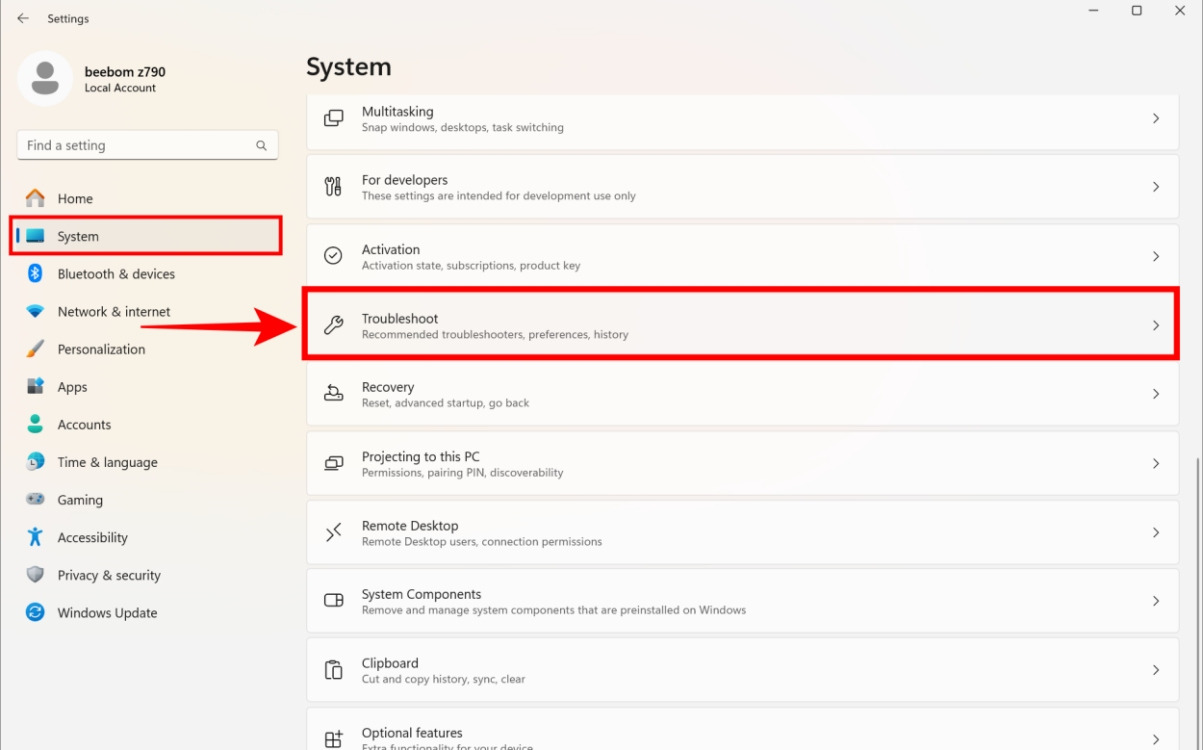
- 여기에서 다른 문제 해결사를 클릭하십시오.
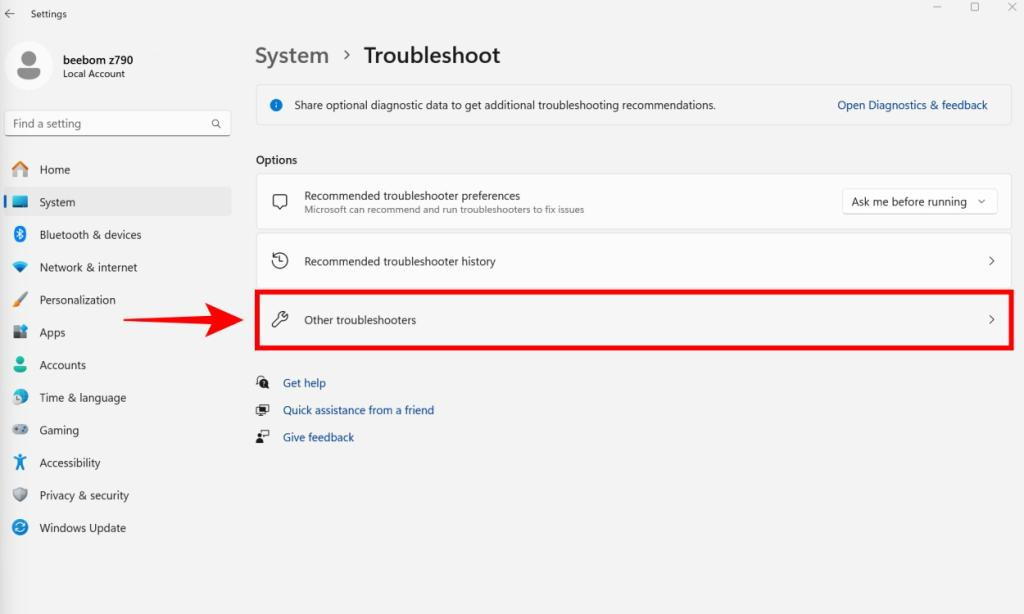
- 마지막으로 이 메뉴에서 Windows Update 옆에 있는 실행 버튼을 클릭합니다.

- Windows 업데이트 문제 해결사의 지시에 따라 지침을 따릅니다. 오류 0x800f081f 해결하려고 시도하고 Windows 업데이트가 작동하지 않도록 하는 문제도 확인합니다.
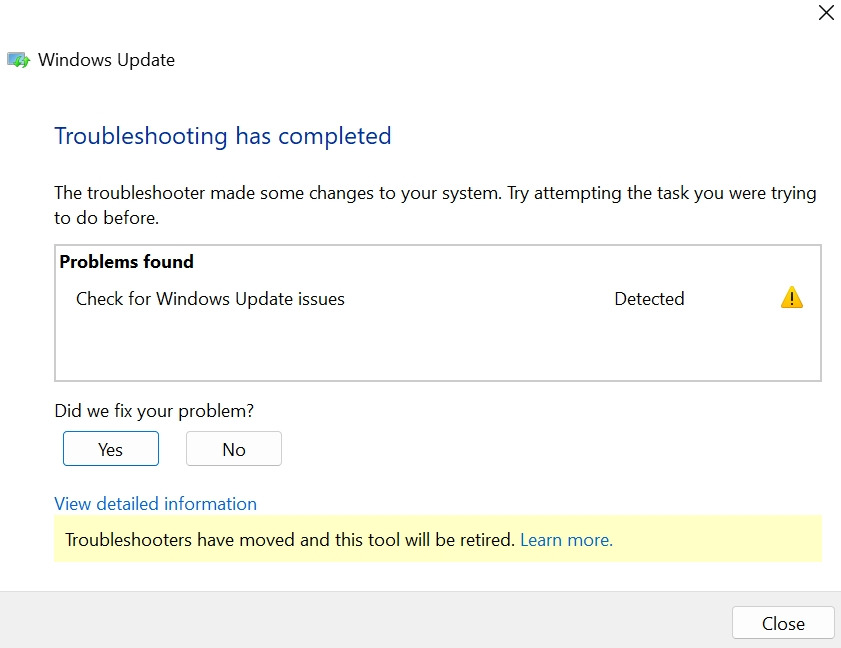
반응형
3) Windows 업데이트 서비스 재설정
설치 오류 – Windows 11의 0x800f081f 해결하기 위한 다음 수정 사항은 Windows 업데이트 서비스를 다시 시작하는 것입니다. 방법은 다음과 같습니다.
- 이렇게하려면 먼저 키보드 단축키 "Win + S"를 눌러 Windows 검색을 엽니 다.
- Windows의 검색 메뉴에 서비스를 입력합니다. 아래와 같이 제안된 결과를 클릭합니다.
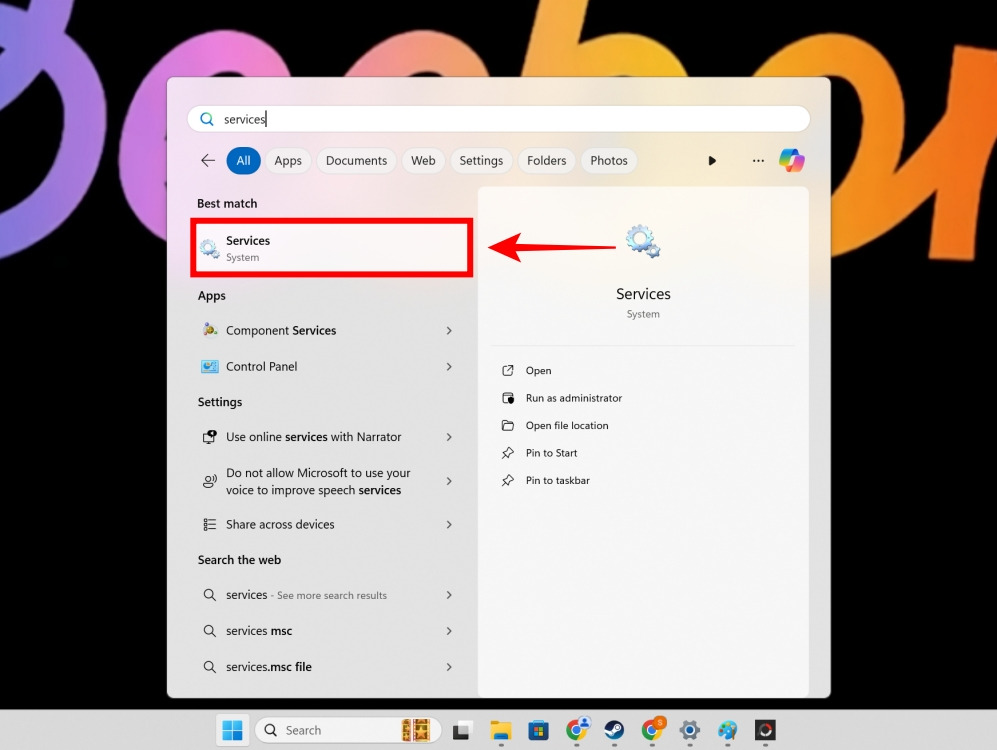
- 이제 아래로 스크롤하여 Windows Update를 찾습니다. 그렇게하면 마우스 오른쪽 버튼을 클릭 한 다음 "속성"을 클릭하십시오.
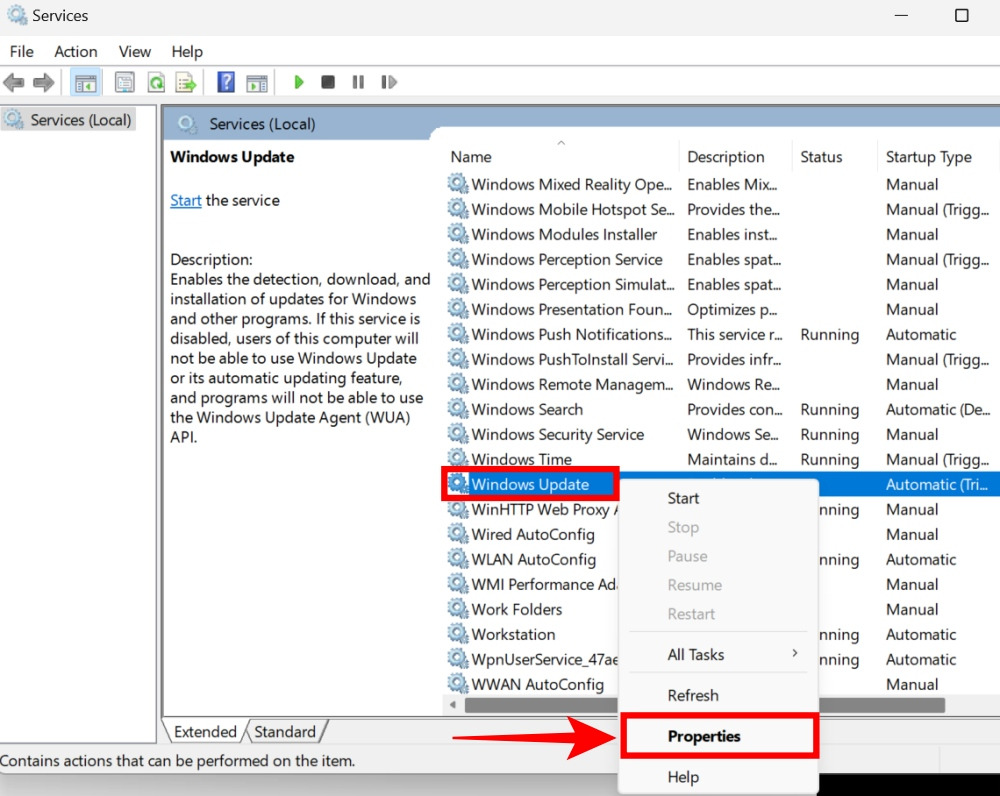
- 여기에서 Startup type 옆에 있는 드롭다운 메뉴를 클릭한 다음 Disabled를 클릭합니다. 그런 다음 확인을 클릭하여 이러한 변경 사항을 적용합니다.
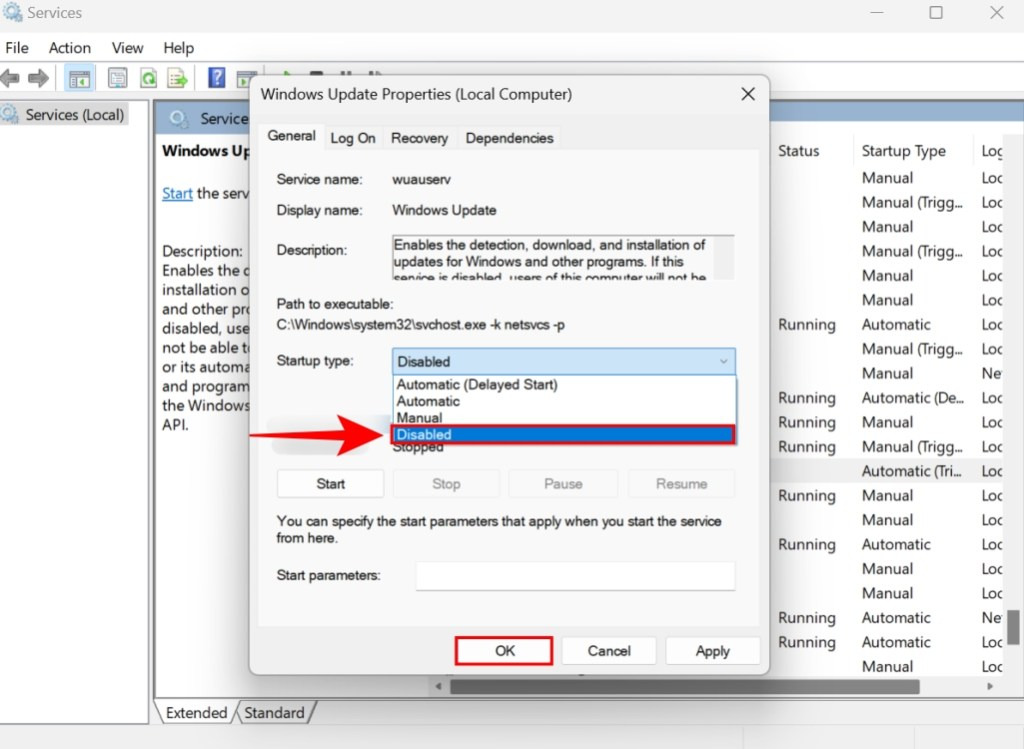
반응형
- 먼저 PC를 다시 시작하십시오. 그런 다음 Windows 업데이트 서비스를 다시 활성화해야 합니다. 다시 시작하려면 Windows 버튼 -> 전원 버튼 기호 -> 다시 시작을 클릭하십시오.
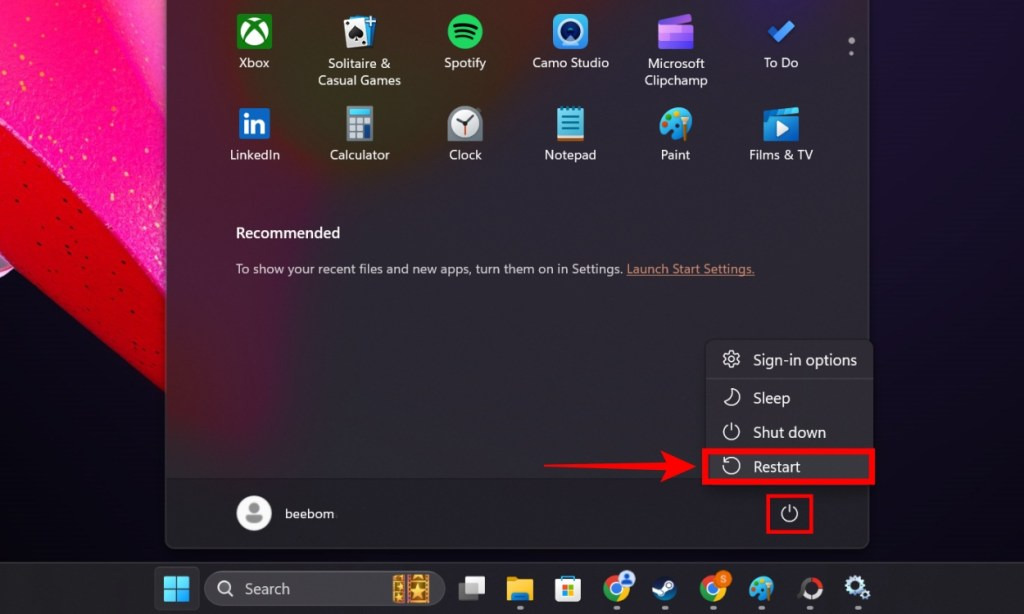
- 바탕 화면으로 돌아오면 Windows 서비스 목록을 다시 엽니다.
- Windows 업데이트 속성을 다시 한 번 엽니다.
- 이번에는 시작 유형 설정에서 대신 자동을 클릭합니다. 확인을 클릭하여 변경을 완료합니다.
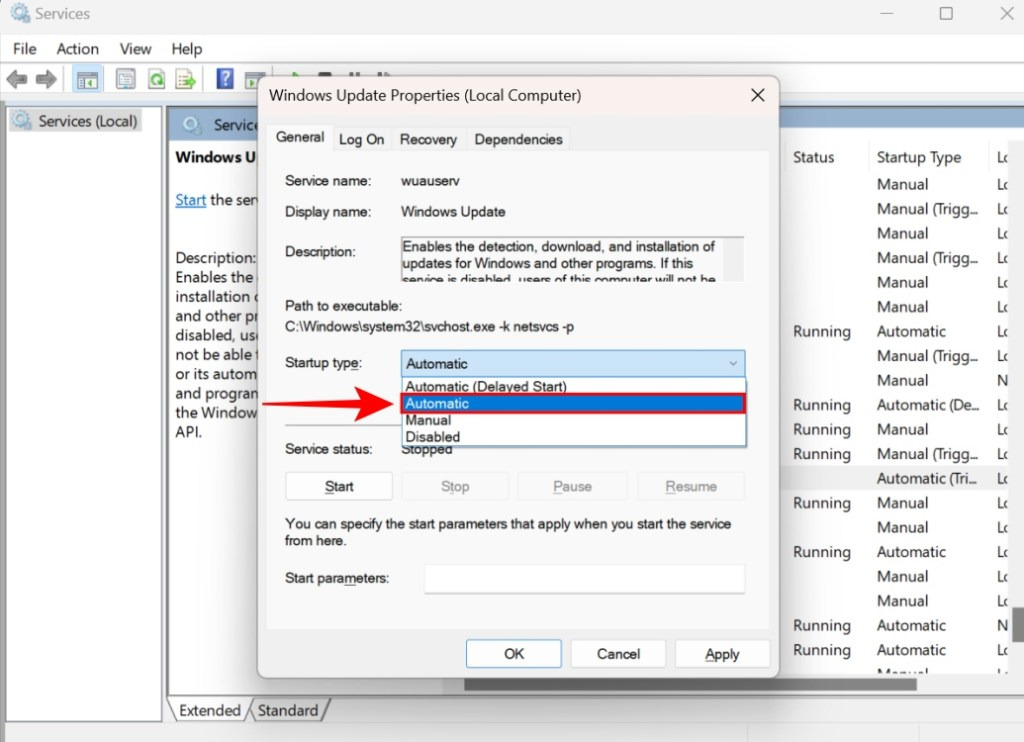
- Windows 업데이트 서비스가 성공적으로 다시 시작되었습니다. 설치 오류 0x800f081f 수정되었는지 확인하기 전에 PC를 다시 시작하십시오.
반응형
4) CMD에서 DISM 및 SFC 명령 실행
- DISM 명령은 Windows에서 오류를 수정하는 데 유용할 수 있습니다. "Win + S" 키보드 단축키를 누르거나 작업 표시줄에서 검색 메뉴를 클릭하여 검색을 엽니다.
- "cmd"를 검색하고 명령 프롬프트에 대한 제안 결과가 나타나면 아래와 같이 관리자 권한으로 실행을 클릭합니다.
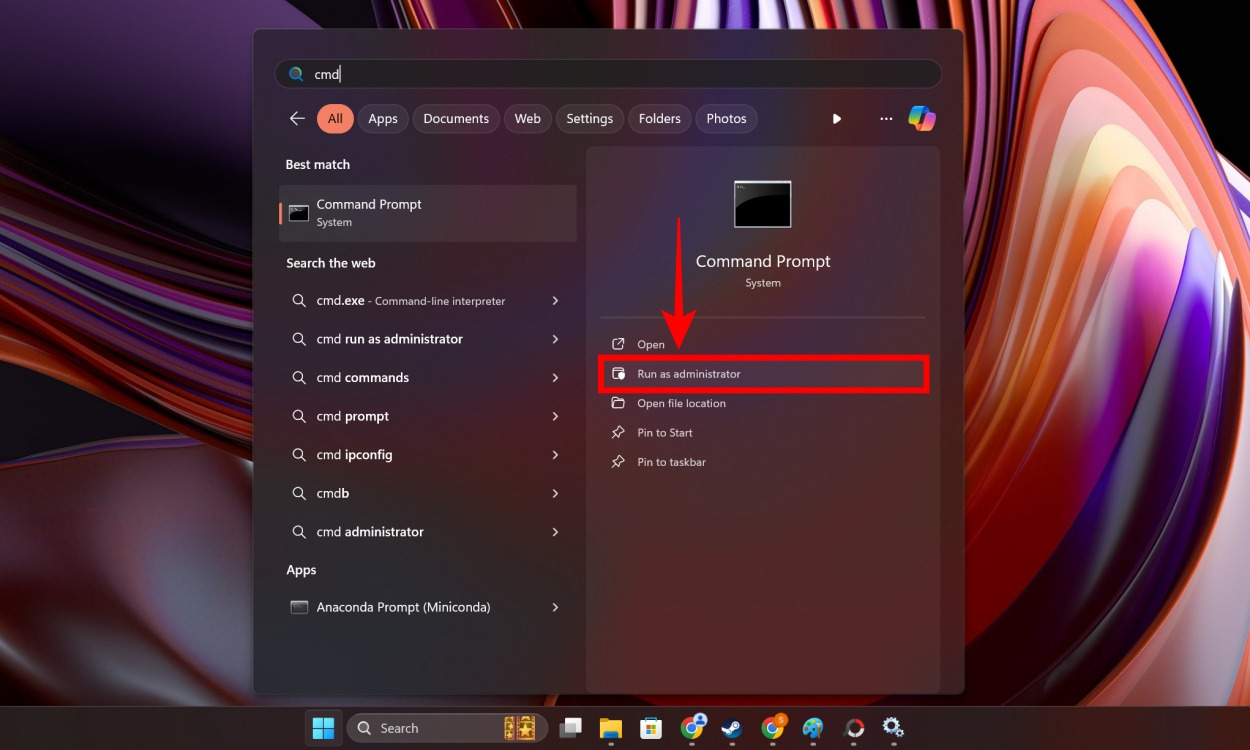
- 명령 프롬프트 내에서 아래에 언급 된 명령을 복사하여 붙여 넣은 다음 Enter 키를 누릅니다.
DISM /Online /Cleanup-Image /CheckHealth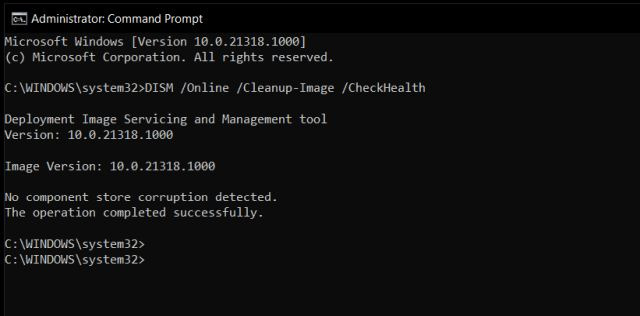
- DISM을 사용할 때는 인터넷이 필요하다는 점을 명심하십시오. 위의 명령 후에 아래에 언급된 다음 명령을 입력하고 Enter 키를 누릅니다.
DISM /Online /Cleanup-Image /ScanHealth
반응형
- 아래 설명된 대로 이 최종 DISM 명령을 명령 프롬프트에 입력합니다. 이전과 마찬가지로 Enter 키를 눌러 계속 진행합니다.
DISM /Online /Cleanup-Image /RestoreHealth 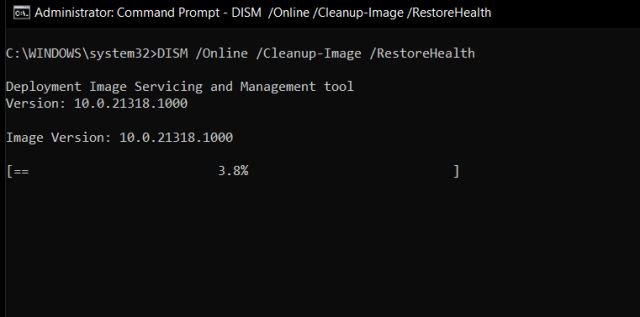
- 시스템 파일 검사기(SFC)는 OS 파일 무결성의 유효성을 검사합니다. CMD가 계속 실행 중인 상태에서 아래 명령을 입력하고 Enter 키를 누릅니다.
/scannow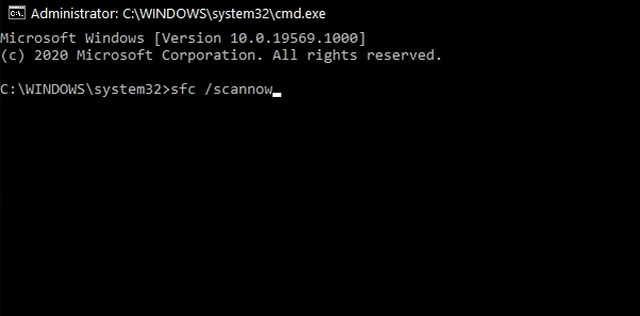
5) 그룹 정책 편집기에서 Windows 업데이트 설정 변경
이것은 Windows 11에서 설치 오류를 해결하는 간단한 방법입니다. 그러나 Windows 11 Home 복사본을 실행 중인 경우 사용하려면 먼저 그룹 정책 편집기를 활성화해야 할 수 있습니다. 그런 다음 아래 단계를 따르십시오.
- "Windows + R"을 눌러 실행 명령 창을 시작합니다. 여기에 "gpedit.msc"를 입력하고 확인을 클릭합니다.
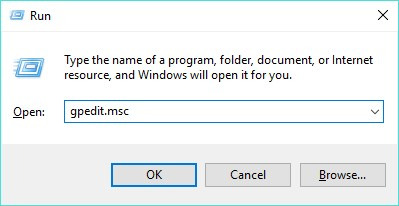
반응형
- 이제 로컬 그룹 정책 편집기가 열립니다. 여기에서 컴퓨터 구성 > 관리 템플릿 > 시스템으로 이동합니다.
- 오른쪽에서 "선택적 구성 요소 설치 및 구성 요소 수리에 대한 설정 지정" 설정을 찾습니다.
- 그런 다음 이것을 마우스 오른쪽 버튼으로 클릭 한 다음 "편집"을 클릭하십시오.
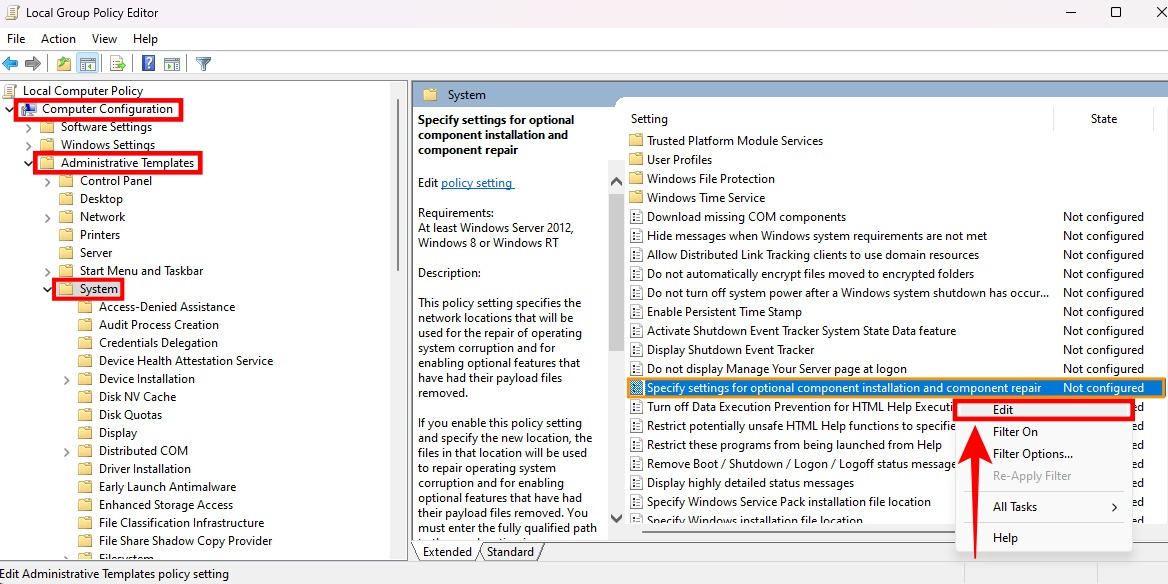
- 이제 사용을 클릭한 다음 마지막으로 확인을 클릭하여 변경 사항을 적용하십시오.
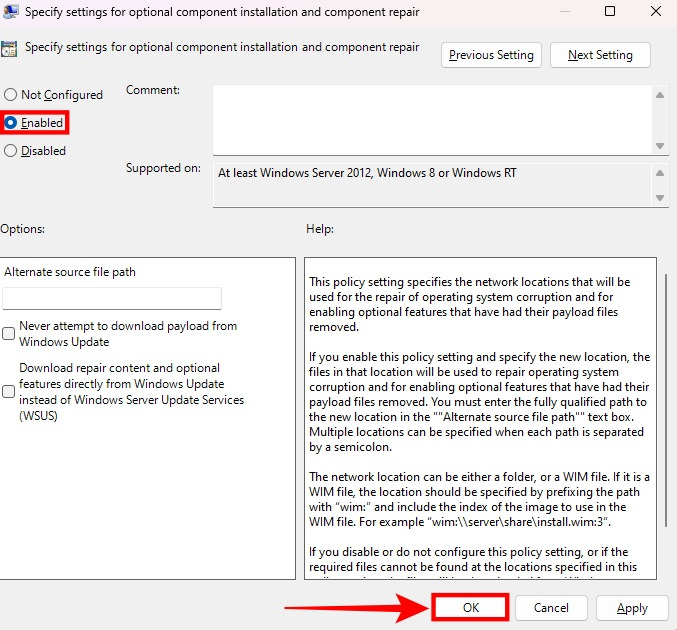
- PC를 다시 시작합니다. 그런 다음 이 그룹 정책 편집기 수정 방법이 0x800f081f 적합했는지 확인하십시오.
728x90
반응형
그리드형
'OS > 윈도우' 카테고리의 다른 글
| 윈도우11 작업 표시줄 시계에 초를 표시하는 방법 (0) | 2024.11.11 |
|---|---|
| 마이크로소프트 엣지 분할화면 사용하는 방법 (0) | 2024.11.10 |
| 윈도우11 최대절전모드 설정하는 방법 (0) | 2024.11.10 |
| 윈도우11 디스플레이 배율 설정하는 방법 (0) | 2024.11.09 |
| 윈도우11 시스템언어 변경하는 방법 (0) | 2024.11.09 |