마이크로소프트 엣지 분할화면을 사용하는 방법에 대해 알아보겠습니다.

1. Microsoft Edge에서 분할 화면 탭 켜기
1. 현재 분할 화면 기능은 Microsoft Edge의 Canary 채널에서만 사용할 수 있습니다. Edge Canary
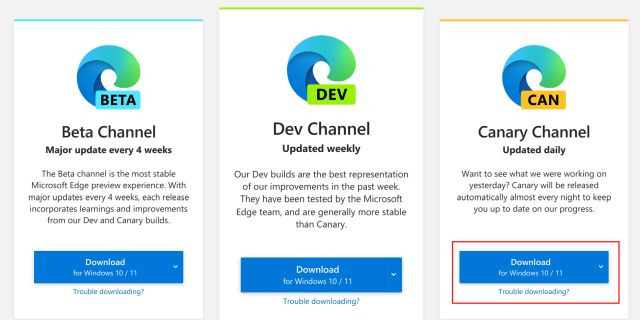
2. 설치가 완료되면 Edge Canary를 열고 아래 경로를 주소 표시줄에 붙여넣습니다. 그런 다음 Enter 키를 누릅니다.
edge://flags/#edge-split-screen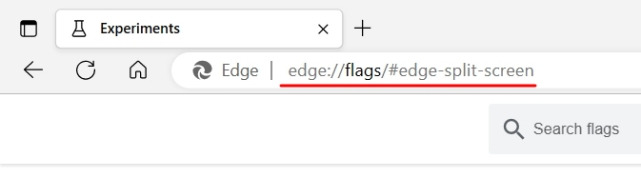
3. Edge 플래그로 바로 이동합니다. 여기에서 플래그 옆에 있는 드롭다운 메뉴를 열고 "Microsoft Edge 분할 화면"을 활성화합니다.
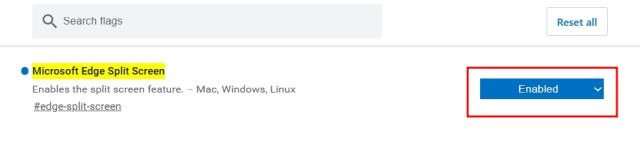
4. 오른쪽 하단 모서리에 있는 "다시 시작"을 클릭합니다. 그러면 Edge 브라우저가 다시 열리고 변경 사항이 적용됩니다(예: 분할 화면 기능 활성화).
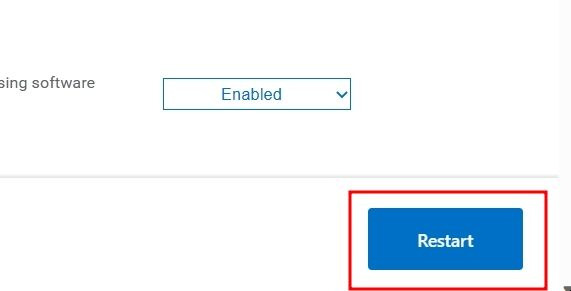
2. Microsoft Edge에서 분할 화면을 사용하는 방법
Edge에서 분할 화면 기능을 활성화했으면 이제 확인할 차례입니다. Microsoft Edge에서 분할 화면 보기로 웹 사이트를 열 수 있는 다양한 방법은 다음과 같습니다.
1. 하나의 탭 아래에 두 개의 화면을 나란히 놓으려면 웹 페이지를 열고 링크를 마우스 오른쪽 버튼으로 클릭하십시오. 그런 다음 "분할 창에서 링크 열기"를 선택합니다.
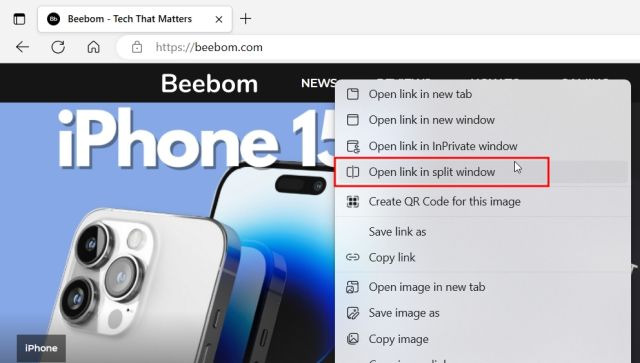
2. 동일한 탭에서 화면이 즉시 분할되고 오른쪽 분할 화면 창에서 링크가 열립니다. 이제 다양한 탭을 건너뛸 필요 없이 나란히 작업할 수 있습니다.
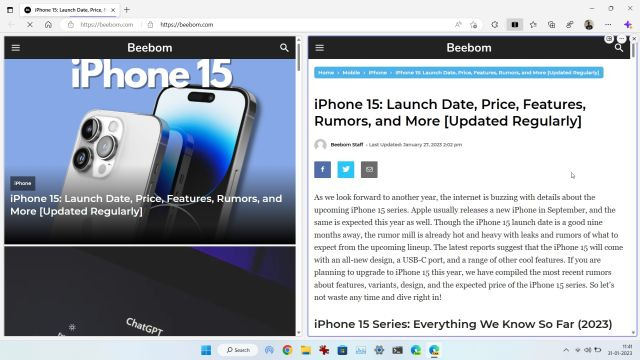
3. 별도의 탭에서 웹사이트나 링크를 연 경우 도구 모음 메뉴(주소 표시줄 옆)에서 "창 분할" 버튼을 클릭하여 화면을 빠르게 분할합니다.
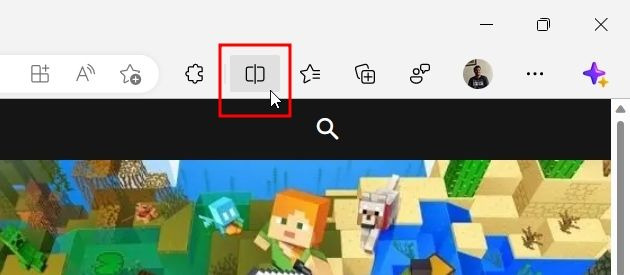
4. 다음으로 오른쪽에서 액세스하려는 탭을 선택하면 바로 열립니다.
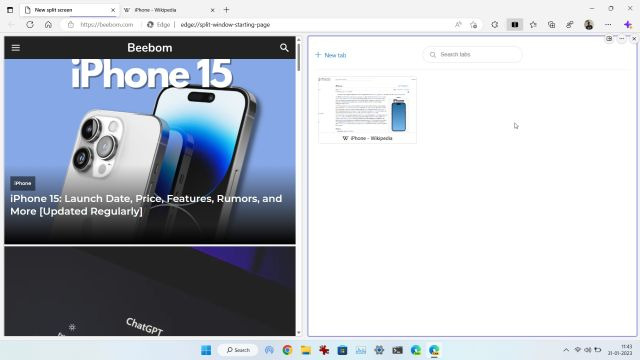
5. 가장 좋은 점은 분할 화면 크기도 조정할 수 있다는 것입니다. 슬라이더를 왼쪽이나 오른쪽으로 드래그하기만 하면 창 크기가 조정됩니다.
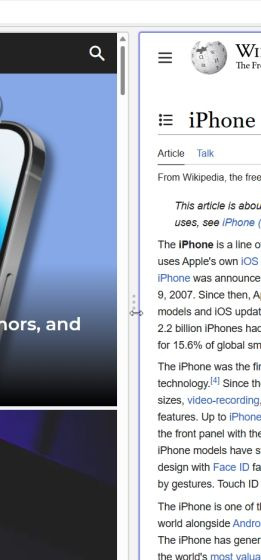
6. 분할 화면 탭 기능을 더 이상 사용하지 않으려면 현재 분할 화면을 새 탭으로 이동할 수 있습니다. 점 3개 버튼을 클릭하고 "새 탭에서 화면 열기"를 선택하기만 하면 됩니다. 개별 탭에서 페이지를 열려면 "두 개의 탭에서 분할 화면 페이지 보기"를 클릭하십시오.
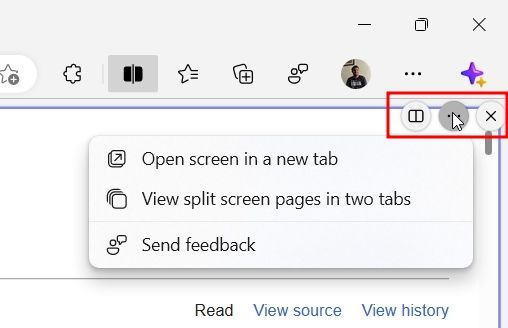
7. 분할 창 버튼을 클릭하여 분할 화면 모드에서 링크가 열리는 동작을 사용자 지정합니다. 여기에서 현재 탭에서 링크를 열거나 왼쪽에서 오른쪽 탭에서 열 수 있습니다.
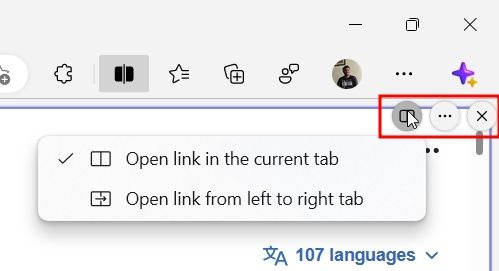
8. 도구 모음에서 "창 분할" 버튼을 클릭하여 Edge에서 분할 화면 모드를 비활성화합니다.
'OS > 윈도우' 카테고리의 다른 글
| 윈도우11 시스템정보 오류 수정하는 방법 (오류 0x74) (0) | 2024.11.11 |
|---|---|
| 윈도우11 작업 표시줄 시계에 초를 표시하는 방법 (0) | 2024.11.11 |
| 윈도우11에서 설치 오류 0x800f081f 수정하는 방법 (0) | 2024.11.10 |
| 윈도우11 최대절전모드 설정하는 방법 (0) | 2024.11.10 |
| 윈도우11 디스플레이 배율 설정하는 방법 (0) | 2024.11.09 |