근거리 공유은 Bluetooth 또는 Wi-Fi를 사용하여 문서, 사진 및 기타 콘텐츠를 주변 장치와 쉽게 공유할 수 있는 Windows 기능입니다. Windows 11 PC에서 근거리 공유을 활성화하는 방법과 이 기능을 사용하여 주변 Windows 장치와 파일을 공유하는 방법에 대해 알아보겠습니다.
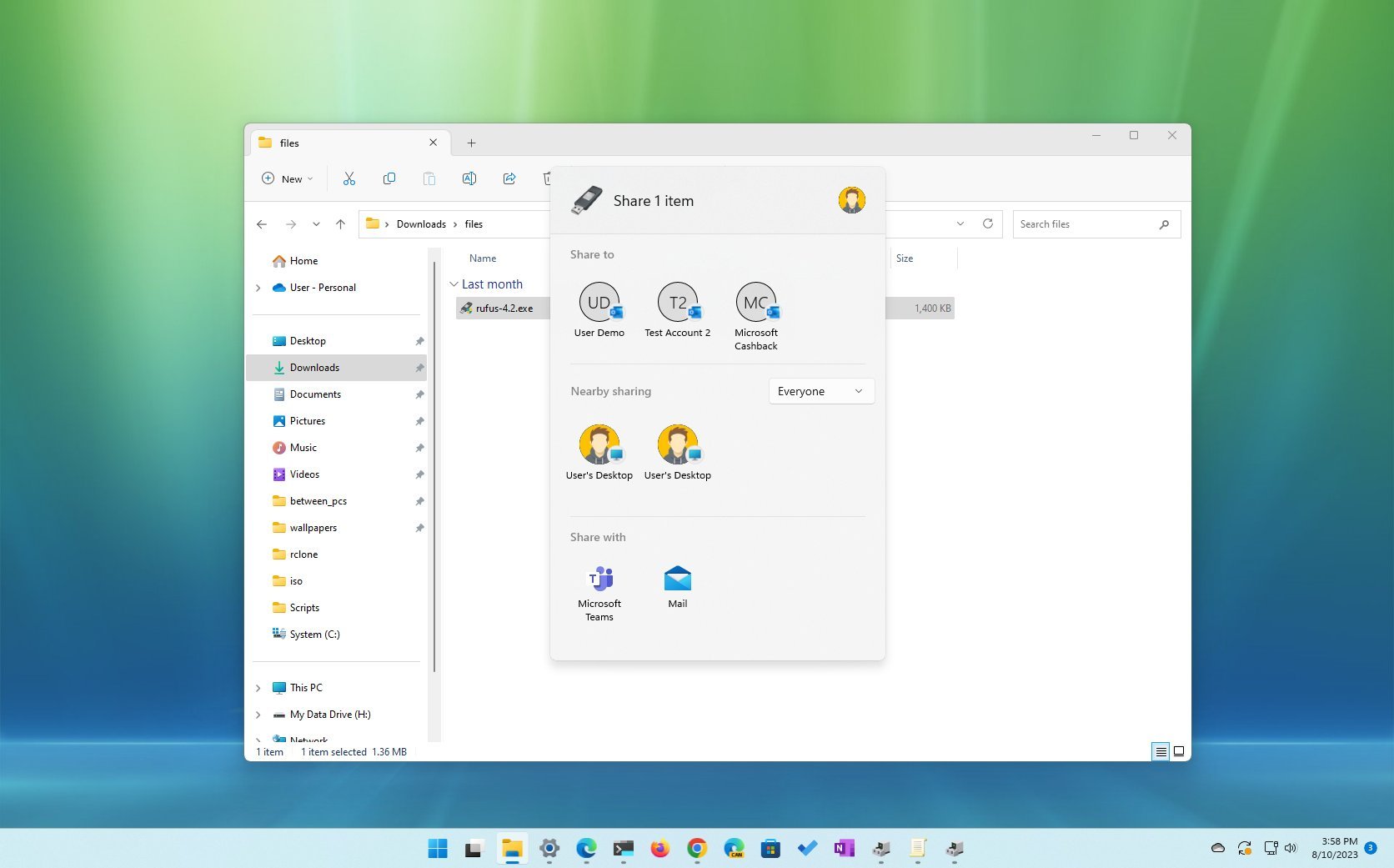
1. 근거리 공유란?
근거리 공유는 사용자가 Bluetooth 또는 Wi-Fi를 통해 근처에 있는 다른 Windows 장치와 문서, 사진, 웹 사이트 링크 및 기타 콘텐츠를 공유할 수 있도록 하는 Windows 10 및 11의 편리한 기능입니다. 이 기능은 MacBook, iPhone 및 iPad 간에 콘텐츠를 전송하기 위해 Apple 사용자가 널리 사용하는 AirDrop과 유사하게 작동합니다.
그러나 Windows 기능이 Mac 기능만큼 성공하지 못한 데에는 이유가 있습니다. 현재 근거리 공유은 이 기능이 활성화된 두 대의 Windows PC(Windows 10 또는 Windows 11 실행 여부) 간에만 작동합니다. 스마트폰, 태블릿 또는 Windows가 아닌 운영 체제를 실행하는 기타 장치와 콘텐츠를 공유할 수 없습니다.

2. 근거리 공유 지원을 위한 최소 요구 사항
모든 Windows 컴퓨터가 근거리 공유을 지원하는 것은 아닙니다. Windows PC에서 근거리 공유 지원을 위한 최소 요구 사항은 다음과 같습니다.
- 두 PC 모두 Windows 10 또는 Windows 11 실행해야 합니다.
- Bluetooth 4.0 이상(두 PC 모두에서 LE(Low Energy))을 지원합니다.
- 두 컴퓨터 모두 Bluetooth 또는 Wi-Fi를 통해 액세스할 수 있어야 하며 근거리 공유이 활성화되어 있어야 합니다.
- 가까운 거리에 있어야 합니다.
3. 근거리 공유 고려사항
- Wi-Fi에 비해 Bluetooth를 통해 파일을 전송하는 데 더 많은 시간이 걸립니다. Bluetooth를 통해 파일을 공유할 때 무선 스피커를 통한 오디오 스트리밍과 같이 많은 양의 데이터가 이미 Bluetooth를 통해 전송되고 있지 않은지 확인합니다.
- 가장 빠른 파일 전송 속도를 위해 Bluetooth가 아닌 Wi-Fi를 통해 전송이 이루어지고 있는지 확인하십시오. 이렇게 하려면 두 장치가 동일한 Wi-Fi 네트워크에 연결되어 있는지 확인하고 두 경우 모두 연결 프로필을 '비공개'로 설정합니다. 설정 -> 네트워크 및 인터넷 -> 속성 -> 비공개로 이동하여 이 작업을 수행할 수 있습니다.
- 근거리 공유을 사용하기 위해 Bluetooth를 통해 두 대의 PC를 페어링할 필요가 없습니다. 두 PC 모두 파일 전송이 작동하려면 근거리 공유이 활성화되어 있어야 합니다. 근거리 공유이 활성화되면 기능이 의도한 대로 작동하도록 Bluetooth가 자동으로 켜집니다.
4. 근거리 공유를 활성화하는 방법
근거리 공유을 사용하면 근처에 있는 두 개의 Windows 11/10 장치 간에 Bluetooth 또는 Wi-Fi를 통해 파일을 빠르게 공유할 수 있습니다. Windows 11 컴퓨터에서 근거리 공유을 켜는 방법은 다음과 같습니다.
- Windows 11 키보드 단축키 'Windows 키 + I'를 사용하여 설정을 엽니다. 그런 다음 왼쪽 사이드바에서 '시스템'을 클릭하고 오른쪽 창에서 '주변 공유'를 선택합니다.
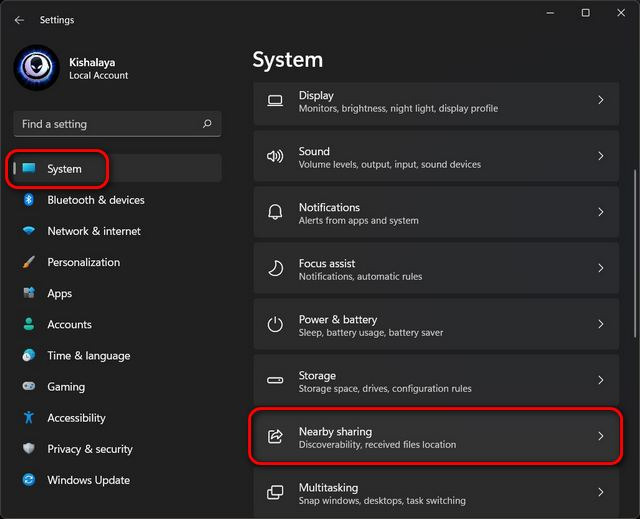
- 근거리 공유 설정 페이지에서 파일, 사진 및 링크를 근처의 사용 가능한 모든 장치와 공유할지 아니면 자신의 장치와만 공유할지 선택합니다. 기본 설정은 나중에 사용할 수 있도록 자동으로 저장됩니다.

기본적으로 공유 파일은 '다운로드' 폴더에 저장됩니다. 그러나 주변 설정 페이지에서 '받은 파일 저장 대상' 옵션 옆에 있는 '변경' 버튼을 클릭하여 받은 파일을 저장할 위치를 지정할 수 있습니다.
5. 근거리 공유를 통해 파일 공유
근거리 공유을 통해 두 장치 간에 문서나 이미지를 공유하려면 Windows 10 또는 11 컴퓨터 모두에서 이 기능을 활성화해야 합니다.
- 파일 탐색기를 사용하여 PC에서 공유하려는 파일로 이동합니다. 이제 대상 파일을 마우스 오른쪽 버튼으로 클릭하고 '더 많은 옵션 표시'를 선택합니다.

- 다음 컨텍스트 메뉴에서 '공유'를 선택합니다.

- 사용 가능한 장치가 없는 경우 Windows는 대상 장치에 공유가 켜져 있는지 확인하라는 메시지를 표시합니다. 사용 가능한 장치가 여러 개 있는 경우 파일을 공유할 장치의 이름을 선택합니다. 이제 컴퓨터가 다른 장치가 공유 요청을 수락할 때까지 기다리는 동안 '[PC 이름]에게 공유 중' 알림이 표시됩니다.
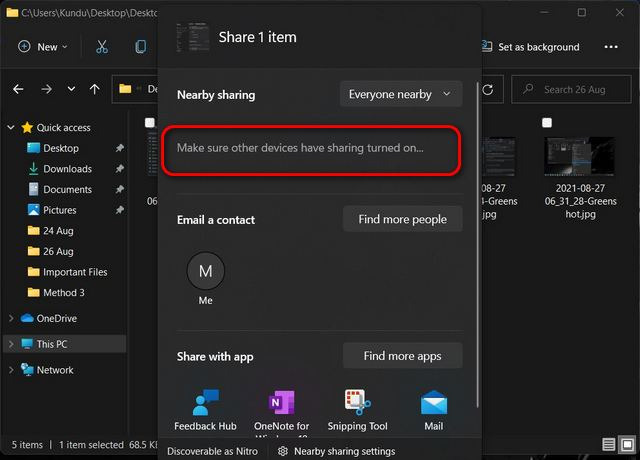
수신 PC에서 '저장' 또는 '저장 및 열기'를 선택하여 수신 파일을 저장합니다.
6. 근거리 공유를 통해 Microsoft Edge에서 웹 사이트 링크 공유
두 컴퓨터에서 모두 Windows 10 또는 Windows 11을 실행하는 경우 Microsoft Edge의 근거리 공유을 사용하여 웹 사이트 또는 웹 페이지에 대한 링크를 공유할 수도 있습니다.
- Microsoft Edge를 열고 공유하려는 웹 사이트 또는 웹 페이지로 이동합니다. 그런 다음 오른쪽 상단의 줄임표(점 3개 메뉴 버튼)를 클릭하고 드롭다운 메뉴에서 '공유'를 선택합니다.

- 수신자의 PC 이름이 '다른 장치에 공유가 켜져 있는지 확인하십시오'라는 공간에 팝업됩니다. 목록에서 받는 사람의 PC를 선택하면 콘텐츠에 액세스하려면 공유 요청을 수락해야 합니다.
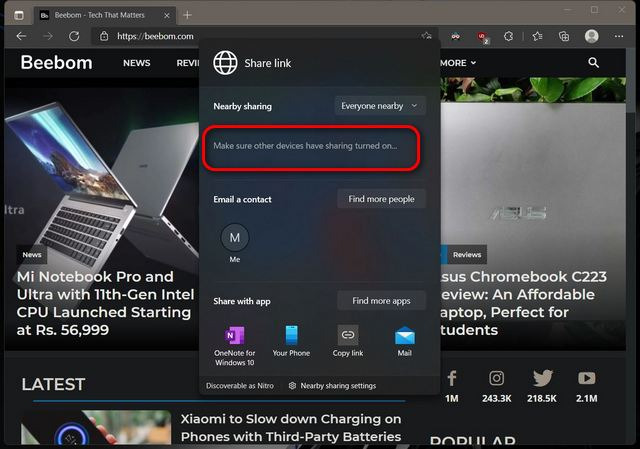
7. 근거리 공유 비활성화
더 이상 공유할 항목이 없으면 근거리 공유 기능을 비활성화하는 것이 가장 좋습니다. 방법은 다음과 같습니다.
- 설정 -> 시스템 -> 근거리 공유으로 이동합니다. 여기에서 근거리 공유에서 옆에 있는 라디오 버튼을 사용하여 '끄기'를 선택합니다.
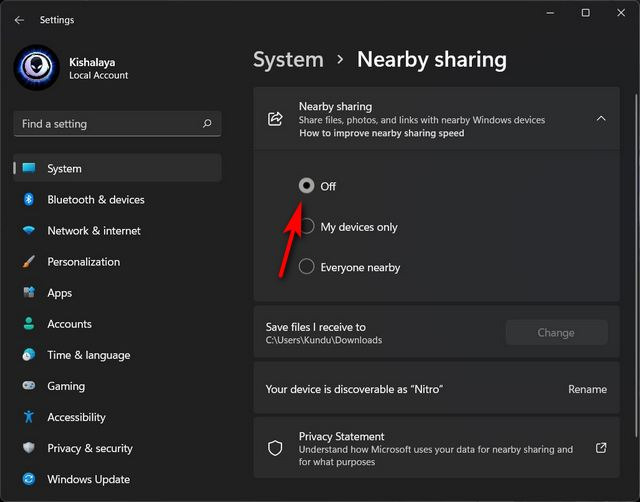
'OS > 윈도우' 카테고리의 다른 글
| 윈도우11 날짜와 시간을 변경하는 방법 (0) | 2024.11.21 |
|---|---|
| 윈도우10 관리자 암호를 재설정하는 방법 (0) | 2024.11.20 |
| 윈도우11 네트워크 검색이 꺼져 있음 해결하는 방법 (0) | 2024.11.20 |
| 윈도우11 숨겨진 파일 및 폴더를 표시하는 방법 (0) | 2024.11.19 |
| 윈도우 사용자 설정을 드라이버로 설정 실패 문제 해결하는 방법 (0) | 2024.11.19 |