Windows 10 로컬 계정의 암호를 잊어버렸을때 암호를 재설정하는 방법에 대해 알아보겠습니다.
1. 관리자 비밀번호 재설정
중요한 파일을 잃지 않고 Windows 10 관리자 암호를 재설정 할 수 있습니다. 방법은 다음과 같습니다.
1. 먼저 Windows 10 USB 설치 미디어를 만들어야 합니다. Rufus 또는 Microsoft의 Media Creation Tool을 사용하여 부팅 가능한 Windows USB를 만들 수 있습니다.
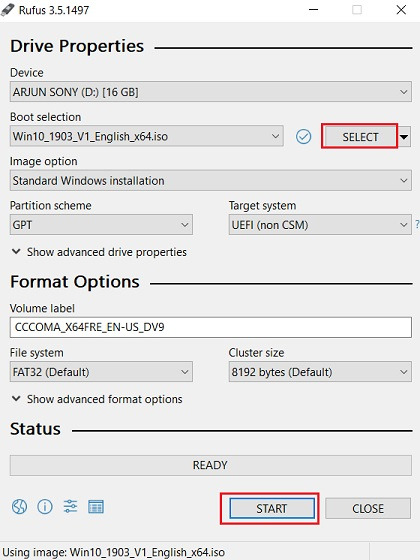
2. 그런 다음 USB 썸 드라이브를 컴퓨터에 연결하고 PC를 다시 시작합니다. PC가 부팅되면 부팅 키를 계속 누르기 시작합니다.
HP 노트북에서 시작 중에 "Esc" 키를 누르면 시작 메뉴가 나타납니다. 다른 랩톱 및 데스크톱의 경우 인터넷에서 부팅 키를 찾아야 합니다. F12, F9, F10 등 중 하나여야 합니다.
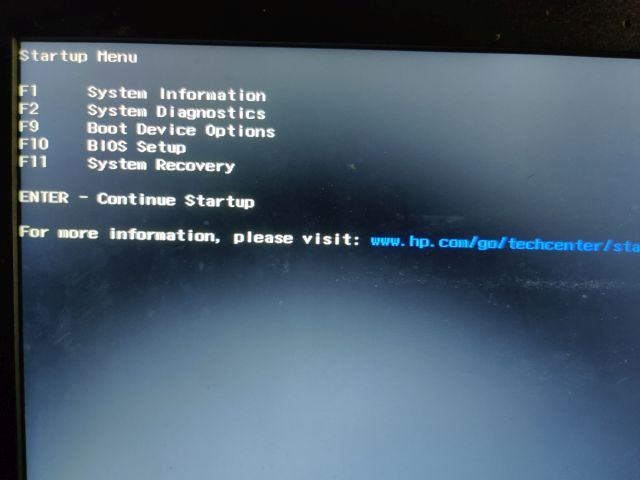
3. Windows 10을 플래시한 USB 드라이브를 선택하고 Enter 키를 눌러 관리자 암호 재설정 프로세스를 시작합니다.
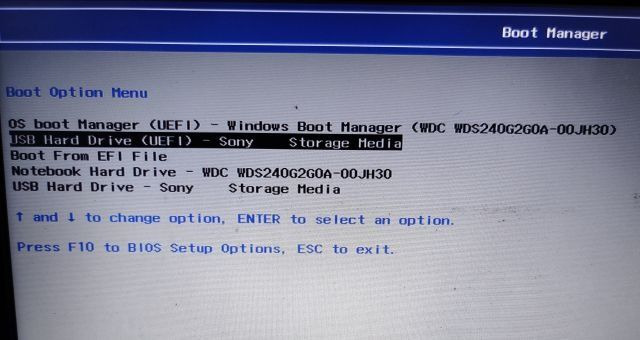
4. Windows 10 설치 프로그램 페이지에서 "Shift + F10"을 눌러 명령 프롬프트를 엽니다.
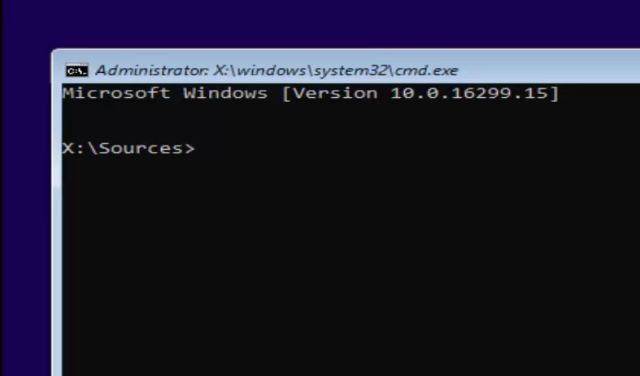
5. 명령 프롬프트 창에서 diskpart를 입력하고 Enter를 누릅니다. 그런 다음 list volume을 입력하고 Enter를 누릅니다. 볼륨 목록에서 C 드라이브를 식별하고 "Ltr" 아래에 언급된 내용을 메모합니다. 이것이 파티션 이름이 됩니다.

6. exit 입력하고 Enter 키를 눌러 Diskpart를 종료합니다.
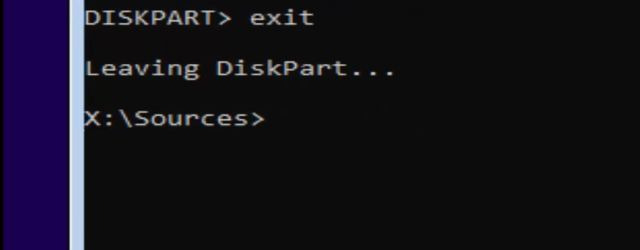
7. 그런 다음 이 방식으로 d:를 입력하고 Enter 키를 누릅니다. 이렇게 하면 컴퓨터의 C 드라이브로 이동합니다. 컴퓨터에 따라 파티션 이름이 다를 수 있습니다.
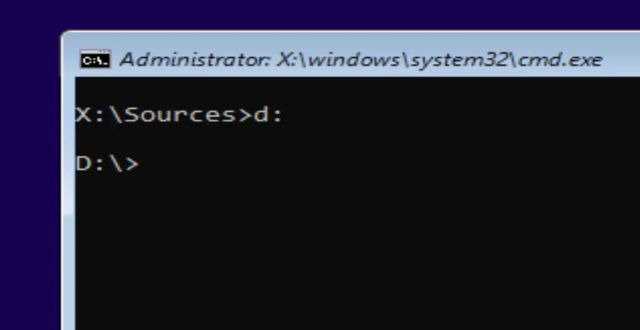
8. 그런 다음 이 명령을 하나씩 입력하여 컴퓨터의 C 드라이브 아래에 있는 "System32" 폴더로 이동합니다.
cd windows
cd system32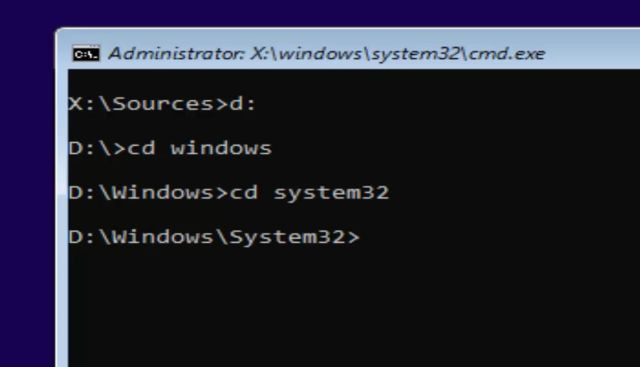
9. 여기에 있으면 아래 명령을 하나씩 입력하십시오. 그러면 utilman.exe 이름이 cmd.exe로 바뀝니다. utilman.exe은 잠금 화면에서 접근성 기능을 처리할 책임이 있으며 Windows 10 PC에서 관리자 암호를 재설정할 수 있도록 합니다.
rename utilman.exe utilman1.exe
rename cmd.exe utilman.exe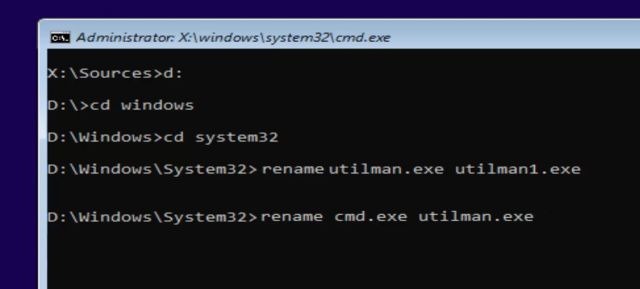
10. 이제 명령 프롬프트 창을 닫고 Windows 10 설치 프로그램 프로세스를 취소하고 USB 썸 드라이브를 분리한 다음 PC를 다시 시작합니다. 일반적으로 잠금 화면으로 부팅됩니다. 여기에서 오른쪽 하단 모서리에 있는 "접근성" 아이콘을 클릭합니다.
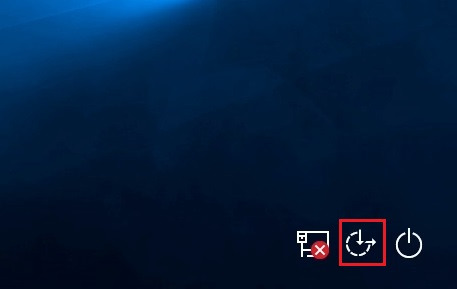
10. 명령 프롬프트 창이 열립니다. 여기에 아래 명령을 입력하고 Enter 키를 누릅니다. Windows 10 관리자 암호를 쉽게 재설정할 수 있습니다.
control userpasswords2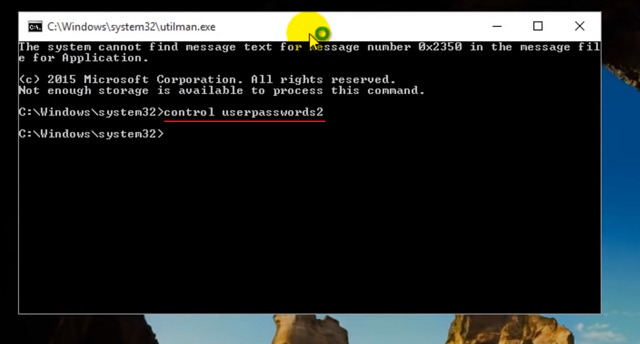
11. 이제 새 비밀번호 복구 창이 나타납니다. 여기에서 "비밀번호 재설정" 버튼을 클릭하십시오.
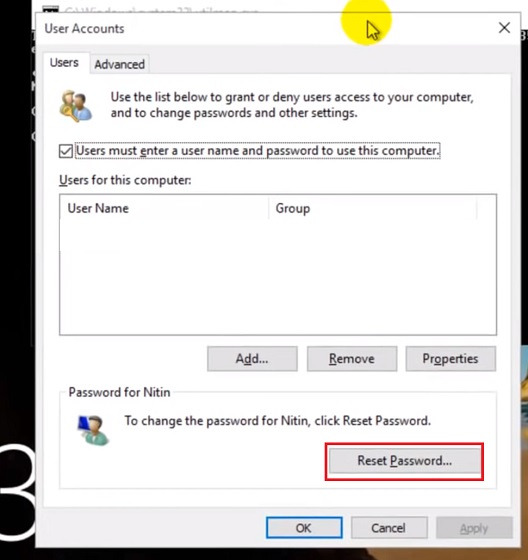
12. 새 비밀번호를 설정하고 "확인" 버튼을 클릭합니다.
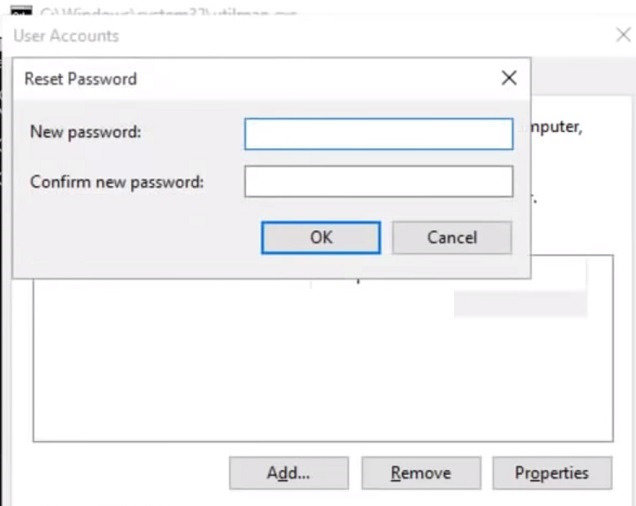
'OS > 윈도우' 카테고리의 다른 글
| 윈도우11 ISO파일을 다운로드하고 설치하는 방법 (0) | 2024.11.21 |
|---|---|
| 윈도우11 날짜와 시간을 변경하는 방법 (0) | 2024.11.21 |
| 윈도우11 근거리 공유 활성화하는 방법 (0) | 2024.11.20 |
| 윈도우11 네트워크 검색이 꺼져 있음 해결하는 방법 (0) | 2024.11.20 |
| 윈도우11 숨겨진 파일 및 폴더를 표시하는 방법 (0) | 2024.11.19 |