Microsoft 공식 웹 사이트에서 Windows 11을 다운로드하고 모든 PC에 Windows 11을 새로 설치하는 방법에 대해 알아보겟습니다.
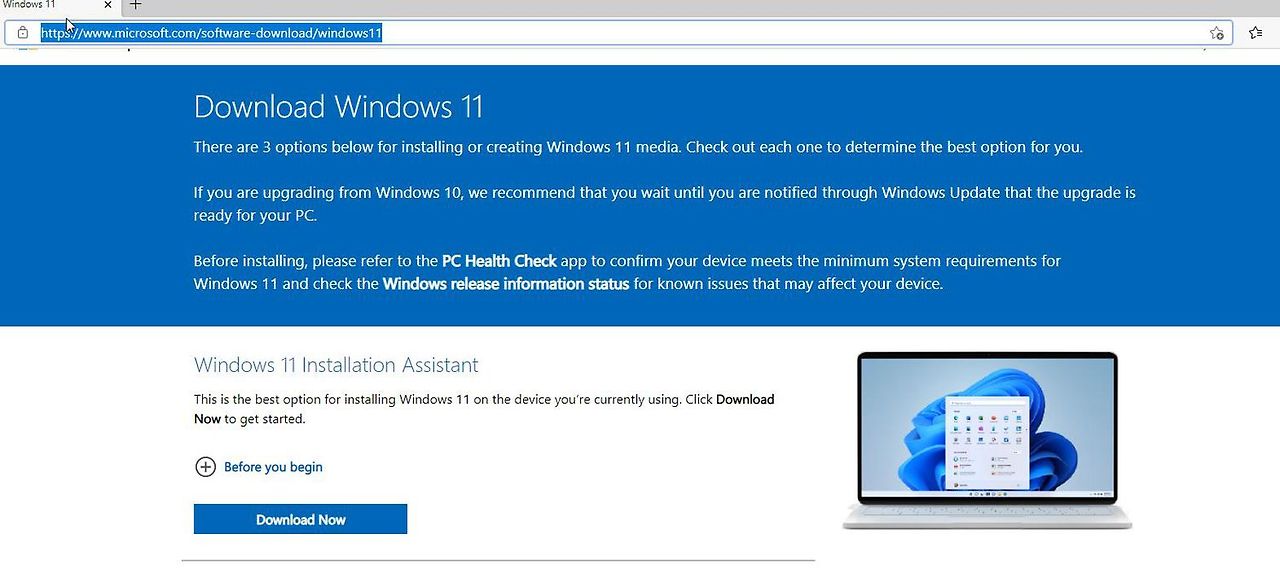
1. Microsoft 웹 사이트에서 Windows 11 다운로드
1. Microsoft의 공식 페이지를 열어 Windows 11을 다운로드합니다. 여기에서 아래로 스크롤하여 "x64 장치용 Windows 11 디스크 이미지(ISO) 다운로드" 섹션으로 이동합니다.
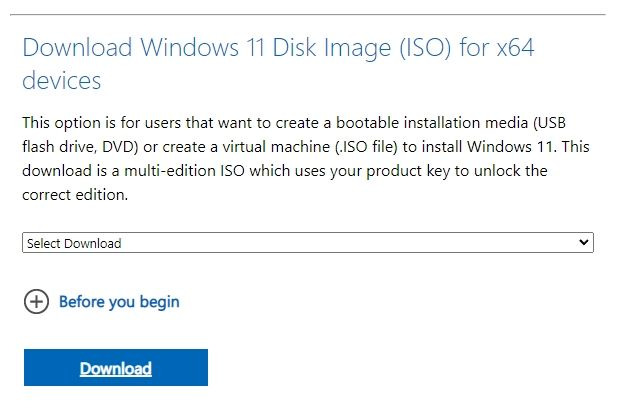
2. 여기에서 "Windows 11(x64 장치용 다중 에디션 ISO)"을 선택하고 "다운로드"를 클릭합니다.
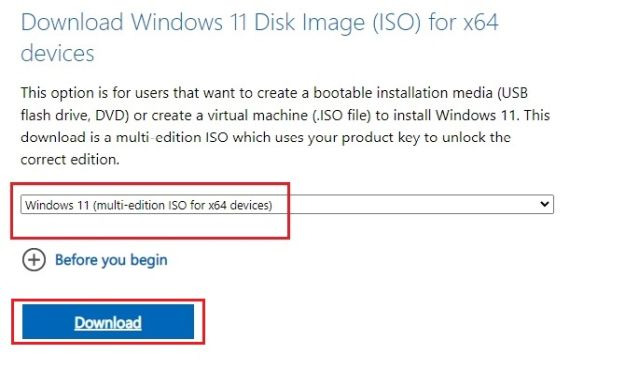
3. 이제 드롭다운 메뉴에서 제품 언어를 선택하고 "확인"을 클릭합니다.
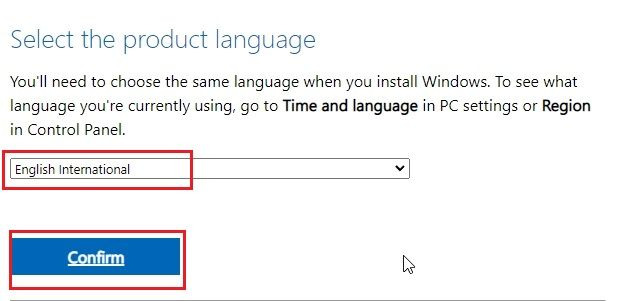
4. 마지막으로 "64비트 다운로드"를 클릭하면 Microsoft 서버에서 Windows 11 다운로드가 시작됩니다. 파일 크기는 5GB를 초과합니다.
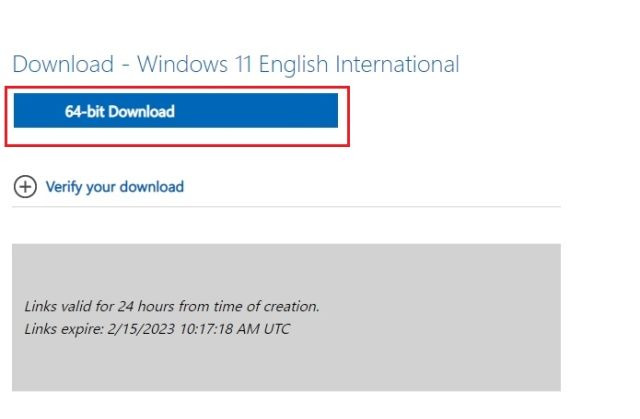
2. Windows 11을 설치하는 방법
1. 여기에서 Rufus를 다운로드하십시오. 설치 미디어를 빠르게 만들 수 있는 무료 오픈 소스 프로그램입니다. 이제 USB 썸 드라이브를 PC에 삽입하고 Rufus를 실행합니다. USB 드라이브를 자동으로 감지합니다.
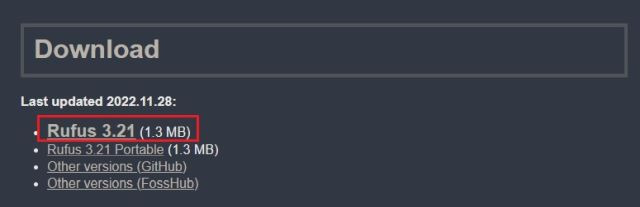
2. 그런 다음 "선택"을 클릭하고 위에서 다운로드한 Windows 11 파일을 선택합니다.
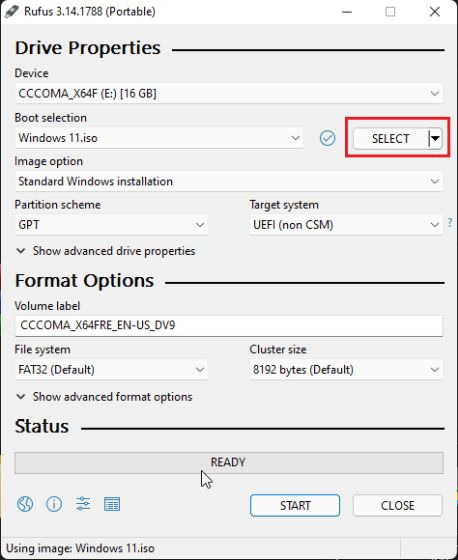
3. 그런 다음 모든 것을 기본값으로 유지하고 하단의 "시작"을 클릭합니다.

4. 팝업이 나타납니다. 이제 Rufus를 통해 사용자는 Windows 11 설치에 대한 Microsoft의 요구 사항 대부분을 제거할 수 있습니다. 온라인 Microsoft 계정에 대한 요구 사항을 제거할 수 있습니다. 또한 로컬 계정 이름을 설정하고, 데이터 수집을 비활성화하고, 다른 Windows 11 요구 사항을 우회하려는 경우에도 그렇게 할 수 있습니다.
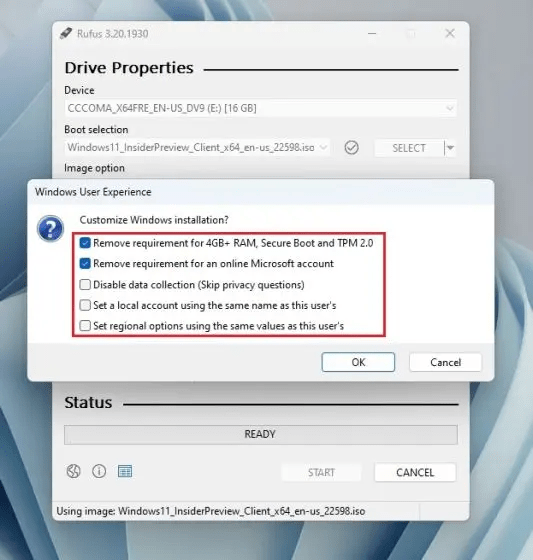
5. 플래싱 프로세스가 완료되면 Rufus를 닫고 컴퓨터를 다시 시작합니다. PC가 부팅되면 부팅 키를 계속 누르기 시작합니다.
HP 노트북에서 시작 중에 "Esc" 키를 누르면 시작 메뉴가 나타납니다. 다른 랩톱 및 데스크톱의 경우 인터넷에서 부팅 키를 찾아야 합니다. F12, F9, F10 등 중 하나여야 합니다.
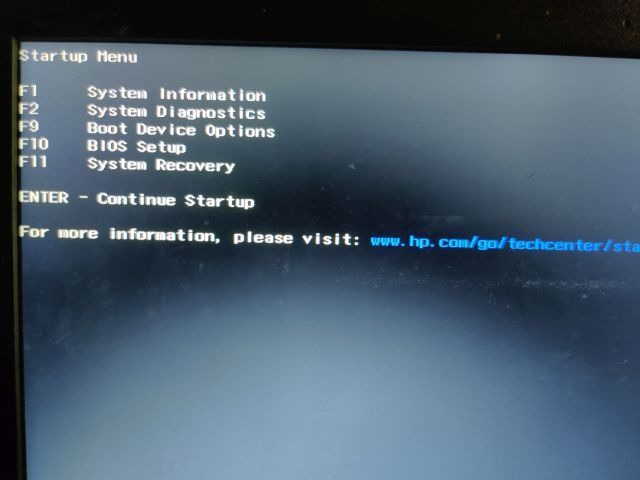
6. 이제 Windows 11을 플래시한 USB 드라이브를 선택하고 Enter 키를 누릅니다.
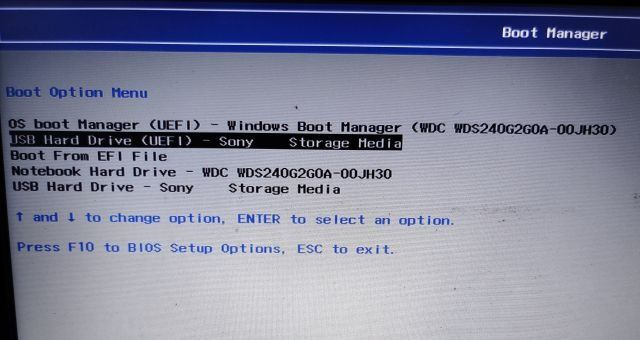
7. 그런 다음 Windows 11 설치 프로그램 설정으로 부팅합니다. 다음 -> 지금 설치 -> 제품 키가 없습니다 -> 에디션 선택 -> 사용자 정의 경로를 따르십시오.
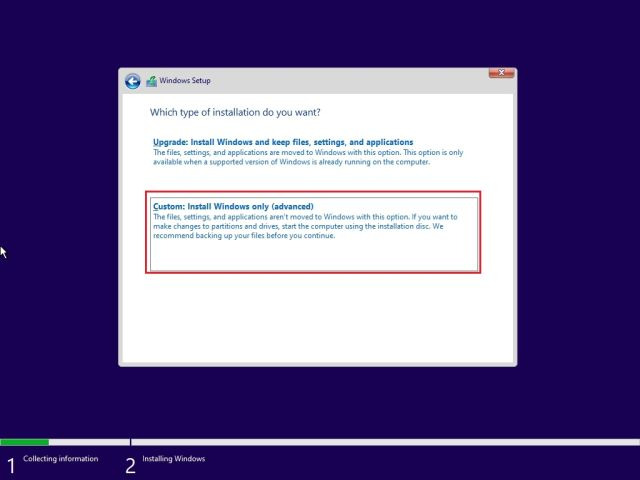
8. 여기에서 Windows 11을 설치할 파티션을 선택하고 "다음" 버튼을 클릭합니다. 일반적으로 "C" 드라이브입니다.
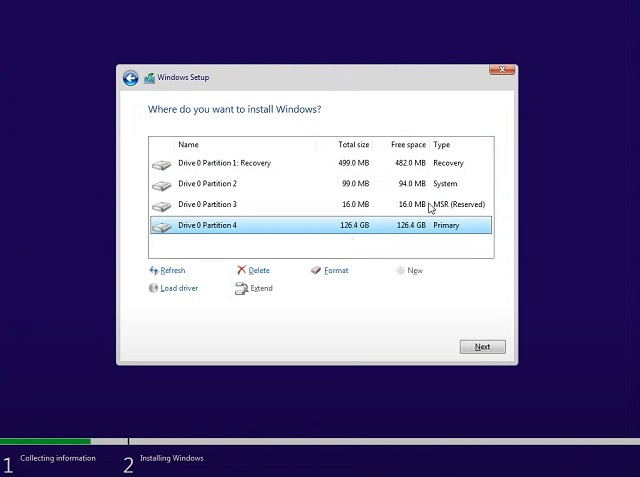
9. Windows 11의 새 복사본이 PC에 설치됩니다. 여기에서 오류가 발생하면 가이드를 따라 CPU, TPM, 보안 부팅 등을 포함한 Windows 11의 요구 사항을 우회할 수 있습니다.
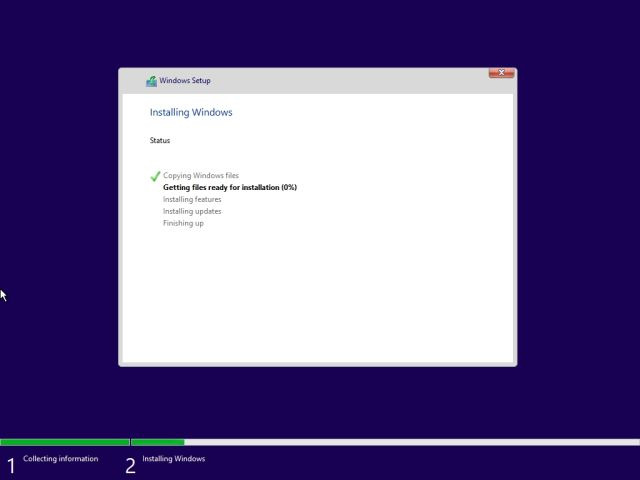
10. 설치 후 컴퓨터가 다시 시작될 때 USB 썸 드라이브를 뽑으면 Windows 11의 온보딩(OOBE) 설정으로 바로 부팅됩니다. 이제 Windows 11을 설정하십시오.

11. Windows 11이 PC에 설치완료되었습니다.
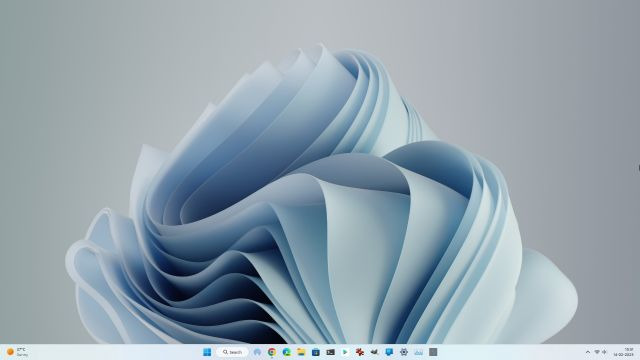
'OS > 윈도우' 카테고리의 다른 글
| 윈도우11 원격 데스크톱을 설정하는 방법 (0) | 2024.11.22 |
|---|---|
| 윈도우11 IP 주소 확인하는 방법 (0) | 2024.11.21 |
| 윈도우11 날짜와 시간을 변경하는 방법 (0) | 2024.11.21 |
| 윈도우10 관리자 암호를 재설정하는 방법 (0) | 2024.11.20 |
| 윈도우11 근거리 공유 활성화하는 방법 (0) | 2024.11.20 |