원격 데스크톱 기능을 사용하면 RDP(원격 데스크톱 프로토콜)를 사용하여 컴퓨터에서 원격으로 파일 및 앱에 액세스할 수 있습니다. 이를 사용하여 다른 사람에게 도움을 제공하거나 해당 위치에 물리적으로 있지 않고도 PC를 제어할 수 있습니다. Windows 11 컴퓨터에서 원격 데스크톱을 활성화하는 방법에 대해 알아보겠습니다.
원격 데스크톱은 Windows 11 Pro 및 Enterprise에서만 사용할 수 있습니다. Windows 11 Home을 사용하는 경우 Windows용 최고의 타사 원격 데스크톱 앱을 확인하세요. TeamViewer 또는 AnyDesk를 권장하지만 모든 고급 기능이 필요하지 않고 완전히 무료인 솔루션이 필요한 경우 Chrome Remote Desktop도 좋은 옵션입니다.

1. 설정을 통해 원격 데스크톱 활성화
설정 메뉴에는 Windows 11에서 원격 데스크톱을 쉽게 켤 수 있는 방법이 포함되어 있습니다. 방법은 다음과 같습니다.
- 설정을 열고(Windows 11 키보드 단축키 Win + I 사용) 왼쪽 사이드바에서 "시스템"을 클릭합니다. 이제 오른쪽 창에서 "원격 데스크톱"을 선택합니다.
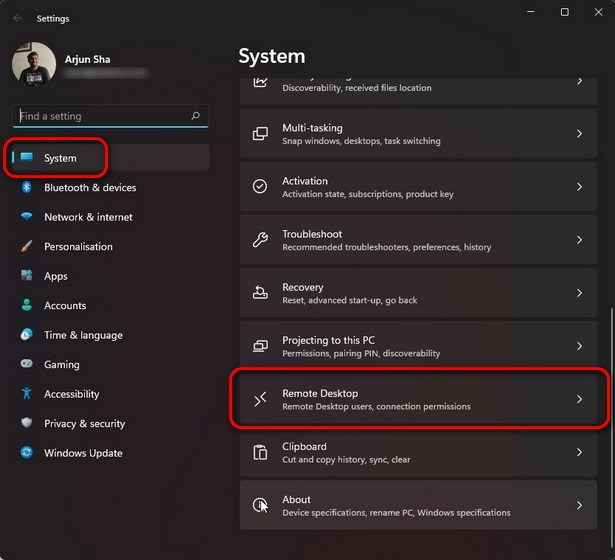
- 다음 페이지에서 "원격 데스크톱" 토글을 켜고 "확인"을 클릭하여 변경 사항을 저장합니다.
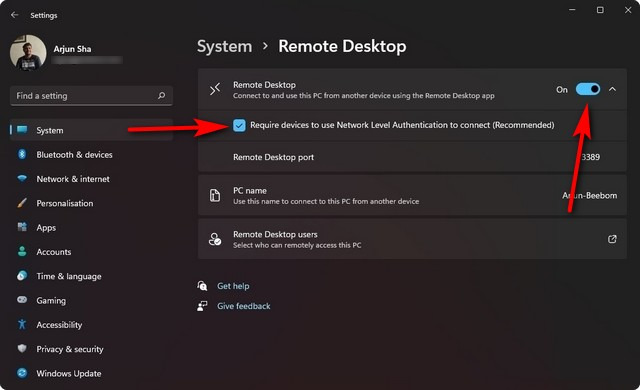
이제 원격 데스크톱 앱 또는 원격 데스크톱 연결 마법사를 사용하여 컴퓨터에 연결할 수 있습니다.
2. 제어판을 통해 Windows 11에서 원격 데스크톱 활성화
- Windows 11 PC에서 제어판을 엽니다. Windows 검색 창에서 "제어판"(따옴표 제외)을 검색하고 결과에서 "제어판"을 선택합니다.
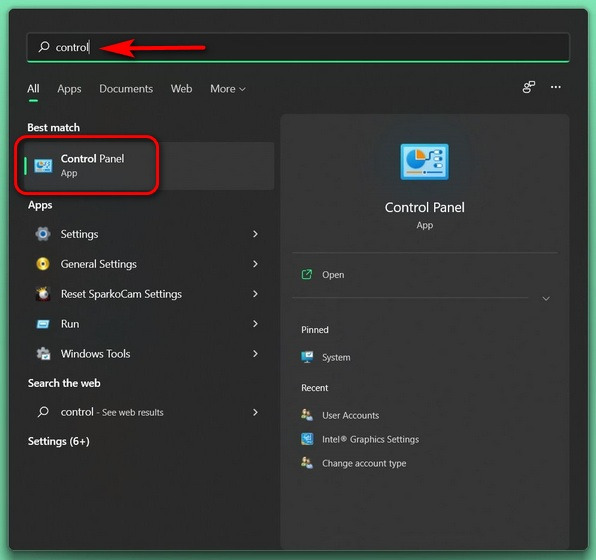
- 제어판에서 "범주" 보기를 사용하고 있는지 확인하고 "시스템 및 보안" 옵션을 선택합니다.
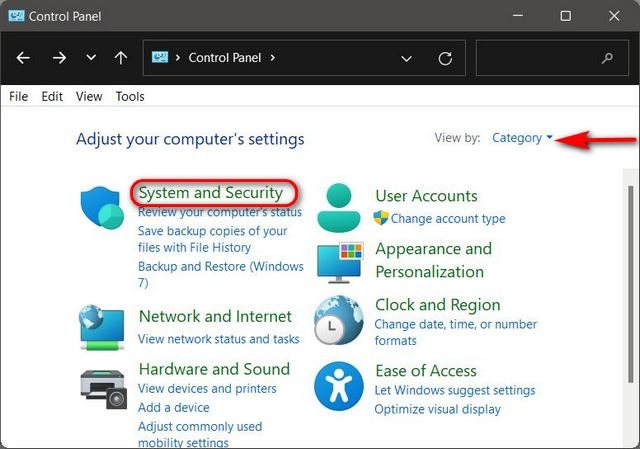
- 다음 페이지에서 시스템 아래의 "원격 액세스 허용"을 클릭합니다. 이제 원격 데스크톱에 연결할 수 있는 옵션이 있는 팝업 창이 표시됩니다.
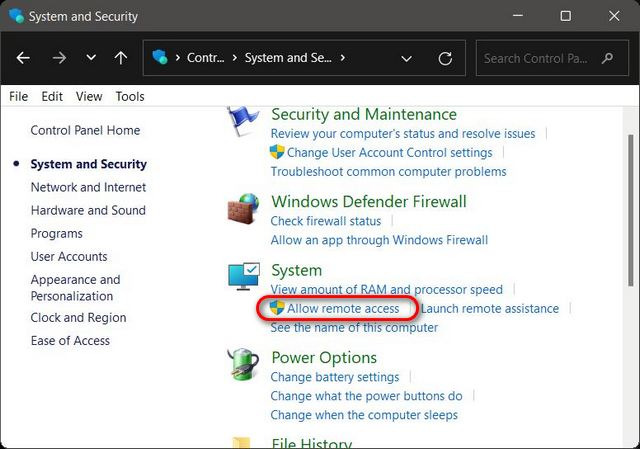
- 시스템 속성 팝업 창에서 "이 컴퓨터에 대한 원격 연결 허용"을 선택합니다. "네트워크 수준 인증을 사용하는 원격 데스크톱을 실행하는 컴퓨터에서만 연결 허용" 옆의 확인란을 선택해야 합니다. 마지막으로 "확인" 버튼을 눌러 변경 사항을 저장합니다.
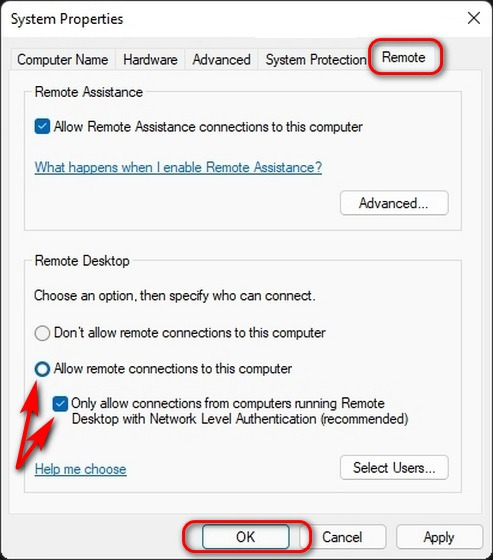
이 단계를 완료하면 Windows 11 PC에서 원격 데스크톱이 활성화되어 원격 컴퓨터에 쉽게 액세스할 수 있습니다.
3. 명령 프롬프트를 통해 원격 데스크톱 활성화
명령 프롬프트를 사용하여 Windows 11 컴퓨터에서 원격 데스크톱 액세스를 켜는 방법은 다음과 같습니다.
- 먼저 관리자 모드에서 명령 프롬프트 창을 엽니다. 그렇게 하려면 Windows 검색 창에서 "cmd"(따옴표 제외)를 검색하고 관리자 권한으로 실행을 선택합니다.
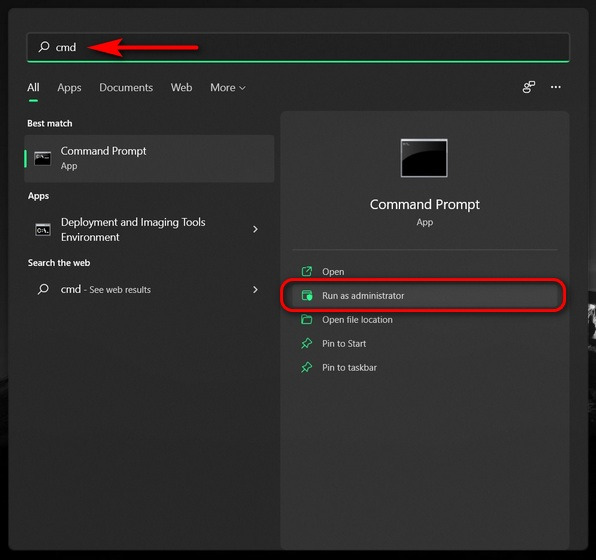
- 이제 명령 프롬프트 창에 다음 명령을 복사 + 붙여넣습니다. 마지막으로 Enter 키를 눌러 Windows 11 컴퓨터에서 원격 데스크톱을 활성화합니다.
reg add "HKEY_LOCAL_MACHINE\SYSTEM\CurrentControlSet\Control\Terminal Server" /v fDenyTSConnections /t REG_DWORD /d 0 /f
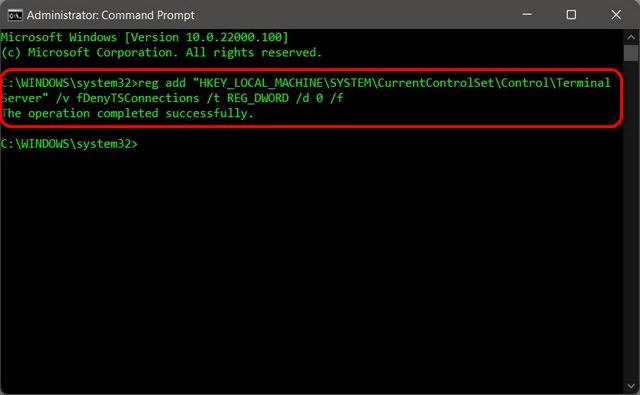
- 필수는 아니지만 Windows 방화벽을 통해 원격 데스크톱을 허용하려면 다음 명령을 실행하는 것이 좋습니다.
netsh advfirewall firewall set rule group="remote desktop" new enable=Yes
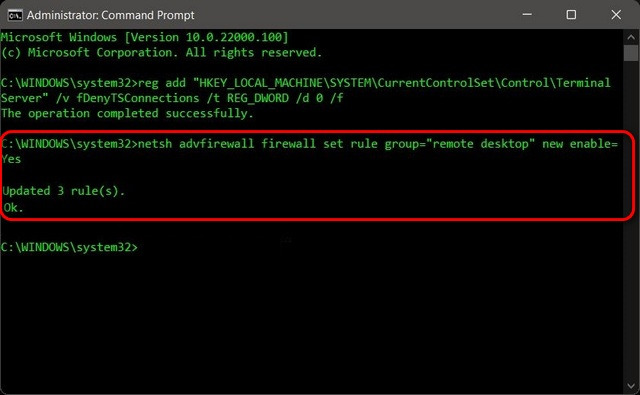
명령이 오류 메시지 없이 예상대로 실행되면 원격 데스크톱 앱을 사용하여 다른 클라이언트 장치에 원격으로 액세스할 수 있습니다.
4. PowerShell을 통해 원격 데스크톱 활성화
이 기능을 사용하도록 설정하는 또 다른 방법은 Windows PowerShell을 사용하는 것입니다. 방법은 다음과 같습니다.
- Windows PC에서 관리자 모드로 Windows PowerShell을 엽니다. 그렇게 하려면 Windows 검색 창에서 "powershell"을 검색하고 관리자 권한으로 실행을 클릭합니다.

- PowerShell 창에서 다음 명령을 복사 + 붙여넣고 Enter 키를 누릅니다.
Set-ItemProperty -Path 'HKLM:\System\CurrentControlSet\Control\Terminal Server' -name "fDenyTSConnections" -value 0
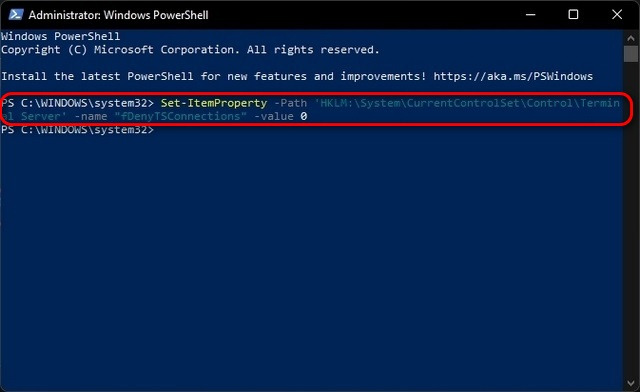
- Windows 방화벽이 원격 데스크톱 연결을 차단하지 않는지 확인할 수도 있습니다. 이를 위해 다음 명령을 복사 + 붙여넣고 Enter 키를 누릅니다.
Enable-NetFirewallRule -DisplayGroup "Remote Desktop"
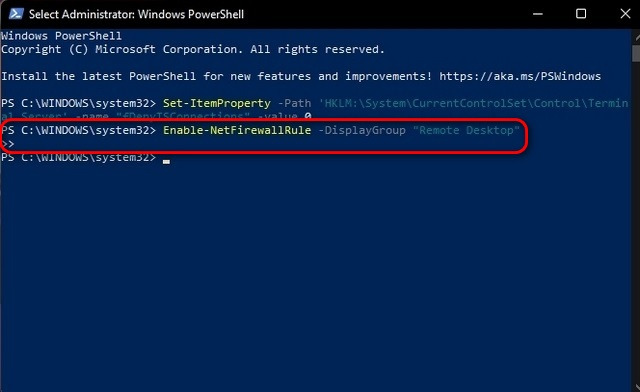
이제 PowerShell을 사용하여 Windows 11 PC에서 원격 데스크톱을 성공적으로 켰습니다. 이제 원격 컴퓨터에 액세스하여 지원을 제공하거나 집에서 작업 파일에 액세스할 수 있습니다.
'OS > 윈도우' 카테고리의 다른 글
| 윈도우11 컴퓨터이름 변경하는 방법 (0) | 2024.11.23 |
|---|---|
| 윈도우11 위젯을 비활성화하는 방법 (0) | 2024.11.22 |
| 윈도우11 IP 주소 확인하는 방법 (0) | 2024.11.21 |
| 윈도우11 ISO파일을 다운로드하고 설치하는 방법 (0) | 2024.11.21 |
| 윈도우11 날짜와 시간을 변경하는 방법 (0) | 2024.11.21 |