Windows 10에서 오른쪽 클릭 메뉴를 사용자 정의하는 방법에 대해 알아보겠습니다.
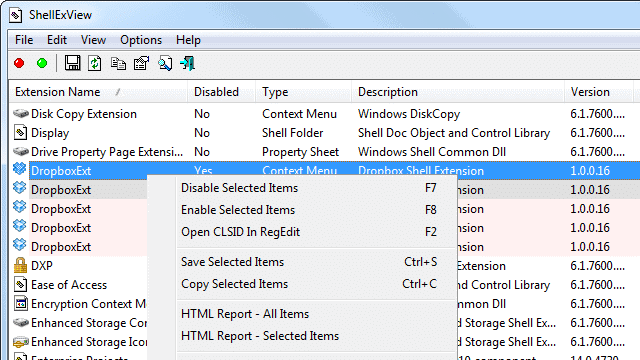
1. ShellExView를 사용하여 오른쪽 클릭 메뉴 사용자 지정
Nirsoft에서 개발한 ShellExView라는 유틸리티인 앱을 사용하면 상황에 맞는 메뉴를 비활성화하고 확장 프로그램을 필터링하는 등의 작업을 수행할 수 있습니다. 방법은 다음과 같습니다.
1. ShellExView를 다운로드하여 PC에 설치합니다.
2. 앱을 열고 메뉴 표시줄에서 "옵션"을 클릭합니다. 여기에서 "모든 Microsoft 항목 숨기기"를 활성화하여 상황에 맞는 메뉴가 있는 타사 앱만 찾을 수 있도록 합니다.
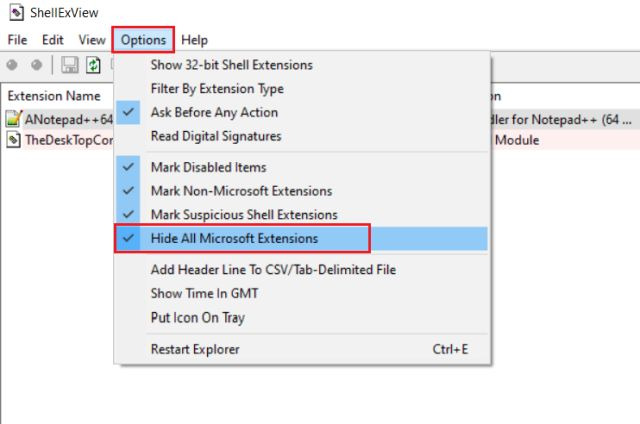
3. 목록을 살펴보고 오른쪽 클릭 메뉴에 표시하고 싶지 않은 앱을 비활성화하십시오. 이렇게 하려면 확장 프로그램 이름을 마우스 오른쪽 버튼으로 클릭하고 "선택한 항목 사용 안 함"을 선택합니다.
.
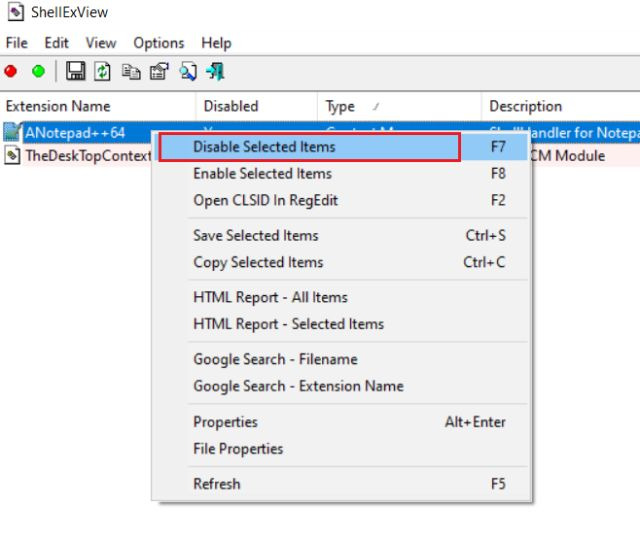
4. 변경 사항을 반영하려면 Windows 탐색기 프로세스를 다시 시작해야 합니다. 따라서 "옵션" 메뉴를 다시 열고 "탐색기 다시 시작"을 클릭하십시오.
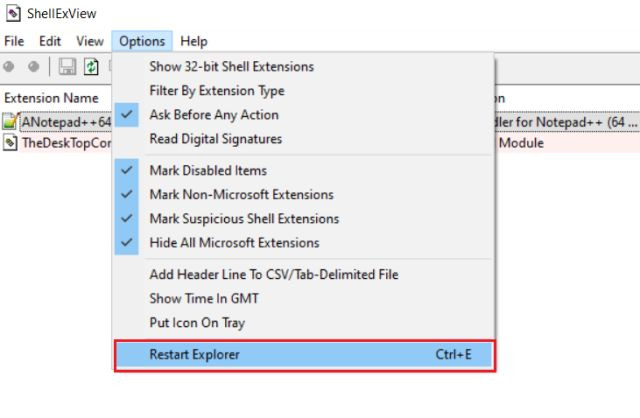
5. 이제 파일이나 폴더를 마우스 오른쪽 버튼으로 클릭하면 컨텍스트 메뉴에서 불필요한 앱을 찾을 수 없습니다.
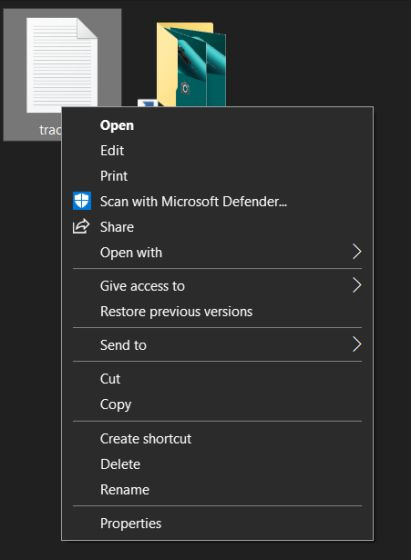
2. 수동으로 오른쪽 클릭 메뉴 사용자 지정
타사 소프트웨어를 다운로드하지 않고도 레지스트리 편집기를 통해 Windows 10에서 오른쪽 클릭 메뉴를 쉽게 사용자 지정할 수 있습니다. 방법은 다음과 같습니다.
1. Windows 검색 창에서 "레지스트리"를 검색하여 엽니다.
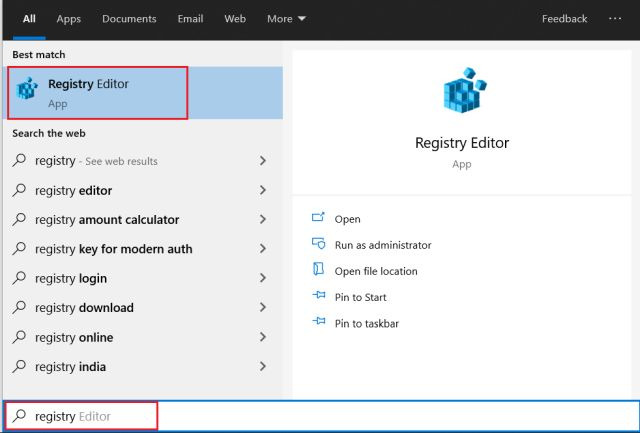
2. 그런 다음 아래 주소를 레지스트리 편집기의 주소 표시줄에 붙여넣고 Enter 키를 누릅니다.
HKEY_CLASSES_ROOT\*\shellex\ContextMenuHandlers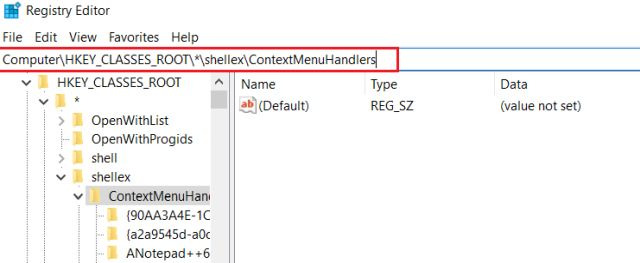
3. 여기에서 폴더 형태의 모든 타사 컨텍스트 메뉴를 찾을 수 있습니다. 폴더를 마우스 오른쪽 버튼으로 클릭하고 삭제하기만 하면 됩니다. .
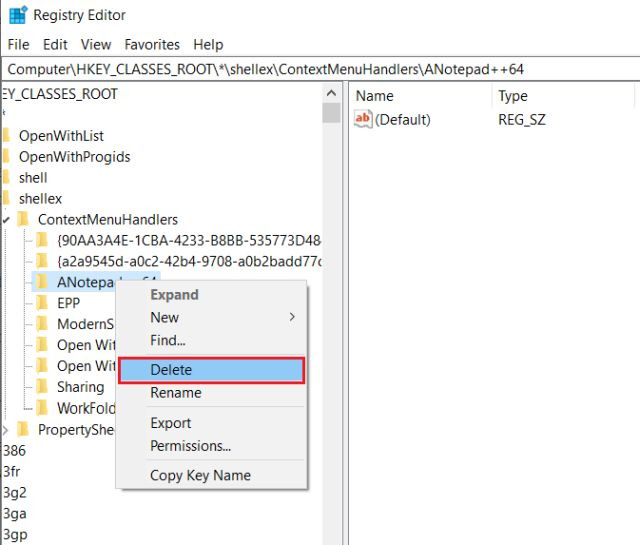
'OS > 윈도우' 카테고리의 다른 글
| 윈도우10 마이크 문제 해결하는 방법 (0) | 2024.12.04 |
|---|---|
| 윈도우10 업데이트 멈춤 문제 해결하는 방법 (0) | 2024.12.03 |
| 윈도우10 자동종료 설정하는 방법 (0) | 2024.12.03 |
| 윈도우10 계정에 로그인할 수 없습니다 문제 해결하는 방법 (0) | 2024.12.02 |
| 윈도우10 리눅스 프로그램 실행하는 방법 (0) | 2024.12.02 |