Window10에서 업데이트 멈춤 현상이 발생했을때 Windows 업데이트 서비스를 처음부터 다시 시작하는 방법에 대해 알아보겠습니다.
스크립트 파일을 사용하여 Windows Update 에이전트를 재설정하는 자동 방법과 자동화된 스크립트가 "업데이트 확인" 문제를 해결하지 못하는 경우 수동 단계에 대한 방법을 알아보겠습니다.
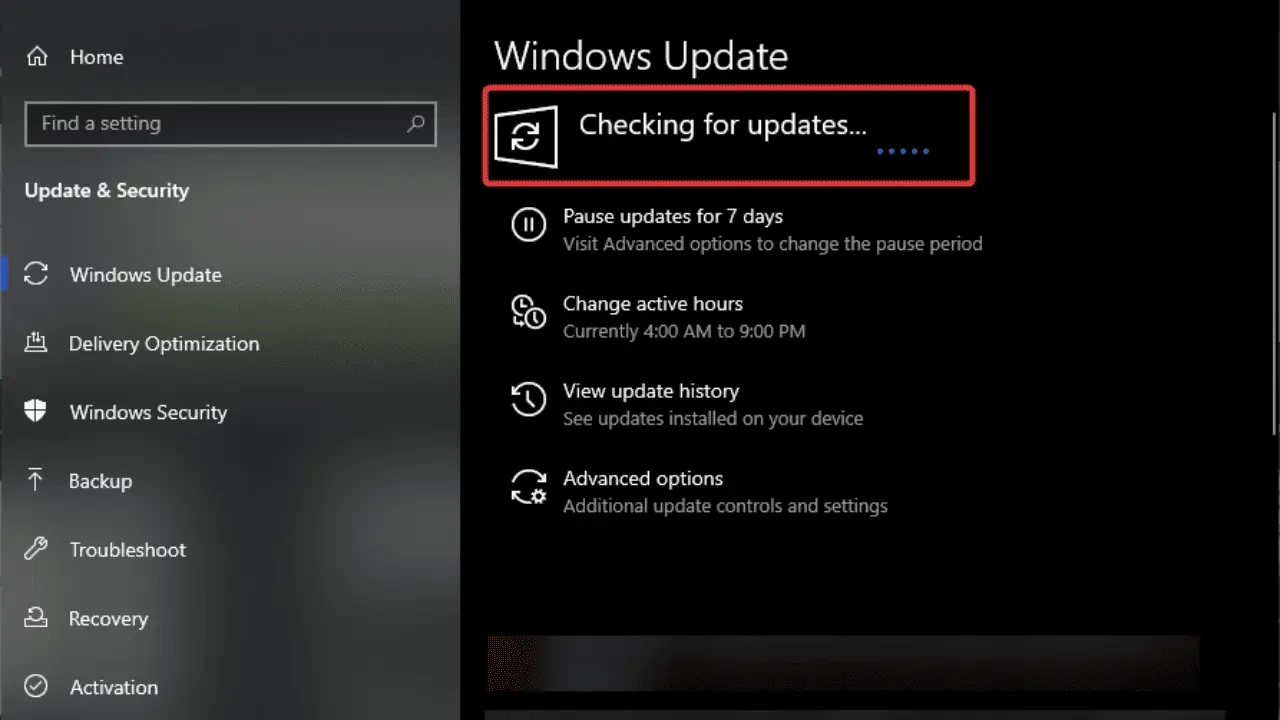
1. 스크립트를 사용하여 업데이트 확인 문제 해결
1. ZIP 파일을 다운로드합니다. 이 파일은 Windows Update Agent를 재설정하기 위해 작성한 스크립트 파일입니다. 다운로드한 후 컴퓨터에서 파일의 압축을 풉니다.
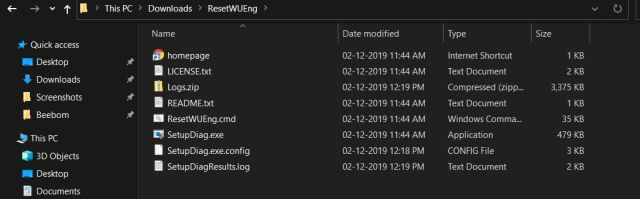
2. 그런 다음 열고 "ResetWUEng"를 마우스 오른쪽 버튼으로 클릭하고 "관리자 권한으로 실행"을 선택합니다. 관리자 권한은 Windows 10에서 업데이트 확인 오류를 수정하는 데 필수입니다.
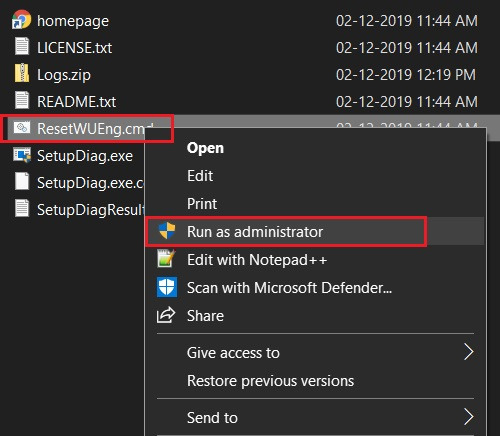
3. 프로그램 실행 권한을 묻는 작은 창이 열립니다. "Y"를 입력하고 Enter 키를 누릅니다.
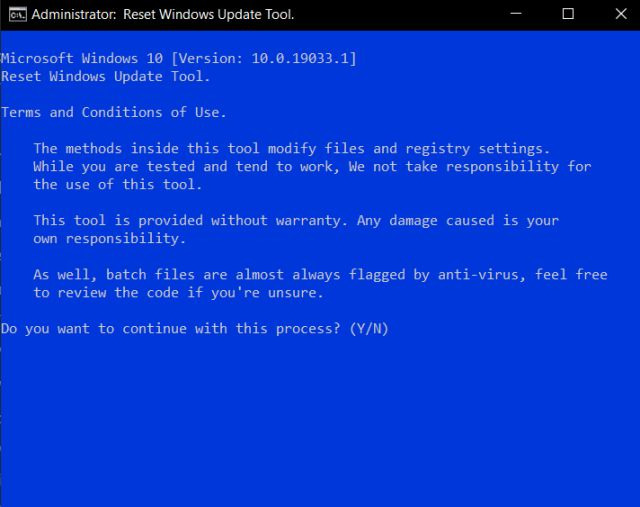
4. 그런 다음 "2"를 입력하여 메뉴에서 "Windows 업데이트 구성 요소 재설정"을 선택한 다음 Enter 키를 누릅니다. 레지스트리에서 손상된 업데이트 파일과 잘못된 값을 즉시 확인하기 시작합니다.
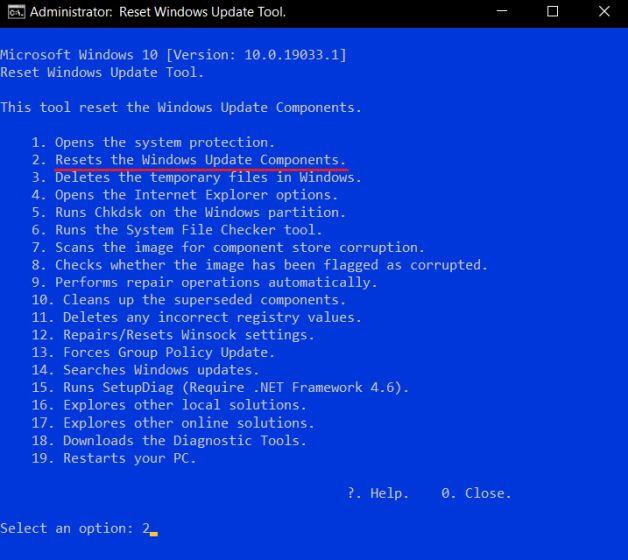
5. 전체 요약 후 몇 분 내에 "작업 완료" 창이 표시됩니다. 이제 창을 닫고 PC를 다시 시작하십시오. "업데이트 확인 중" 오류가 사라졌을 것입니다.

2. 수동으로 업데이트 확인 문제 해결
1. Windows 10에 대한 전문 지식이 있다면 프로그램을 다운로드하지 않고도 이 문제를 해결할 수 있습니다. 검색 창에서 cmd를 검색하고 오른쪽 창에서 "관리자 권한으로 실행"을 클릭하기만 하면 됩니다.

2. 그런 다음 명령 프롬프트에 첫 번째 명령을 붙여넣고 Enter 키를 누릅니다. 전송 서비스 중에 손상되었을 수 있는 BITS(Background Intelligent Transfer Service) 파일을 삭제합니다.아래 경로에서 qmgr.dat 파일을 찾아 수동으로 삭제할 수 있습니다.
Del "%ALLUSERSPROFILE%\Application Data\Microsoft\Network\Downloader\qmgr*.dat"C:\ProgramData\Microsoft\Network\Downloader
3. Windows와 R 키를 동시에 눌러 실행 창을 엽니다. services.msc을 입력하고 Enter 키를 누릅니다.
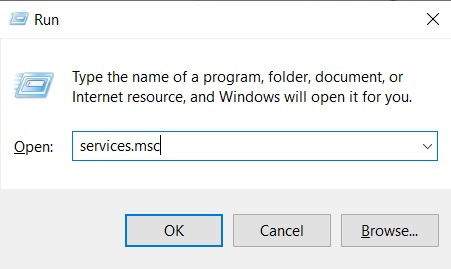
4. Windows 서비스 관리자가 열립니다. 여기에서 아래로 스크롤하여 "Windows 업데이트"를 찾습니다. 이제 두 번 클릭하여 서비스를 연 다음 "중지" 버튼을 클릭하십시오.

5. 잠시 후 "시작" 버튼을 클릭하여 서비스를 다시 시작합니다. 이제 창을 닫고 컴퓨터를 다시 시작하십시오.

'OS > 윈도우' 카테고리의 다른 글
| 윈도우10 암호 재설정하는 방법 (0) | 2024.12.04 |
|---|---|
| 윈도우10 마이크 문제 해결하는 방법 (0) | 2024.12.04 |
| 윈도우10 마우스 우측클릭 메뉴를 사용자 지정하는 방법 (0) | 2024.12.03 |
| 윈도우10 자동종료 설정하는 방법 (0) | 2024.12.03 |
| 윈도우10 계정에 로그인할 수 없습니다 문제 해결하는 방법 (0) | 2024.12.02 |