컴퓨터에 Windows 11을 새로 설치하면 컴퓨터 하드 드라이브의 모든 데이터가 삭제된 다음 Windows 11 운영 체제의 새 복사본을 설치하여 컴퓨터를 구성합니다. USB를 사용하거나 사용하지 않고 Windows 11을 새로 설치하는 방법에 대해 알아보겠습니다.

1. 윈도우11 설치 준비
설치전에 Windows 11 최소 시스템 요구 사항을 충족하는지 확인해야 합니다. 공식 웹 사이트에서 Windows 11 사양, 기능 및 컴퓨터 요구 사항을 수동으로 확인할 수 있습니다.
그리고 Windows 11을 새로 설치하기 전에 새로 설치하면 컴퓨터의 모든 항목이 지워지므로 컴퓨터의 모든 데이터를 백업해야 합니다.
1) ISO 이미지 파일로 Windows 11 직접 새로 설치
이 방식은 Microsoft 웹 사이트에서 Windows 11 ISO 이미지 파일을 직접 다운로드한 다음 USB 없이 컴퓨터에 Windows 11 설치를 시작할 수 있습니다. 그러나 컴퓨터가 Windows 11과 호환되는지 확인해야 합니다.
1 단계 : 다운로드한 Windows 11 ISO 이미지 파일을 마우스 오른쪽 버튼으로 클릭한 다음 마운트 옵션을 선택합니다.

2 단계 : ISO 파일이 마운트된 위치로 이동하여 설치 응용 프로그램을 두 번 클릭합니다.

3 단계 : 그런 다음 Windows 11 설정 프로세스로 바로 이동합니다. 다음을 클릭하여 계속합니다.

4 단계 : 응용 프로그램 고지 사항 및 사용 조건을 읽으십시오. 수락을 클릭하여 계속 진행합니다.

5 단계 : 설치 준비 완료 화면에서 유지할 항목 변경 옵션을 클릭합니다.

6 단계 : Windows 11을 새로 설치하려면 없음 옵션을 선택한 다음 다음을 클릭합니다.
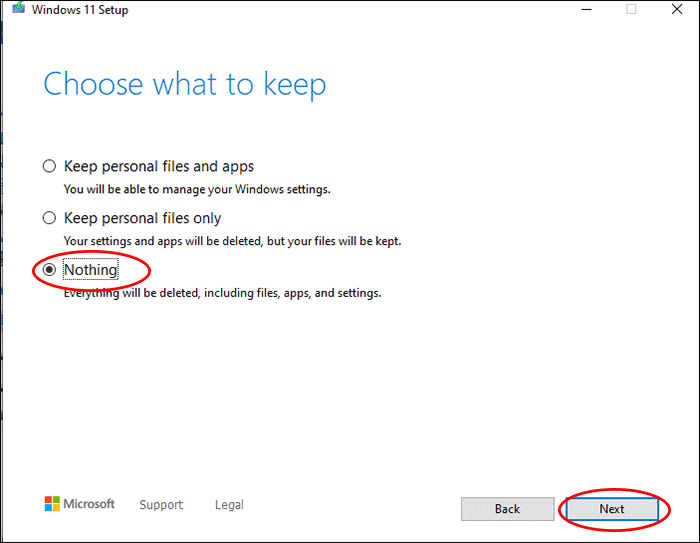
7 단계 : 몇 분 동안 기다린 다음 설치 버튼을 클릭하여 컴퓨터에 Windows 11을 설치합니다.
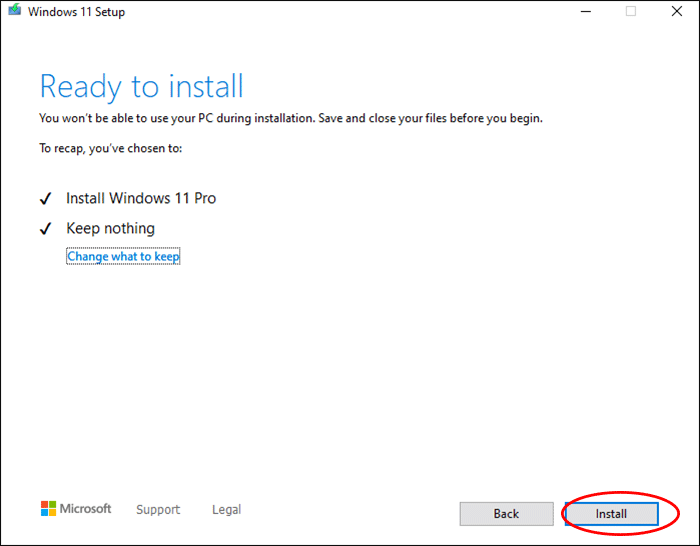
8 단계 : 설치하는 동안 컴퓨터가 여러 번 다시 시작됩니다. 기다렸다가 Windows 11을 구성하기만 하면 됩니다.

2) USB를 이용해서 Windows 11 설치
미디어 생성 도구를 다운로드하여 부팅 가능한 USB를 만들어 Windows 11을 다시 설치하거나 새로 설치할 수도 있습니다. 완료되면 이 USB를 반복적으로 사용할 수 있습니다.
1 단계 : Windows 11 웹 사이트에서 Windows 11 설치 미디어를 다운로드합니다.
2 단계 : 다운로드한 MediaCreationToolW11을 두 번 클릭한 다음 동의를 클릭하여 해당 고지 사항 및 사용 조건에 동의합니다.
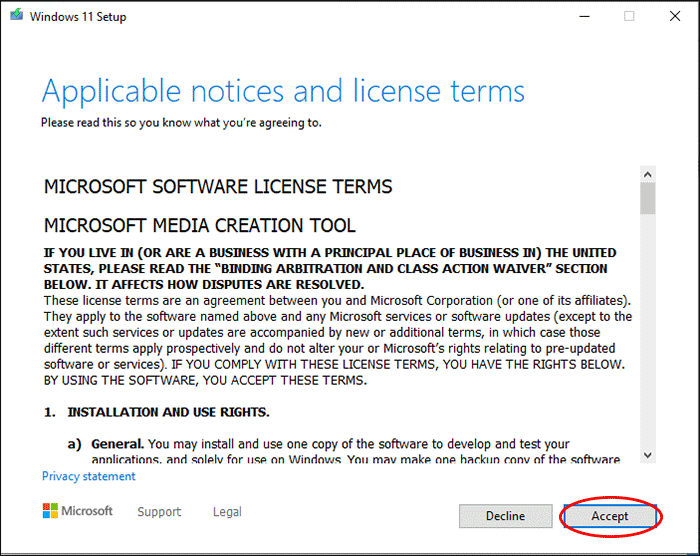
3 단계 : 언어와 버전을 선택합니다. 다음을 클릭하여 계속 진행합니다.
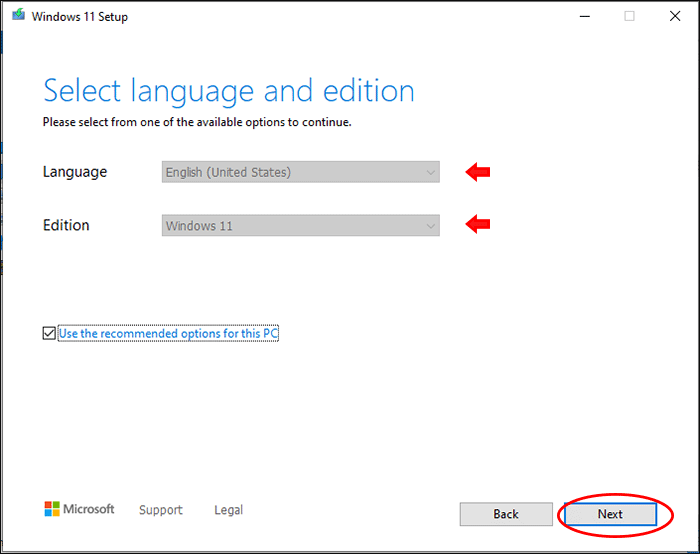
4 단계 : USB 플래시 드라이브 옵션을 선택하여 미디어를 만듭니다. 최소 8GB 이상의 USB 드라이브가 있는지 확인해야 합니다. 다음을 클릭하여 USB 드라이브를 선택합니다.
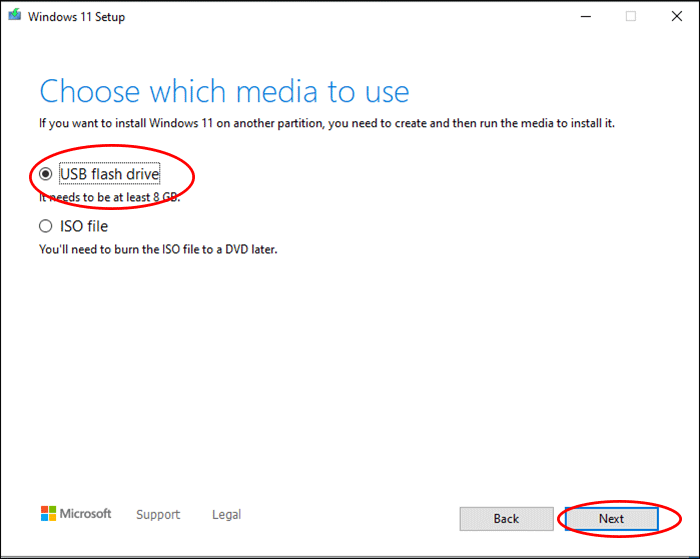
5 단계 : USB 드라이브를 선택하고 다음 버튼을 클릭합니다.
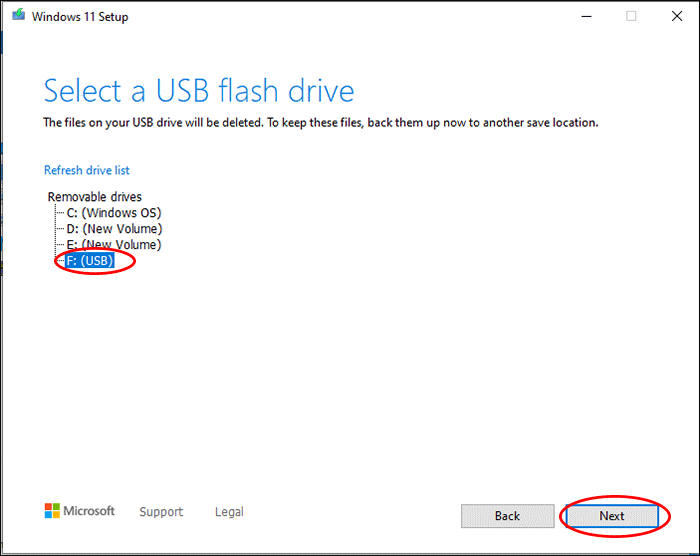
6 단계 : 그런 다음 Windows 11을 USB에 굽기 시작합니다.
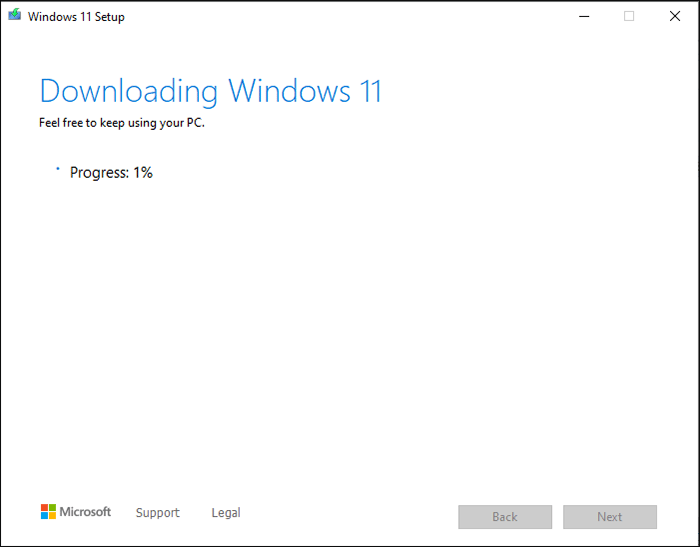
7 단계 : 부팅 가능한 USB가 생성되면 Windows 검색 상자에서 고급 시작 검색으로 이동할 수 있습니다. 그런 다음 열기 옵션을 눌러 고급 시작 설정을 엽니다.
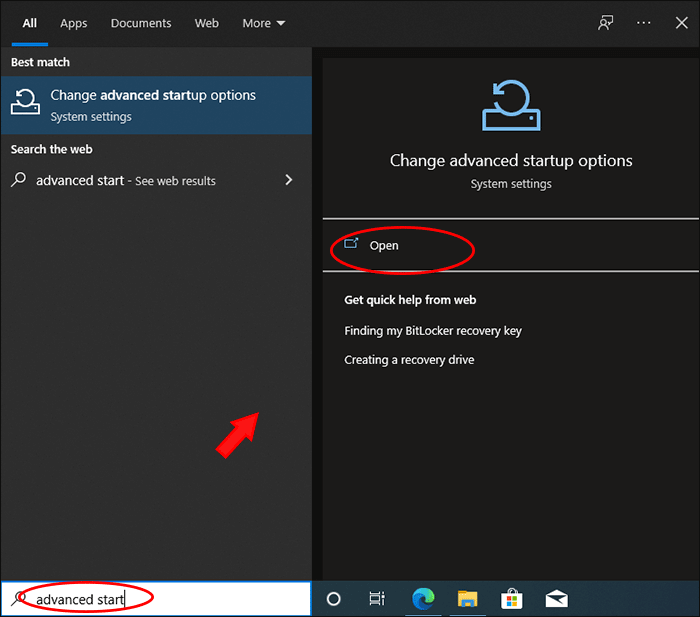
8 단계 : 그런 다음 복구 인터페이스의 고급 시작 섹션에서 지금 다시 시작 버튼을 볼 수 있습니다. 컴퓨터를 다시 시작하려면 클릭하십시오.

9 단계 : 컴퓨터가 다시 시작되면 옵션 - 장치 사용을 선택합니다.
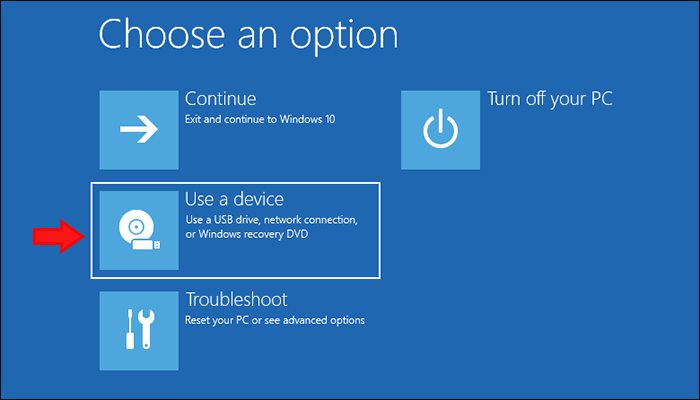
10 단계 : 부팅 가능한 USB를 선택하여 엽니다.
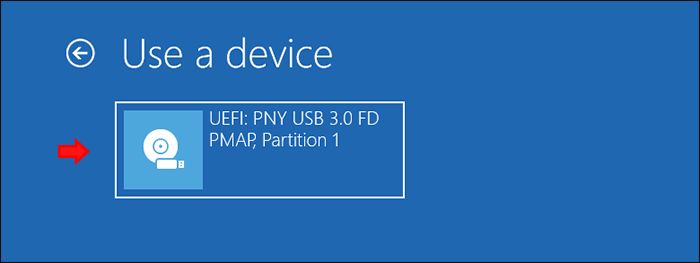
11 단계 : 그런 다음 컴퓨터가 다시 시작되고 USB에서 부팅됩니다. Windows 설정 마법사로 이동하여 Windows 11을 설치할 수 있습니다. 언어 및 기타 기본 설정을 입력하고 다음을 클릭하여 계속합니다.
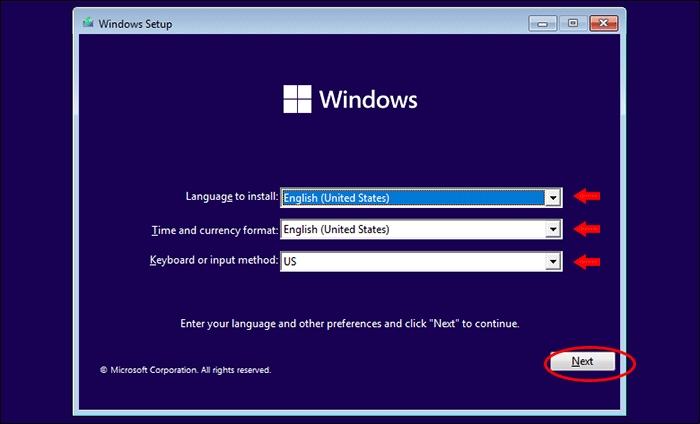
12 단계 : 지금 설치를 클릭하여 계속 진행합니다.
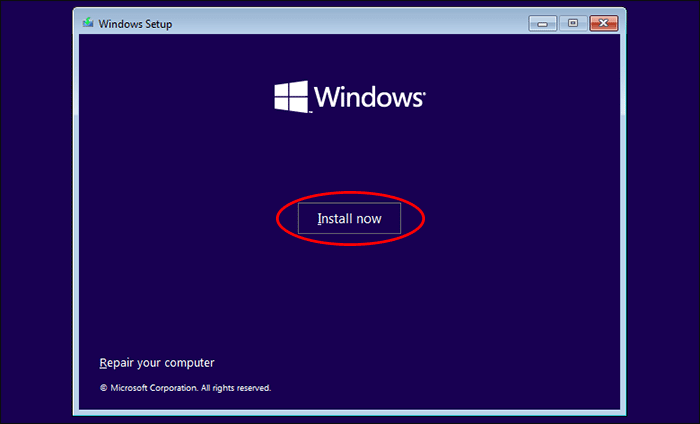
13 단계 : 옵션을 누르십시오 – 계속 진행할 제품 키가 없습니다.
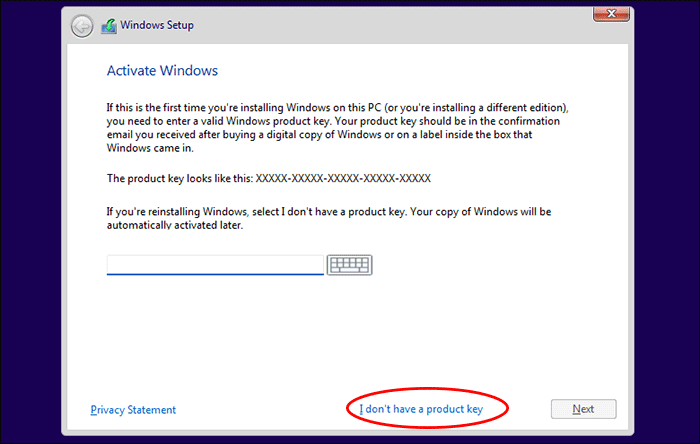
14 단계 : 설치할 Windows 11 운영 체제를 선택합니다.
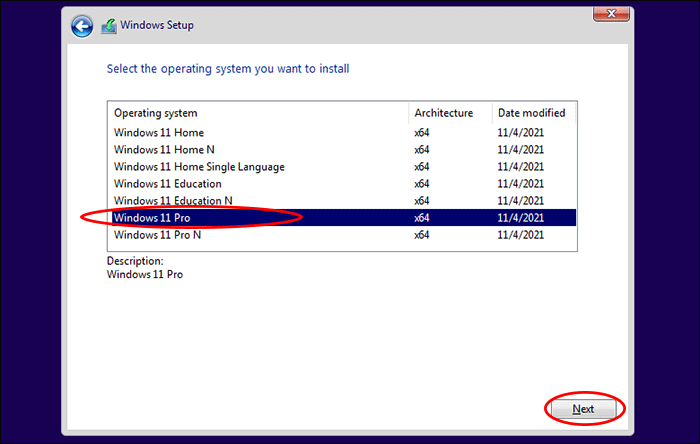
15 단계 : 사용 조건에 동의하는 확인란을 선택하고 다음을 클릭합니다.

16 단계 : 사용자 지정: Windows 전용(고급) 옵션을 선택하여 Windows 11을 설치합니다.
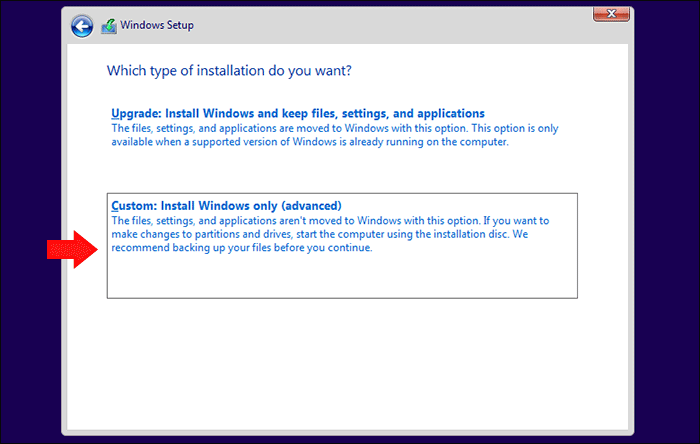
17 단계 : Windows를 설치할 Windows OS 파티션을 선택하고 다음을 클릭합니다.
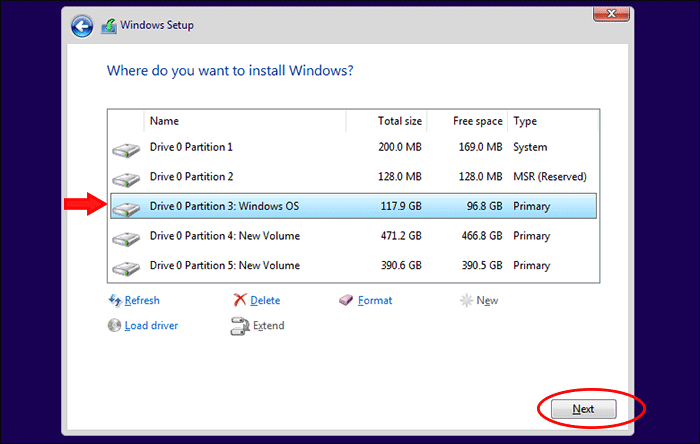
18 단계 : 경고 텍스트를 주의 깊게 읽은 다음 OK 버튼을 클릭합니다. 그 후 Windows 11이 설치됩니다. Windows 11을 구성하려면 종료될 때까지 기다리기만 하면 됩니다.

'OS > 윈도우' 카테고리의 다른 글
| 윈도우 DWMAPI.DLL 오류 수정하는 방법 (0) | 2024.12.11 |
|---|---|
| 윈도우11 PIN 로그인 끄는 방법 (0) | 2024.12.11 |
| 마이크로소프트 팀즈 에러코드 CAA20003 오류 수정하는 방법 (0) | 2024.12.10 |
| 윈도우10 사용자지정 해상도를 설정하는 방법 (0) | 2024.12.07 |
| 윈도우10 게임모드를 사용하는 방법 (0) | 2024.12.07 |