iPhone의 저장 공간을 관리하는 것은 특히 성능을 유지하려는 경우 매우 중요합니다. 아이폰 앱을 삭제하지 않고 앱의 캐시를 삭제하는 방법에 대해 알아보겠습니다.

1. 앱 캐시란?
앱 캐시 파일은 콘텐츠를 더 빠르게 로드하기 위해 앱이 iPhone에 로컬로 저장하는 임시 데이터 및 리소스입니다.
앱 캐시 파일은 앱을 사용함에 따라 구축됩니다. 이미지, 동영상, 웹사이트 로그인 등과 같이 자주 사용하는 데이터를 인터넷에서 다운로드하여 내부 저장소에 저장하기 때문에 더 빠르게 액세스하고 앱 로드 시간을 줄일 수 있습니다.
iOS는 사용자의 간섭을 피하기 위해 이러한 파일을 숨깁니다. 캐시 파일은 앱을 더 효율적으로 실행하고 콘텐츠를 더 빠르게 로드하는 데 도움이 되기 때문에 앱에 매우 중요합니다.
일반적으로 기기에 지연의 징후가 보이거나 저장 공간이 적을 때 앱 캐시를 지웁니다. iPhone에서 저장 공간이 부족하다고 경고하거나 속도가 느려진 경우 앱 캐시를 지울 수 있습니다.
앱 캐시를 지우는 것은 특정 앱이 제대로 작동하지 않는 경우 가장 좋은 옵션일 수 있습니다. 앱 캐시를 언제 지울 것인지에 대한 명확한 답은 없습니다. iPhone의 전반적인 성능을 향상시키고 싶을 때마다 지울 수 있습니다.
2. 앱을 삭제하지 않고 앱 캐시를 지우는 방법
iPhone에서 앱 캐시를 지우는 것은 Android에서만큼 쉽지 않습니다. 앱을 삭제하고 다시 설치해야 할 수도 있습니다. 그러나 몇 가지 해결 방법을 사용하면 앱을 삭제하지 않고 iPhone에서 앱 캐시를 지울 수 있습니다.
앱을 삭제하지 않고 iPhone에서 앱 캐시를 지우는 방법은 다음과 같습니다.
1) 아이폰 재시동
다시 시작해도 iPhone 앱 캐시가 지워지지는 않지만 기기의 성능이 확실히 향상됩니다.
iPhone을 재시동하는 목적은 모든 백그라운드 프로세스와 앱을 새로 고치는 것입니다. iPhone을 재시동하면 다음 방법을 따르지 못하게 하는 버그도 배제됩니다.
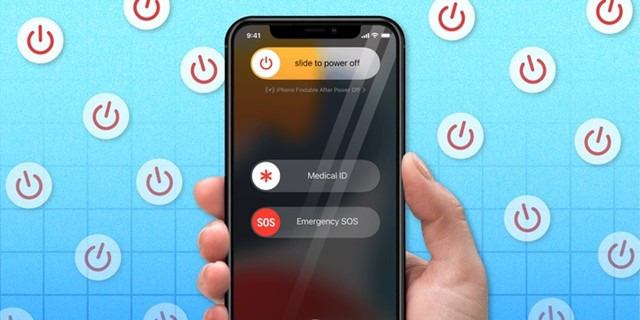
- iPhone을 재시동하려면 아래에서 공유한 단계를 따르세요.
- 먼저 전원 + 볼륨 업/다운 버튼을 몇 초 동안 길게 누릅니다.
- 전원 메뉴에서 '밀어서 전원 끄기' 옵션을 스와이프합니다.
iPhone이 꺼지면 약 1분 정도 기다렸다가 전원 버튼을 길게 눌러야 합니다.
그거에요! 그러면 iPhone이 다시 시작됩니다. 다음 방법을 따르기 전에 iPhone을 재시동해야 합니다.
2) 설정에서 iPhone 앱 정리하기
iPhone에는 저장 공간을 확보하는 데 도움이 되는 '앱 정리하기' 기능이 있습니다. iPhone에서 앱 정리하기를 선택하면 앱이 삭제되지만 데이터는 계속 유지됩니다.
이 기능은 저장 공간을 확보할 계획이지만 앱 데이터를 유지하려는 경우 특히 편리한 기능입니다. 앱 정리하기된 앱을 다시 설치하면 이전 데이터가 즉시 복원됩니다. iPhone에서 앱 정리하는 방법은 다음과 같습니다.
1. 먼저 iPhone에서 설정 앱을 엽니다.

2. 설정 앱이 열리면 일반 옵션을 탭합니다.

3. 일반에서 iPhone 저장 공간을 탭합니다.
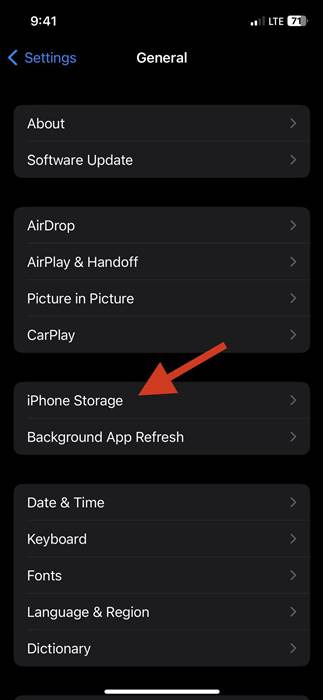
4. 이제 정리할 앱을 선택합니다.
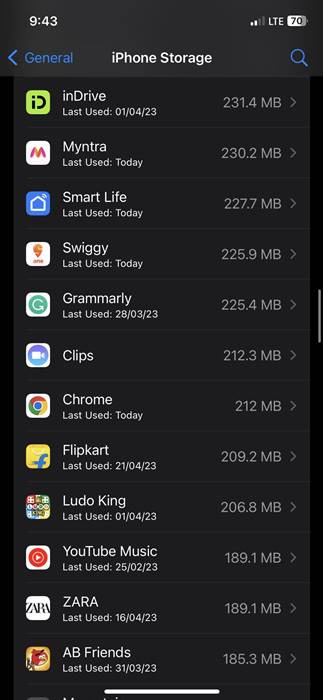
5. 다음 화면에서 앱 정리하기 옵션을 탭합니다.
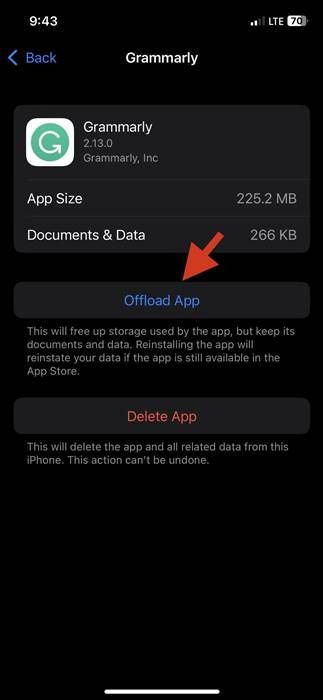
6. 확인 프롬프트에서 앱 정리하기 옵션을 다시 누릅니다.

7. 정리된 앱을 다시 설치하려면 4단계로 이동하여 앱 재설치 옵션을 누릅니다.
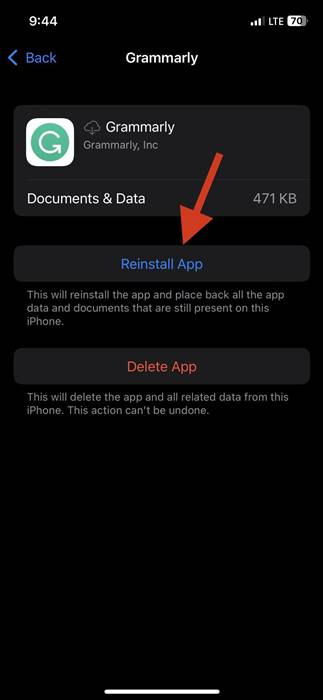
앱 정리하기 옵션을 사용하면 앱의 저장 공간이 확보되지만 문서와 데이터는 유지됩니다.
3) 브라우저 캐시 지우기
iPhone의 Safari 웹 브라우저는 또한 iPhone 저장 공간에 많은 캐시 파일을 저장합니다. 따라서 브라우저 캐시를 지워 저장 공간을 확보할 수도 있습니다.
3-1) Google 크롬 캐시 지우기
Google 크롬은 iPhone 사용자들 사이에서 매우 유명하며 웹을 탐색하는 데 사용하는 경우 캐시를 지워 공간을 확보할 수 있습니다.
1. 시작하려면 iPhone에서 Google 크롬 브라우저를 엽니다.
2. 오른쪽 하단 모서리에 있는 세 개의 점을 탭합니다.
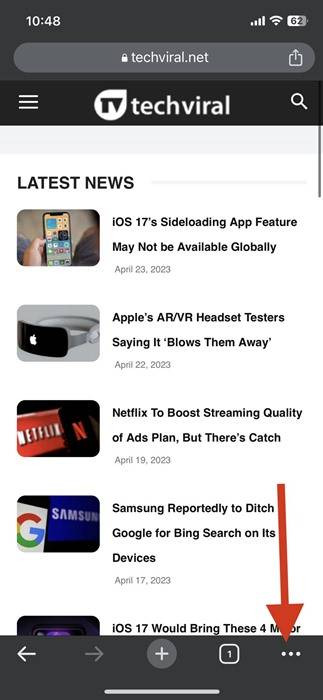
3. 표시되는 옵션 목록에서 기록을 선택합니다.
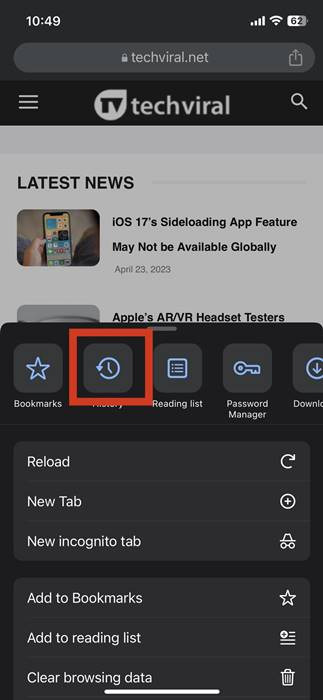
4. 기록 화면에서 인터넷 사용 기록 지우기 버튼을 누릅니다.
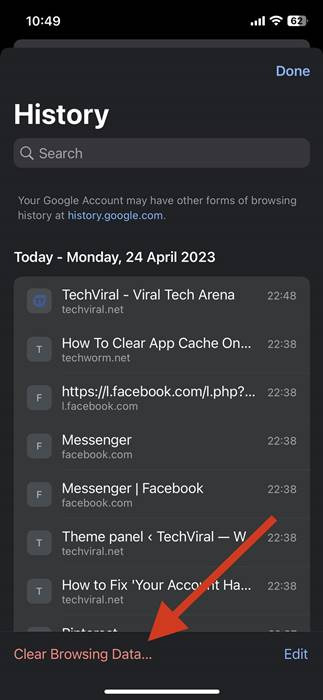
5. 시간 범위에서 전체 시간을 선택하고 모든 옵션이 선택되어 있는지 확인합니다. 완료되면 인터넷 사용 기록 지우기 버튼을 누릅니다.

6. 확인 메시지에서 인터넷 사용 기록 삭제를 다시 누릅니다.
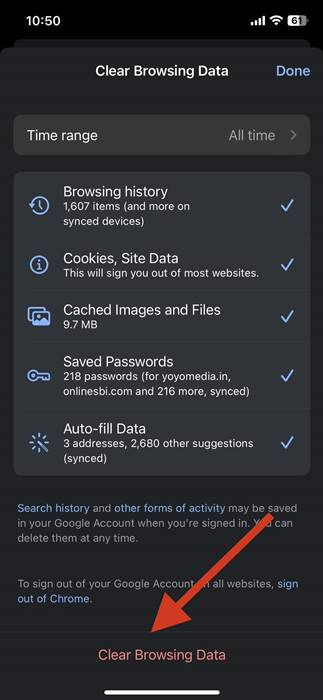
이렇게 하면 iPhone에서 Google 크롬 브라우저의 캐시 파일이 지워집니다.
3-2) Safari 브라우저의 캐시 지우기
Safari 브라우저 캐시를 지우는 단계는 약간 다릅니다. 여기에서 설정 앱에서 앱 캐시를 지워야 합니다. 수행해야 할 작업은 다음과 같습니다.
1. 먼저 iPhone에서 설정 앱을 엽니다.
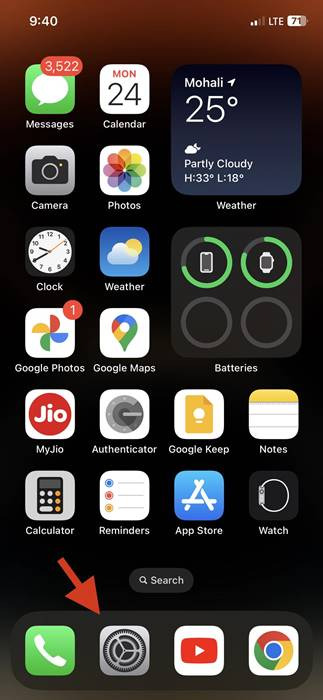
2. 설정에서 약간 아래로 스크롤하여 Safari를 탭합니다.
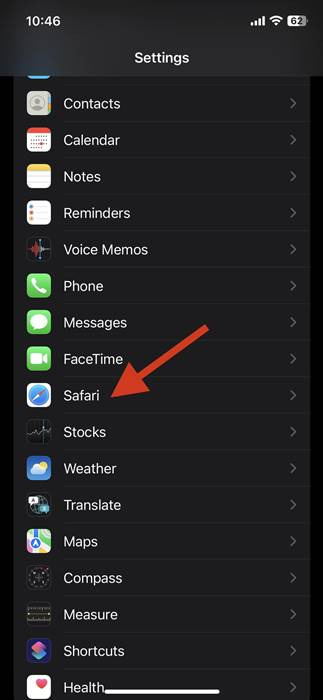
3. Safari 화면에서 아래로 스크롤하여 기록 및 웹사이트 데이터 지우기를 누릅니다.
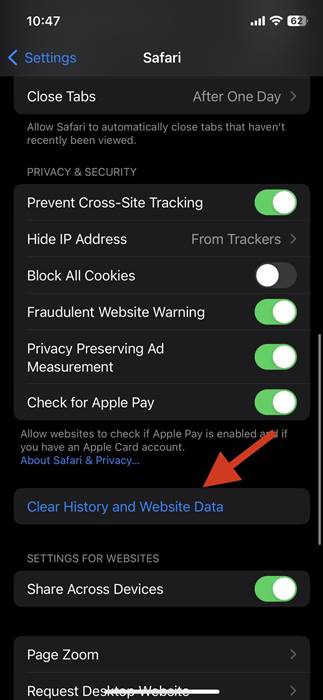
4. 확인 프롬프트에서 기록 및 데이터 지우기 옵션을 다시 누릅니다.
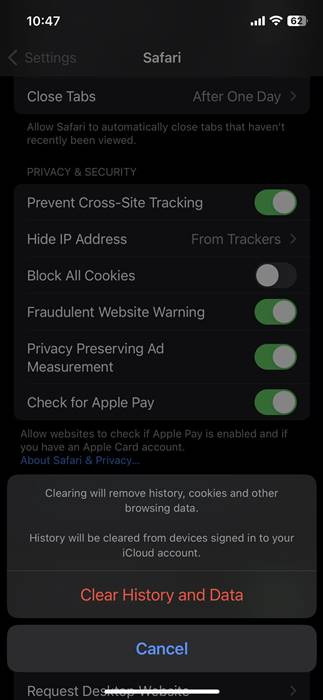
4) 개별 앱에서 캐시 지우기
iPhone에서는 앱 캐시를 개별적으로 지울 수 없지만 Safari, Spotify 등과 같은 일부 앱은 저장된 캐시를 지울 수 있는 인앱 옵션을 제공합니다.
따라서 iPhone의 저장 공간이 부족하다고 생각되면 인앱 캐시 정리 기능을 사용하여 캐시 파일을 지울 수 있습니다.
그러나 문제는 소수의 앱에만 인앱 설정에서 캐시를 지울 수 있는 기능이 있다는 것입니다. 따라서 이것은 매우 효과적인 옵션이 아닐 수 있습니다.
iPhone의 특정 앱에서 캐시를 지우는 방법은 다음과 같습니다.
Spotify 앱을 사용하여 단계를 시연했습니다. 일반적으로 앱의 저장 공간 설정에서 캐시를 지우는 옵션을 찾을 수 있습니다.
1. 먼저 Spotify 앱을 엽니다. 그런 다음 오른쪽 상단 모서리에 있는 설정 아이콘을 누릅니다.
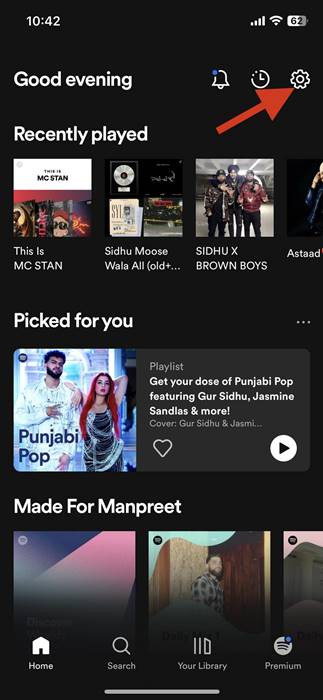
2. 설정 화면에서 저장소를 탭합니다.
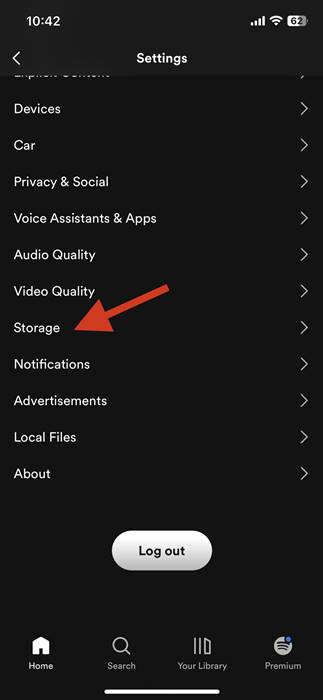
3. 그런 다음 저장소에서 캐시 지우기 옵션을 누릅니다.
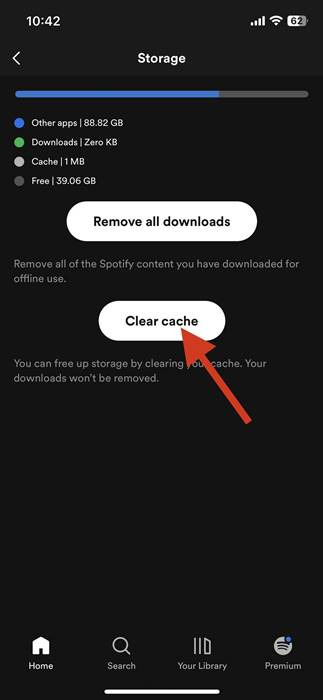
4. 확인 프롬프트에서 캐시 지우기 옵션을 다시 누릅니다.
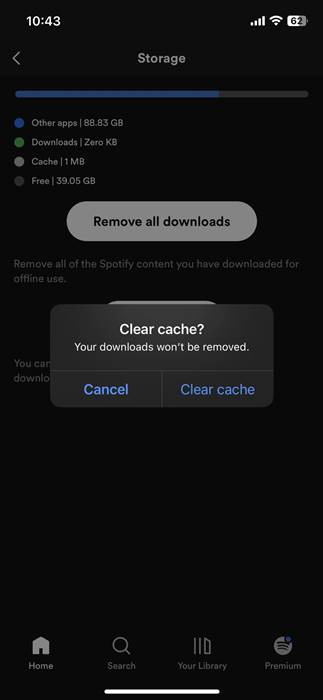
이렇게 하면 iPhone에서 Spotify 캐시가 지워집니다. Snapchat 및 Safari와 같은 다른 앱도 인앱 설정에서 캐시를 지우는 옵션을 제공합니다.
'취미 > Apple' 카테고리의 다른 글
| 에어팟프로3 디자인, 성능, 사양 정보 (1) | 2025.01.05 |
|---|---|
| 아이폰17 에어 디자인, 성능, 사양 정보 (1) | 2025.01.03 |
| 아이폰 비디오를 GIF파일로 변환하는 방법 (0) | 2024.12.22 |
| 2025년 애플 출시제품 정보 (0) | 2024.12.22 |
| 아이폰 와이파이 네트워크에 연결되지 않는 문제 해결하는 방법 (0) | 2024.12.21 |