단일 셀의 숫자를 기준으로 행 색상을 변경하는 방법
다음과 같은 테이블이 있다고 가정해 보겠습니다.
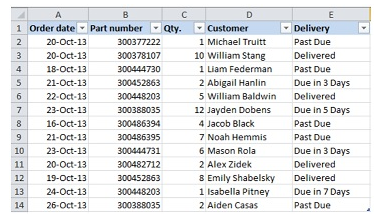
열의 셀 값에 따라 행을 다른 색으로 음영 처리하여 가장 중요한 주문을 한 눈에 볼 수 있습니다.
이것은 Excel 조건부 서식을 사용하여 쉽게 수행할 수 있습니다.
변경하려는 배경색의 셀을 선택하는 것부터 시작합니다.
홈(Home) 탭에서 조건부 서식(Conditional Formatting) > 새 규칙...(New Rule...)을 클릭하여 새 서식 규칙을 만듭니다.
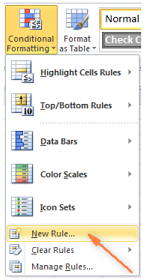
- "새 서식 규칙" 대화상자 창이 열리면 "수식을 사용하여 서식을 지정할 셀 결정" 옵션을 선택하고 "이 수식이 참인 경우 값 서식 지정" 필드에 다음 수식을 입력하여 수량이 4보다 큰 주문을 강조 표시합니다.
- =$C2>4
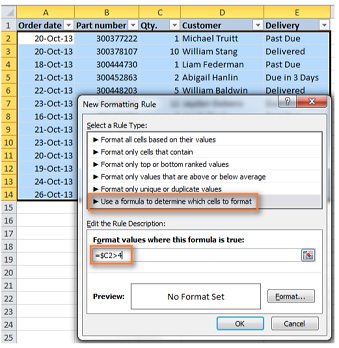
또한 셀 주소 앞의 달러 기호 $에주의하십시오 - 수식이 행에 복사 될 때 열 문자를 동일하게 유지해야합니다. 실제로, 그것은 트릭을 수행하고 주어진 셀의 값을 기반으로 전체 행에 서식을 적용합니다.
=$C2<4
당연히 보다 작음(<) 및 같음(=) 연산자를 사용하여 Qty가 4보다 작거나 4인 행을 찾아 강조 표시할 수 있습니다.
"포맷..." 버튼을 클릭하고 채우기 탭으로 전환하여 배경색을 선택합니다. 기본 색상이 충분하지 않은 경우 "추가 색상..." 버튼을 클릭하여 원하는 색상을 선택한 다음 확인을 두 번 클릭합니다.
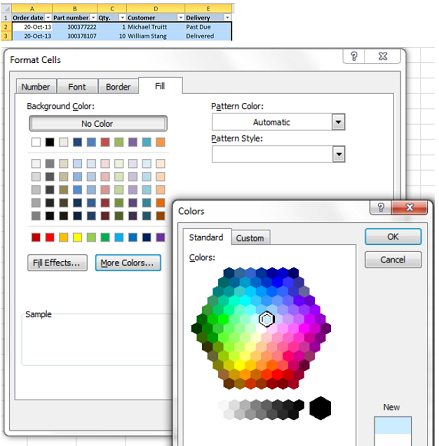
또한 글꼴 색상이나 셀 서식 대화 상자의 다른 탭에 있는 셀 테두리와 같은 다른 서식 옵션을 사용할 수도 있습니다.
- 서식 규칙의 미리 보기는 다음과 유사합니다.
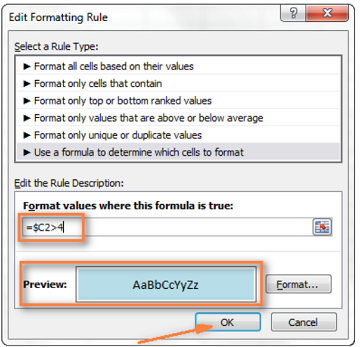
이것이 원하는 방식이고 색상이 만족스러우면 확인을 클릭하여 새 서식이 적용되는지 확인합니다.이제 수량 열의 값이 4보다 크면 Excel 표의 전체 행이 파란색으로 바뀝니다.
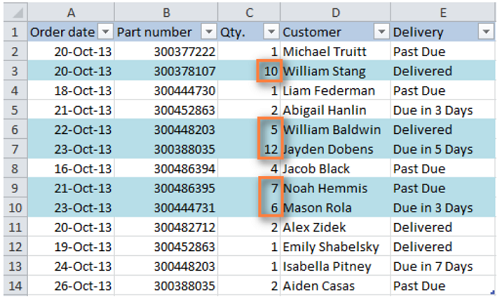
보시다시피 Excel에서는 단일 셀의 숫자를 기반으로 행의 색상을 변경하는 것이 매우 쉽습니다.
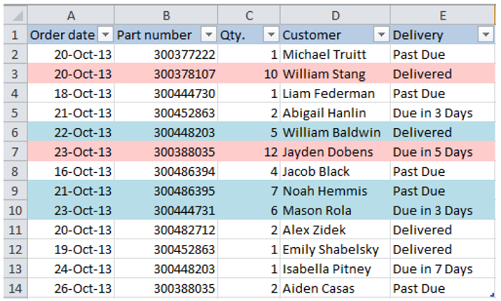
필요한 우선 순위로 여러 규칙을 적용하는 방법
앞의 예에서 열에서 다른 값을 가진 행을 다른 색으로 강조 표시할 수 있습니다. 예를 들어 수량이 10 이상인 행을 음영 처리하는 규칙을 추가할 수 있습니다. 이 경우 다음 공식을 사용하십시오.
=$C2>9
두 번째 서식 규칙을 만든 후 두 규칙이 모두 작동하도록 규칙 우선 순위를 설정합니다.
- 홈 탭의 스타일 그룹에서 조건부 서식 > 규칙 관리...를 클릭합니다.
- "서식 규칙 표시" 필드에서 "이 워크시트"를 선택합니다. 현재 선택에만 적용되는 규칙을 관리하려면 "현재 선택"을 선택합니다.
먼저 적용할 서식 규칙을 선택하고 화살표를 사용하여 목록의 맨 위로 이동합니다. 결과는 다음과 같아야 합니다.
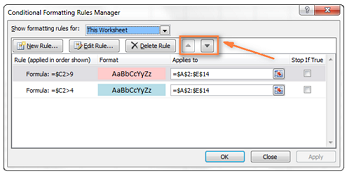
- 클릭 OK 버튼을 누르면 해당 행이 두 수식에서 지정한 셀 값에 따라 배경색이 즉시 변경됩니다.
셀의 텍스트 값을 기반으로 행 색상을 변경하는 방법
샘플 테이블에서는 주문에 대한 후속 조치를 더 쉽게 하기 위해 Delivery 열의 값에 따라 행을 음영 처리하여 다음과 같이 할 수 있습니다.
- 주문이 "X 일 만기"인 경우 해당 행의 배경색이 주황색으로 바뀝니다.
- 항목이 "배달됨"이면 전체 행이 녹색으로 표시됩니다.
- 주문이 "연체"인 경우 행이 빨간색으로 바뀝니다.
당연히 주문 상태가 업데이트되면 행 색상이 변경됩니다.
첫 번째 예제의 수식은 "Delivered" 및 "Past Due"( 및 )에 대해 작동할 수 있지만 "Due in..."의 경우 작업이 조금 더 까다로울 수 있습니다. 주문. 보시다시피 다른 주문은 1, 3, 5 또는 그 이상 후에 마감되며 위의 공식은 정확한 일치를 목적으로하기 때문에 작동하지 않습니다.
=$E2="Delivered"=$E2="Past Due"
이 경우 부분 일치에도 작동하는 SEARCH 함수를 사용하는 것이 좋습니다.
=SEARCH("Due in", $E2)>0
수식에서 E2는 서식을 지정하려는 셀의 주소이고, 달러 기호($)는 열 좌표를 잠그는 데 사용되며, >0은 지정된 텍스트(이 경우 "기한 in")가 셀의 어느 위치에서나 발견되면 서식이 적용됨을 의미합니다.
첫 번째 예제의 단계에 따라 이러한 규칙 세 개를 만들면 아래 표가 표시됩니다.
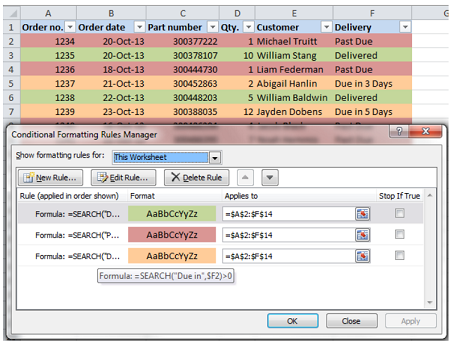
셀이 특정 텍스트로 시작하는 경우 행 강조 표시
위의 수식에서 >0을 사용하면 지정된 텍스트가 키 셀의 어디에 있든 행에 색이 지정됩니다. 예를 들어, 게재 열(F)에는 "긴급, 6시간 후"라는 텍스트가 포함될 수 있으며 이 행도 색상이 지정됩니다.
키 셀이 특정 값으로 시작할 때 행 색상을 변경하려면 수식에 =1을 사용합니다
(예: =SEARCH("Due in", $E2)=1
이 경우 지정된 텍스트가 셀의 첫 번째 위치에있는 경우에만 행이 강조 표시됩니다.
이 조건부 서식 규칙이 제대로 작동하려면 키 열에 선행 공백이 없는지 확인하십시오.
다른 셀의 값을 기반으로 셀의 색을 변경하는 방법
사실 이것은 단순히 행 케이스의 배경색을 변경하는 변형입니다. 그러나 전체 테이블 대신 행을 강조 표시할 열이나 범위를 선택하고 위에서 설명한 수식을 사용합니다.
예를 들어, 다른 셀 값(Delivery 열의 값)을 기준으로 "Order number" 열의 셀만 음영 처리하도록 세 가지 규칙을 만들 수 있습니다.
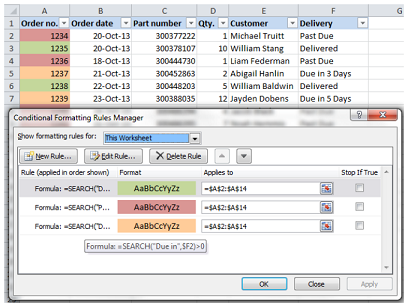
여러 조건에 따라 행 강조 표시
여러 값을 기반으로 동일한 색상의 행을 음영 처리하려면 여러 서식 규칙을 만드는 대신 OR 또는 AND 함수를 사용하여 여러 조건을 설정할 수 있습니다.
예를 들어, 1 일과 3 일에 만기되는 주문을 붉은 색으로, 5 일과 7 일에 만기되는 주문을 노란색으로 채색 할 수 있습니다. 공식은 다음과 같습니다.
=OR($F2="Due in 1 Days", $F2="Due in 3 Days")
=OR($F2="Due in 5 Days", $F2="Due in 7 Days")

그리고 AND 함수를 사용하여 Qty가 5보다 크거나 같고 10보다 작거나 같은 행의 배경색을 변경할 수 있습니다.
=AND($D2>=5, $D2<=10)
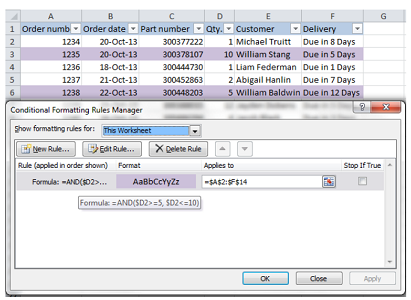
당연히 이러한 공식에서 2 가지 조건 만 사용하는 것으로 제한되지 않고 필요한만큼 자유롭게 사용할 수 있습니다.
예를 들어:
=OR($F2="Due in 1 Days", $F2="Due in 3 Days", $F2="Due in 5 Days")
이제 다양한 유형의 값을 구별하기 위해 셀에 색을 지정하는 방법을 알았으므로 특정 색상으로 강조 표시된 셀 수를 알고 해당 셀의 값 합계를 계산할 수 있습니다.
'워드프로세서 > 엑셀' 카테고리의 다른 글
| 엑셀 AVERAGE 함수 (산술평균) (0) | 2023.06.06 |
|---|---|
| 엑셀 및 구글 스프레드시트 - 드롭다운 목록 생성(색상포함) (0) | 2023.06.06 |
| 엑셀 VLOOKUP (0) | 2023.06.05 |
| 엑셀 간트차트 (Gantt Chart) (0) | 2023.06.05 |
| 엑셀 히스토그램 (Histogram) (0) | 2023.06.05 |