Excel의 데이터 막대
Excel의 데이터 막대는 주어진 셀 값이 다른 셀 값과 어떻게 비교되는지 보여주기 위해 셀 안에 색상 막대를 삽입하는 내장 조건부 서식 유형입니다. 긴 막대는 더 높은 값을 나타내고 짧은 막대는 더 작은 값을 나타냅니다. 데이터 막대를 사용하면 스프레드시트에서 가장 높은 수치와 가장 낮은 수치를 한 눈에 파악할 수 있습니다
(예: 판매 보고서에서 베스트셀러 및 저판매 제품 식별).
조건부 서식 데이터 막대는 직사각형 막대 형태로 다양한 범주의 데이터를 나타내는 Excel 그래프의 일종 인 막대 차트와 혼동되어서는 안됩니다.
막대형 차트는 시트의 아무 곳으로나 이동할 수 있는 별도의 개체이지만 데이터 막대는 항상 개별 셀 안에 있습니다.
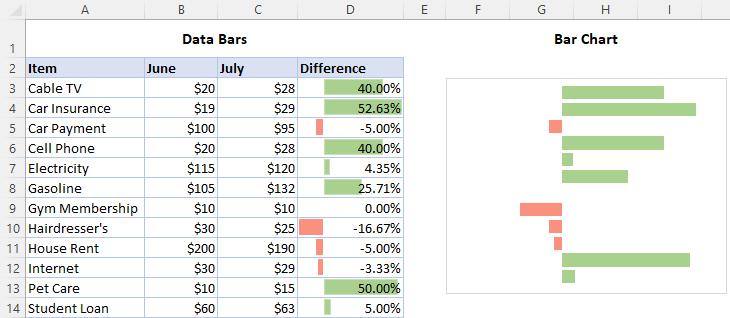
Excel에서 데이터 막대를 추가하는 방법
Excel에 데이터 막대를 삽입하려면 다음 단계를 수행하십시오.
- 셀 범위를 선택합니다.
- 홈 탭의 스타일 그룹에서 조건부 서식을 클릭합니다.
- 데이터 막대를 가리키고 원하는 스타일(그라디언트 채우기 또는 단색 채우기)을 선택합니다.
이렇게 하면 선택한 셀 안에 색상 막대가 즉시 나타납니다.
예를 들어 그라디언트를 파란색 데이터 막대로 채우는 방법은 다음과 같습니다.
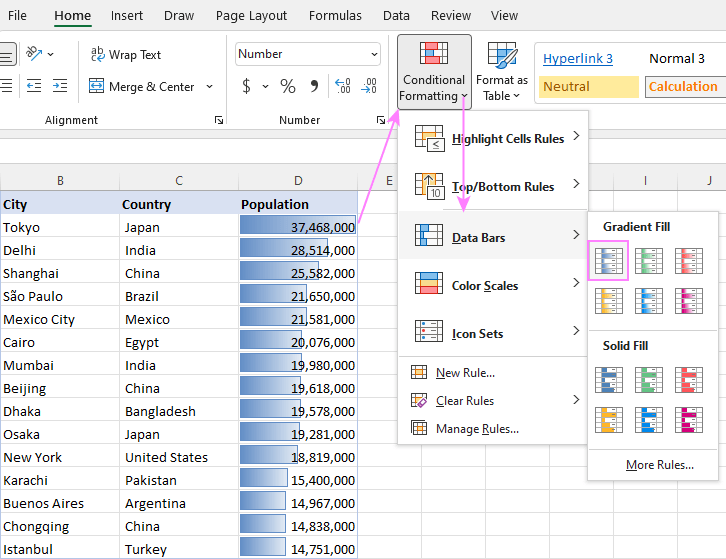
Excel에서 단색 채우기 데이터 막대를 추가하려면 단색 채우기에서 원하는 색상을 선택합니다.
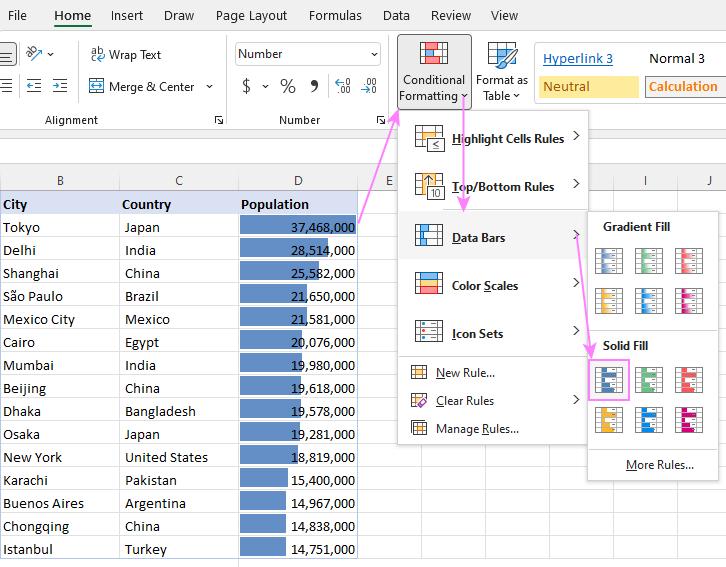
데이터 막대의 모양과 설정을 미세 조정하려면 서식이 지정된 셀을 선택하고 조건부 서식 > 규칙 관리 > 편집을 클릭한 다음 원하는 색 및 기타 옵션을 선택합니다.
막대 채우기 유형
Excel에는 그라디언트 채우기와 단색 채우기의 두 가지 막대 스타일이 있습니다.
그라데이션 채우기는 데이터 막대와 값이 모두 셀에 표시될 때 올바른 선택입니다. 막대 끝에 밝은 색상이 있으면 숫자를 더 쉽게 읽을 수 있습니다.
Solid Fill은 막대만 표시되고 값이 숨겨져 있는 경우에 사용하는 것이 좋습니다.
데이터 막대만 표시하고 숫자를 숨기는 방법에 대해 알아봅니다.
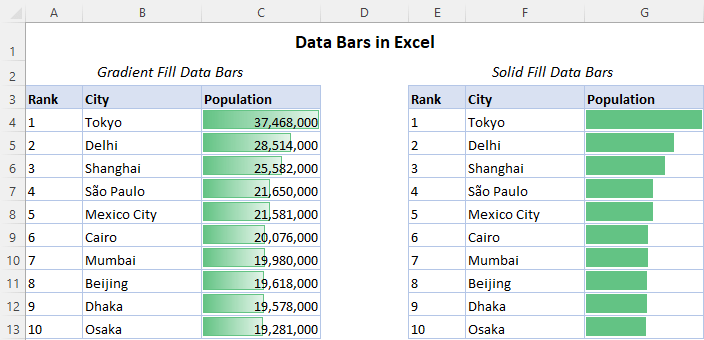
Excel에서 사용자 지정 데이터 막대를 만드는 방법
사전 설정 형식 중 요구 사항에 맞는 형식이 없는 경우 고유한 데이터 막대 스타일로 사용자 지정 규칙을 만들 수 있습니다. 단계는 다음과 같습니다.
- 데이터 막대를 적용할 셀을 선택합니다.
- 조건부 서식 > 데이터 막대 > 추가 규칙 클릭
- New Formatting Rule(새 서식 규칙) 대화 상자에서 다음 옵션을 구성합니다.
- 최소값 및 최대값에 대한 데이터 유형을 선택합니다. 기본값(자동)은 대부분의 경우 제대로 작동합니다. 가장 낮은 값과 가장 높은 값을 계산하는 방법을 더 자세히 제어하려면 백분율, 숫자, 수식 등을 선택합니다.
- 미리 보기에 만족할 때까지 채우기 및 테두리 색상을 실험해 보십시오.
- 막대 방향(컨텍스트(기본값), 왼쪽에서 오른쪽 또는 오른쪽에서 왼쪽)을 결정합니다.
- 필요한 경우 막대만 표시 확인란을 선택하여 셀 값을 숨기고 색상 막대만 표시합니다.
- 완료되면 확인을 클릭합니다.
다음은 사용자 지정 그라데이션 색상이 있는 데이터 막대의 예입니다. 다른 모든 옵션은 기본값입니다.
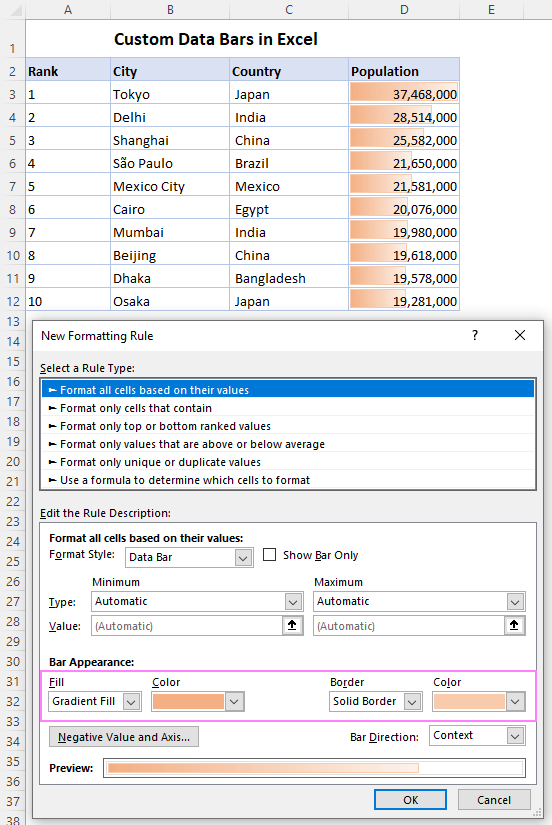
Excel에서 최소 및 최대 데이터 막대 값을 정의하는 방법
미리 설정된 데이터 막대를 적용 할 때 최소값과 최대 값은 Excel에서 자동으로 설정됩니다. 대신 이러한 값을 계산하는 방법을 결정할 수 있습니다. 이를 위해 다음을 수행하십시오.
- 새 규칙을 만드는 경우 조건부 서식을 클릭하고 데이터 막대 > 기타 규칙을 >기존 규칙을 편집하는 경우 조건부 서식(Conditional Formatting) > 규칙 관리(Manage Rule)를 클릭합니다. 규칙 목록에서 데이터 막대 규칙을 선택하고 편집을 클릭합니다.
- 규칙 대화 상자 창의 Edit the Rule Description(규칙 설명 편집) 섹션에서 Minimum(최소) 및 Maximum(최대값)에 대해 원하는 옵션을 선택합니다.
- 완료되면 확인을 클릭합니다.
예를 들어, 최소값은 0%로, 최대값은 100%로 데이터 막대 백분율을 설정할 수 있습니다. 결과적으로 가장 높은 값 막대가 전체 셀을 차지합니다. 가장 낮은 값의 경우 막대가 표시되지 않습니다.
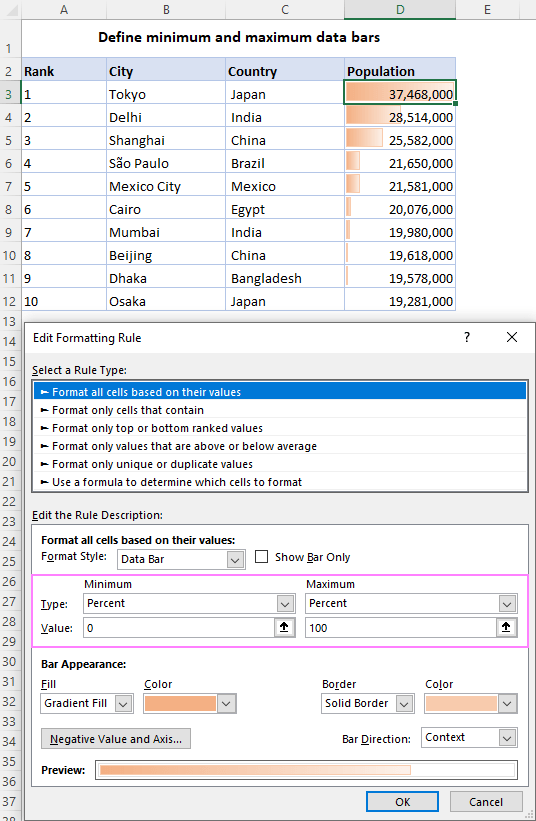
수식을 기반으로 Excel 데이터 막대 만들기
특정 값을 정의하는 대신 해당 함수를 사용하여 MIN 및 MAX 값을 계산할 수 있습니다. 더 나은 시각화를 위해 다음 공식을 적용합니다.
최소값의 경우 수식은 참조된 범위의 최소값보다 최소 5% 낮은 값을 설정합니다. 그러면 가장 낮은 셀에 대한 작은 막대가 표시됩니다. (MIN 수식을 순수한 형태로 사용하면 해당 셀에 막대가 표시되지 않습니다.)
=MIN($D$3:$D$12)*0.95
최대값의 경우 수식은 범위의 가장 높은 값보다 최대 5%를 설정합니다. 이렇게 하면 막대 끝에 작은 공간이 추가되어 전체 숫자와 겹치지 않습니다.
=MAX($D$3:$D$12)*1.05

다른 셀 값을 기반으로 하는 Excel 데이터 막대
미리 설정된 조건부 서식의 경우 다른 셀의 값을 기반으로 지정된 셀의 서식을 지정하는 확실한 방법이 없습니다. 매우 밝거나 어두운 색상의 데이터 막대를 사용할 때 이러한 옵션은 셀의 값을 가리지 않는 데 매우 유용합니다.
다른 셀의 값을 기반으로 데이터 막대를 적용하려면 다음을 수행해야 합니다.
- 막대를 표시할 빈 열의 원래 값을 복사합니다. 복사된 값을 원본 데이터에 연결된 상태로 유지하려면 A1이 숫자를 포함하는 맨 위 셀이라고 가정하고 =A1과 같은 수식을 사용합니다.
- 값을 복사한 열에 데이터 막대를 추가합니다.
- 서식 규칙 대화 상자에서 막대만 표시 확인란을 선택하여 숫자를 숨깁니다.
숫자는 D 열에 있으므로 복사 된 E3의 수식은 = D3입니다. 결과적으로 D 열에는 값이 있고 E 열에는 데이터 막대가 있습니다.
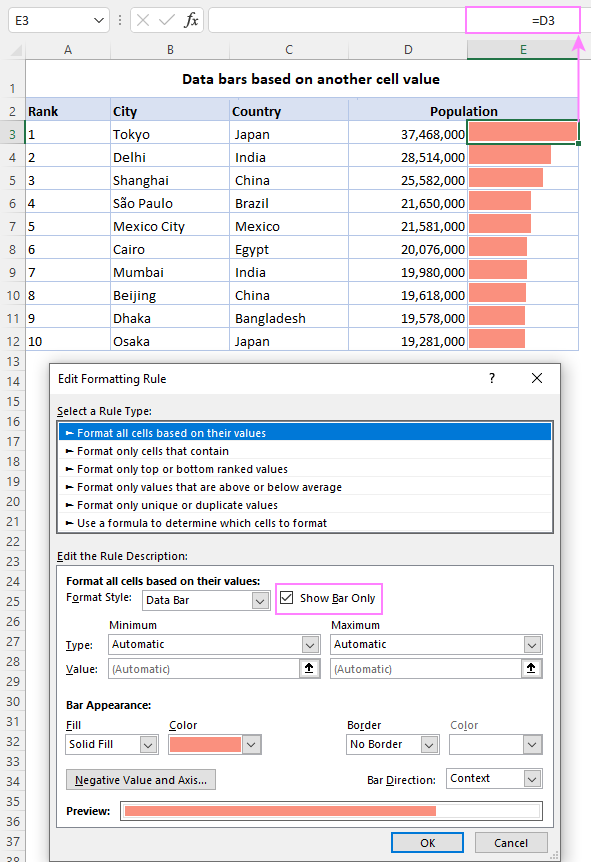
음수 값에 대한 Excel 데이터 막대
데이터 집합에 양수와 음수가 모두 포함되어 있는 경우 Excel 데이터 막대가 음수에도 작동합니다.
양수와 음수에 대해 다른 막대 색상을 적용하려면 다음과 같이 하십시오.
- 서식을 지정할 셀을 선택합니다.
- 조건부 서식 > 데이터 막대 > 추가 규칙 클릭
- 새 서식 규칙 창의 막대 모양에서 양수 데이터 막대의 색상을 선택합니다.
- Nagative Value and Axis 버튼을 클릭합니다.

- Nagative Value 및 Axis Settings 대화 상자에서 음수 값의 채우기 및 테두리 색상을 선택합니다. 또한 축 위치와 색상을 정의합니다. 축을 원하지 않으면 흰색을 선택하여 축이 셀에 보이지 않도록합니다.
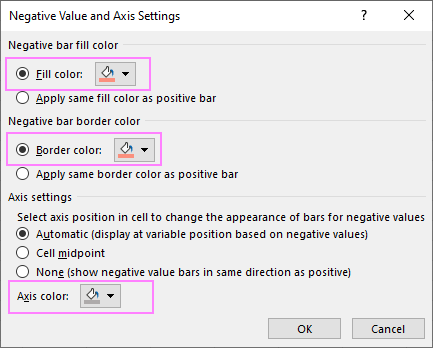
- 필요한 만큼 확인을 클릭하여 열려 있는 모든 창을 닫습니다.
이제 데이터 세트를 빠르게 확인하여 음수를 식별할 수 있습니다.
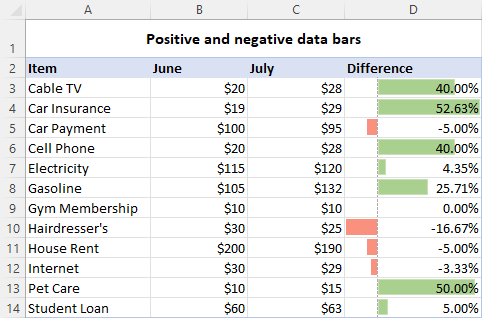
값 없이 막대만 표시하는 방법
서식이 지정된 셀에서 값을 표시하고 숨기는 것은 단일 눈금 표시의 문제일 뿐입니다:)
색상 막대만 표시하고 숫자는 표시하지 않으려면 서식 규칙(Formatting Rule) 대화 상자에서 막대만 표시(Show Bar Only) 확인란을 선택합니다.
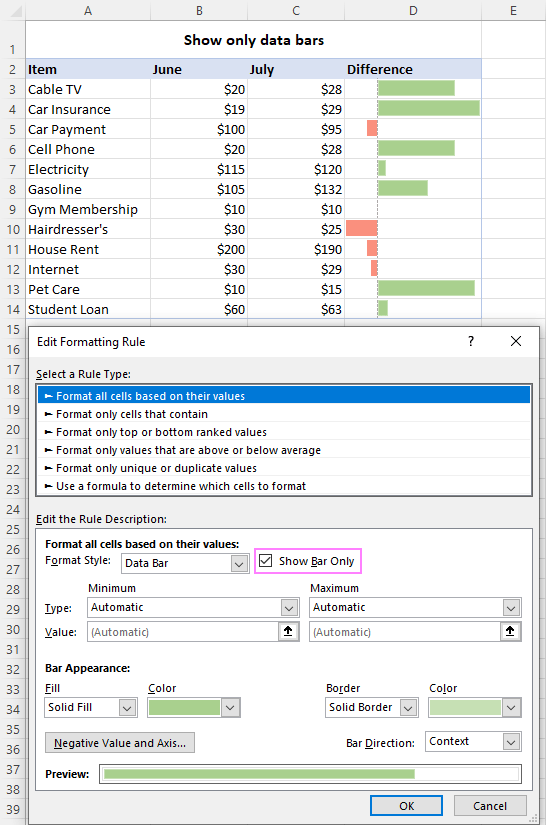
'워드프로세서 > 엑셀' 카테고리의 다른 글
| 엑셀 날짜별로 정렬방법 : 시간순, 월별, 자동 정렬 (0) | 2023.06.13 |
|---|---|
| 엑셀 숫자나 날짜를 이용한 IF문 활용 (0) | 2023.06.12 |
| 엑셀 MATCH 함수 (0) | 2023.06.11 |
| 엑셀 표 스타일 및 서식 설정 (0) | 2023.06.10 |
| 엑셀 원형 그래프(파이 차트) 만들기 (0) | 2023.06.10 |