Excel에서 CSV UTF8로 변환
Excel에서 CSV로 변환하는 동안 Excel에 스마트 따옴표 또는 기타 언어 데이터가 포함되어 있으면 정확하게 변환되지 않고 물음표가 나타납니다. 따라서 데이터를 가져오는 동안 동일한 결과를 얻습니다. 그러나 Excel CSV UTF8을 인코딩으로 사용하면 파일 형식과 언어를 쉽게 선택할 수 있습니다.
UTF8 인코딩이란 무엇입니까?
유니코드 변환 형식은 모든 문자를 ASCII만큼 압축할 수 있는 유니코드 표준으로 변환하는 형식입니다.
ASCII: 정보 교환을 위한 미국 표준 코드
CSV 형식 파일은 오랫동안 존재해 왔습니다. 그리고 우리가 아는 것은 데이터 내보내기 및 가져오기의 기본 수준뿐입니다. 그러나 그 외에도 몇 가지 고급 기술도 있습니다. 예를 들어 특수 문자가 있는 데이터는 데이터를 Excel에서 CSV로 변환하기 위해 다른 절차가 필요합니다. 이 기사에서는 Excel CSV 파일(예: CSV UTF8)로 특수 문자를 처리하는 방법을 보여줍니다.

Excel CSV 파일의 UTF8 인코딩 예
예를 들어 Excel 워크시트에서 아래 데이터를 보십시오.

이것들은 일본어로 된 이름이며, 우리는 여기에있는 각 단어에 대해 적절한 영어 의미를 가지고 있습니다. 이제 파일을 CSV 형식으로 변환해 보겠습니다.
Excel을 CSV 파일 형식으로 변환하는 단계를 따르십시오.
- "다른 이름으로 저장" 버튼을 클릭하거나 Excel에서 F12 바로 가기를 누릅니다.
- 파일을 "CSV" 파일로 저장할 대상 폴더를 선택합니다.
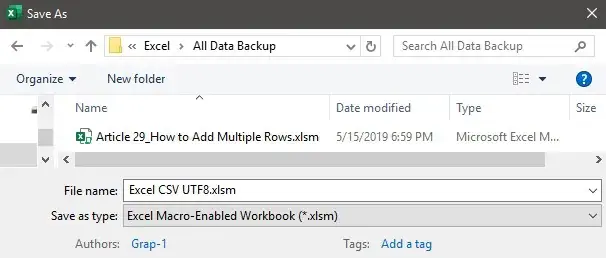
- "다른 이름으로 저장" 파일 형식을 "CSV(쉼표로 구분)"로 변경합니다.
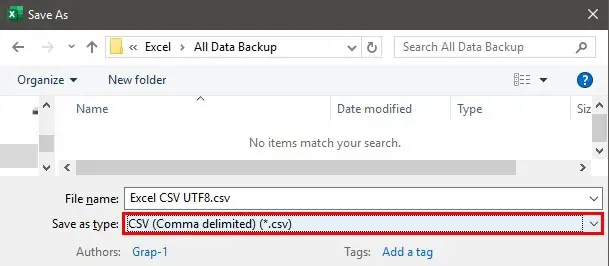
- "저장" 버튼을 클릭하면 데이터가 "CSV" 파일로 저장됩니다.
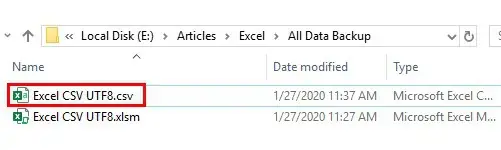
파일 확장자를 사용하면 파일 형식을 쉽게 볼 수 있습니다.
위의 파일들은 이름이 같지만 파일 확장자가 "csv"와 ".xlsm"이므로 두 파일 형식이 다르다는 것을 알 수 있습니다.
이제 CSV 파일을 열고 우리가 얻는 것을 확인하십시오.

B열과 C열(일본어 단어가 있는 곳)의 값을 보면 실제 단어 대신 물음표가 있고 데이터를 Excel로 가져오려고 하면 여전히 물음표만 표시됩니다.
따라서 이것은 특수 문자 데이터를 CSV 파일로 변환 할 때의 문제입니다. 이를 방지하려면 절차 아래의 다른 절차를 따라야 합니다.
파일을 유니코드 텍스트 형식으로 저장
데이터를 CSV 파일 형식으로 저장하기 전에 먼저 "유니코드 텍스트(*.txt)"로 저장한 다음 아래 단계에 따라 CSV 파일로 변환해야 합니다.
1 단계 : 다시 한 번 "다른 이름으로 저장" 창을 열어야 하며 이번에는 파일 형식을 "유니코드 텍스트(*. Txt)" 형식입니다.

2 단계 : "저장" 버튼을 클릭하면 파일이 "유니코드" 형식으로 저장됩니다.

"Excel", "CSV" 및 "유니코드 텍스트 형식"의 세 가지 형식 파일이 있습니다.
이제 "유니코드 텍스트" 파일을 열고 데이터가 어떻게 보이는지 확인합니다.

데이터는 텍스트 파일에 있는 그대로 표시됩니다.
올바른 데이터를 Excel로 가져오려면 위의 파일을 UTF-8 메서드의 인코딩으로 저장해야 합니다. 이제 공백 문자를 바꿔 위의 데이터에 대한 구분 기호를 삽입하십시오. 첫 번째 공백 문자를 복사합니다.
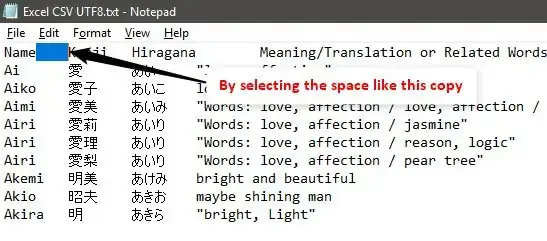
이제 "Excel에서 찾기 및 바꾸기"를 열고 복사 된 공백을 쉼표 (,)로 바꿉니다.

"모두 바꾸기"를 클릭하십시오. 쉼표는 모든 공백 문자를 대체합니다.
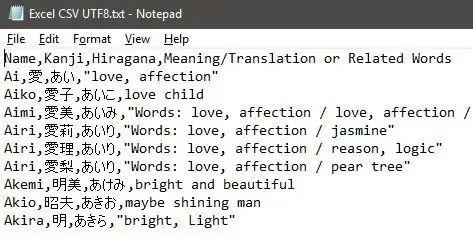
이제 "다른 이름으로 저장" 옵션을 선택합니다.
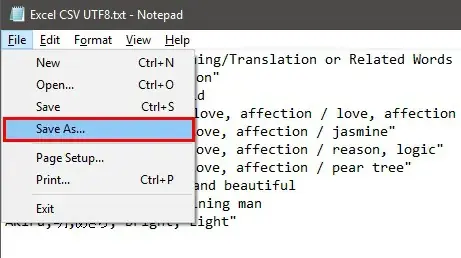
그러면 "다른 이름으로 저장" 창이 열립니다. 해당 창에서 "인코딩" 옵션을 "UTF-8"로 선택합니다.
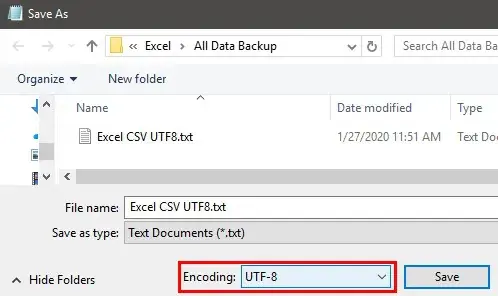
"저장" 버튼을 클릭하여 저장 옵션을 완료합니다.

이제 파일 확장자를 ".txt"에서 ".csv"로 변경하십시오.

이제 CSV 파일을 열면 물음표 대신 올바른 일본어 단어가 표시됩니다.
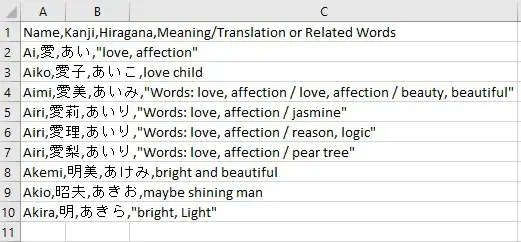
요약
- UTF는 인코딩을 통해 특수 문자 단어를 변환합니다.
- 파일을 "CSV"로 변환하고 "UTF-8"로 인코딩하기 전에 "유니코드"로 저장합니다.
엑셀 CSV UTF8 | Excel 파일을 CSV UTF8로 변환하는 쉬운 단계 (wallstreetmojo.com)
'워드프로세서 > 엑셀' 카테고리의 다른 글
| 엑셀 피벗 차트 (0) | 2023.06.16 |
|---|---|
| 엑셀 VLOOKUP 부분 일치 (0) | 2023.06.16 |
| 엑셀 VLOOKUP을 사용하여 두 열 비교 (0) | 2023.06.16 |
| 엑셀 선택하여 붙여넣기 (0) | 2023.06.15 |
| 엑셀 VLookup 함수 - 예제포함 (0) | 2023.06.15 |