Excel에서 선택하여 붙여 넣기
Excel에서 선택하여 붙여넣기는 원본 데이터가 아닌 데이터의 일부 측면만 붙여넣으려는 경우 이 옵션을 사용한다는 의미입니다. Excel에서 선택하여 붙여 넣기에는 다양한 방법이 있습니다. 대상 셀을 마우스 오른쪽 버튼으로 클릭하고 "선택하여 붙여넣기"를 선택하거나 키보드 단축키를 "CTRL + ALT + V"로 선택하여 사용할 수 있습니다. 값만 복사할 경우 "ALT + E + S + V" 단축키를 사용할 수 있습니다.
때로는 Excel에서 매우 실제적이고 빠른 작업을 수행해야합니다. 예를 들어, 때로는 서식, 수식 등과 함께 셀 또는 셀 범위를 다른 셀 또는 셀 범위로 복사해야합니다. 또한 다른 것을 가져오지 않고 값만 복사하여 붙여넣으면 됩니다. 예를 들어 아래 이미지를 살펴보십시오.
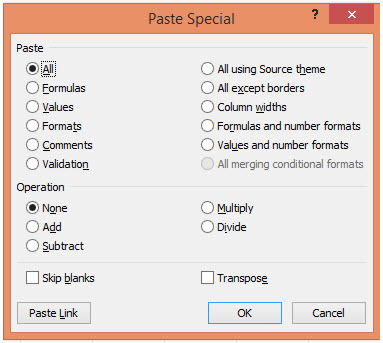
일반적으로 셀을 복사하여 붙여넣으면 해당 셀과 관련된 전체 항목이 복사됩니다. 즉, 문자 크기, 글꼴의 굵게, 글꼴 이름, 글꼴 색상, 글꼴 크기, 셀 테두리 등을 의미합니다.
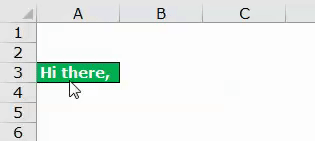
단축키 #1 – 값으로 붙여넣기(ALT + E + S + V)
이전 예에서 셀을 복사하면 셀과 관련된 모든 것이 복사된다는 것을 알고 있습니다. 이제 값으로 붙여넣기 예제를 살펴보겠습니다.
A2에서 A4 셀의 아래 이미지를 살펴보십시오. A15 셀에 숫자 5가 있고 SUM 공식을 적용했습니다.
A5 셀을 복사하여 C5에 붙여넣는다고 가정합니다. 일반적인 시나리오에서는 값 15를 가져와야 합니다. 그러나 30의 값을 얻을 수 있습니다. 한 가지 주목할만한 점은 Cell의 색상도 변경된다는 것입니다.
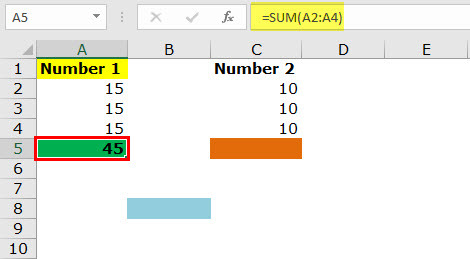
수식이 A5 셀에 적용되었기 때문에(범위는 A2:A4) 셀을 복사하고 두 개의 셀을 오른쪽인 C 열로 이동했습니다. 이제 참조를 C2 : C4로 취하고 10 + 10 + 10 = 30을 합산합니다.
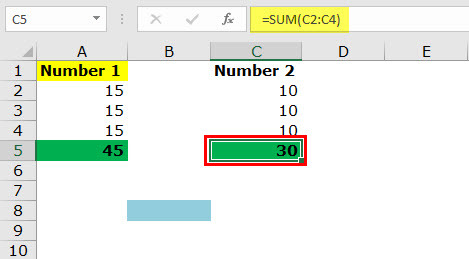
이제 요구 사항은 A5 셀을 복사하여 B8 셀을 변경하지 않고 B8 셀에 붙여 넣는 것입니다. 따라서 값 45를 얻어야 하고 셀 색상은 파란색이어야 합니다.
값만 복사하여 붙여넣는 단계입니다.
- 먼저 A5 셀을 복사합니다.
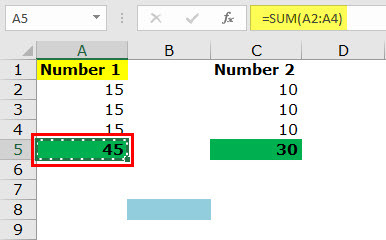
- B8로 이동합니다.

- 단축키 "Alt + E + S"를 누릅니다. 아래 대화 상자가 열립니다.
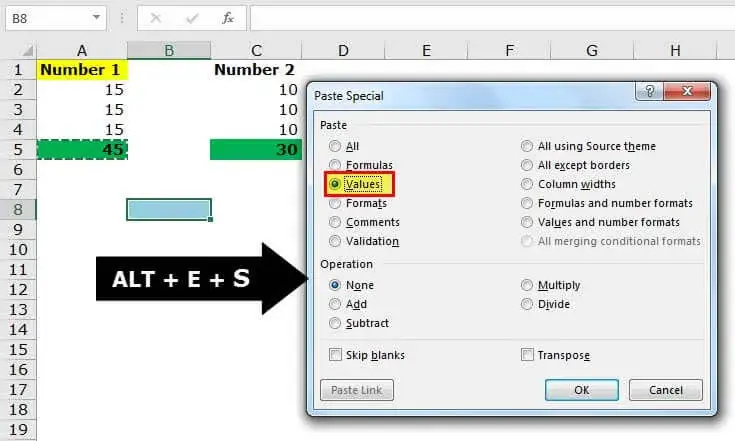
- 값을 선택하려면 V를 누릅니다.
- 이제 B45 셀을 변경하지 않고 45 셀에서 8의 값을 얻습니다.
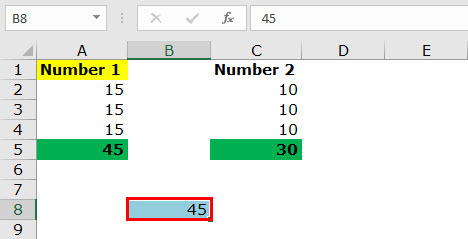
단축키 #2 – 수식으로 붙여넣기(ALT + E + S + F)
A5 셀에 SUM 수식이 적용됩니다. 해당 셀에서 수식을 복사하여 셀의 색상을 변경하지 않고 C5 셀에 붙여넣으려고 합니다. 복사하여 붙여넣어도 결과를 얻을 수 있습니다. 그러나 C5 셀의 색상이 변경됩니다. 이를 방지하려면 수식으로 붙여넣기를 사용해야 합니다.

이제 A5 셀을 복사하고 C5를 선택한 다음 Alt + E + S + F를 누릅니다. 선택한 셀에 유일한 수식을 적용합니다. 수식 만 붙여 넣습니다. 캐릭터의 대담함조차도 붙여 넣지 않습니다.
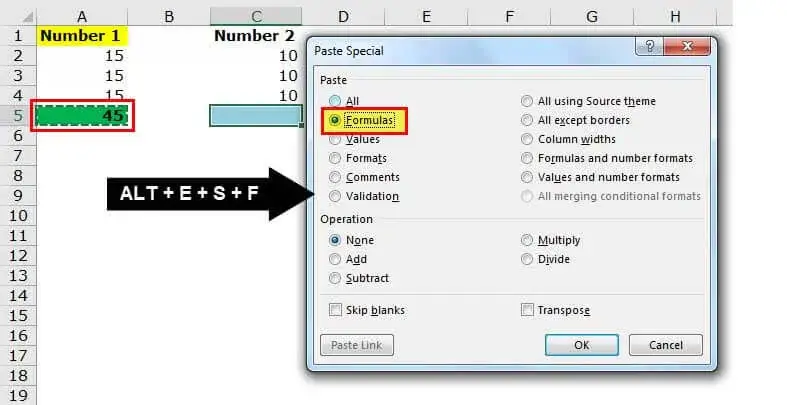
단축키 #3 – 형식으로 붙여넣기(Alt + E + S + T)
아래 이미지에서 수식이 포함된 A5 셀을 복사해야 합니다. 그러나 수식이나 값이 아닌 셀 형식만 붙여넣으면 됩니다.
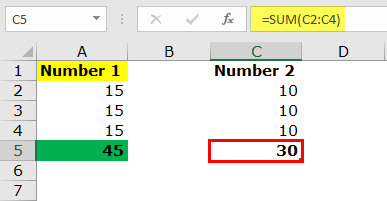
- A5 셀을 복사합니다.

- C5 셀로 이동합니다.

- "Alt + E + S +T"를 누릅니다.

이제 결과는 아래와 같습니다.
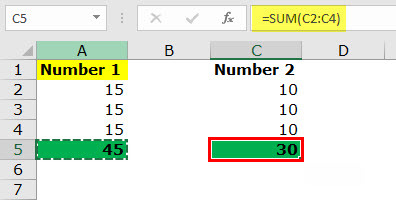
단축키 #4 – 주석으로 붙여넣기(ALT + E + S + C)
이전 예에서와 같이 주석만 복사하여 붙여넣을 수도 있습니다.
- A5 셀을 복사합니다.

- C5 셀을 선택합니다
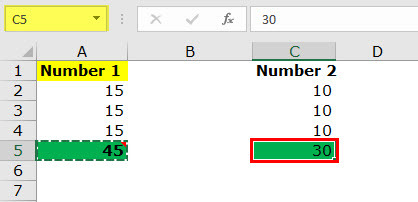
- "Alt + E + S + C"를 누릅니다.
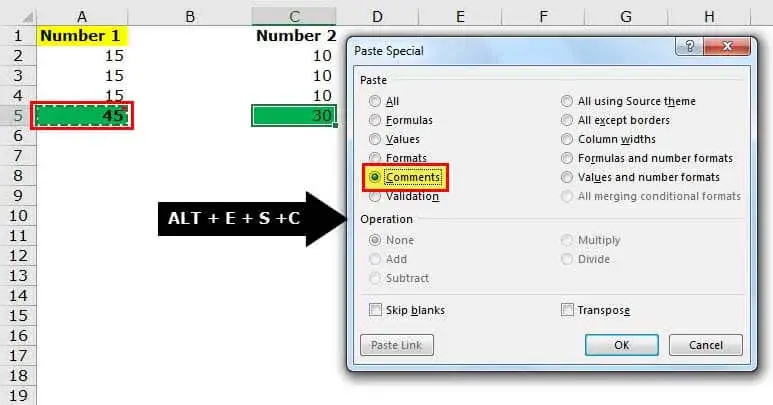
이제 결과는 아래와 같습니다.

단축키 #5 – 유효성 검사로 붙여넣기(ALT + E + S + N)
값, 수식 및 형식을 붙여넣을 수 있습니다. 마찬가지로 유효성 검사도 붙여넣을 수 있습니다.
YES와 NO의 유효성 검사가 있는 아래 이미지를 살펴보십시오.
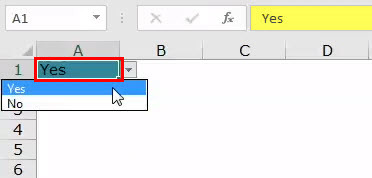
A1 셀에서 C1까지 동일한 유효성 검사를 붙여 넣어야하는 경우,
- A1 셀을 복사합니다.
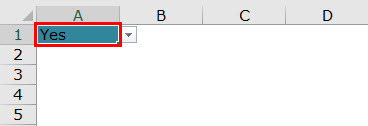
- C1 셀을 선택합니다
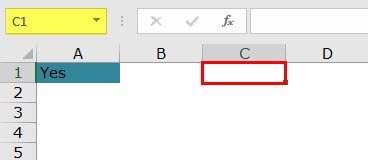
"Alt + E + S + N"을 누릅니다.

이제 결과는 아래와 같습니다.

단축키 #6 – 유효성 검사 탭의 두 번째 부분.
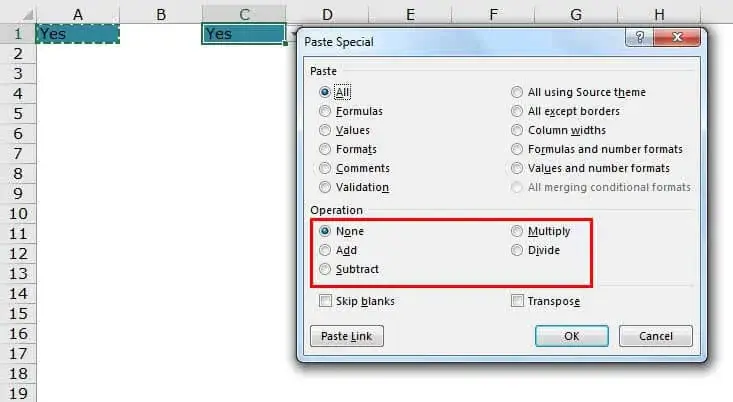
단축키 #7 – 추가와 같이 붙여넣기(ALT + E + S + D)
아래 이미지에는 A2에서 A6까지의 값이 있습니다. 예를 들어 C6 셀의 값이 2입니다. C2 셀을 복사하고 A2 : A6에서 셀 범위를 선택하면 A6에서 A2까지의 모든 기존 값에 6이 추가됩니다.

- C2 셀을 복사합니다.
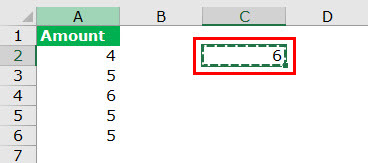
- A2:A6에서 범위를 선택합니다.

- "Alt + E + S + D"를 누릅니다.

이제 결과는 아래 이미지와 같습니다.
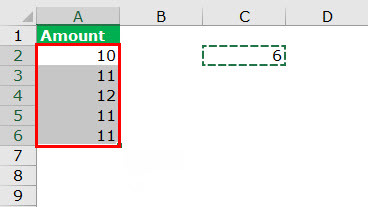
단축키 #8 – 빼기로 붙여넣기(ALT + E + S + D)
H5 셀의 값은 5입니다.
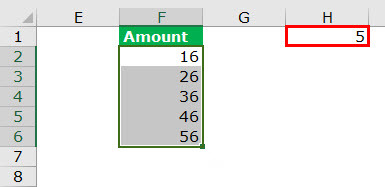
F2에서 F6으로 값을 빼기 위해 복사하여 붙여넣는다고 가정합니다.
- H1 셀 복사

- F2에서 F6 범위 선택
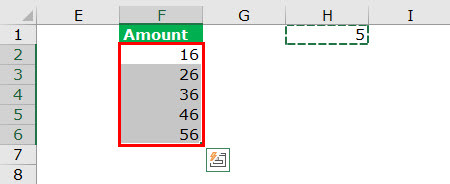
- "Alt + E + S + S"를 누릅니다.

이제 결과는 아래 이미지와 같습니다.

단축키 #9 – 곱하기(ALT + E + S + M)로 붙여넣기
M10 셀의 값은 1입니다. K2와 K6의 값이 다릅니다.
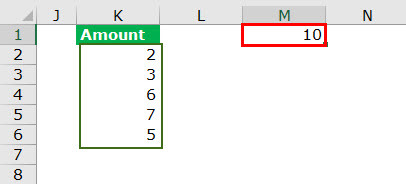
- M1 셀을 복사합니다.
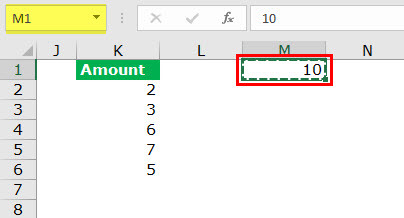
- K2에서 K6까지 셀을 선택합니다.
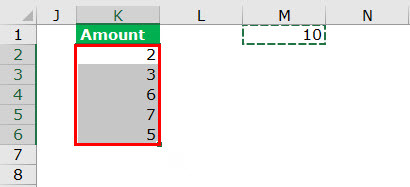
- "Alt + E + S + M"을 누릅니다.

이제 결과는 아래 이미지와 같습니다.

단축키 #10 – 나누기로 붙여넣기(ALT + E + S + I)
K2에서 K6까지의 값을 가지고 있습니다.

- M1 셀을 복사합니다.
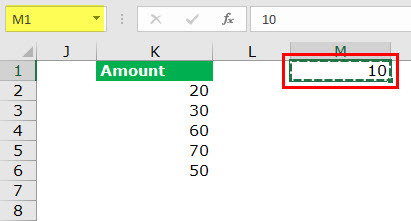
- K2 - K6 셀을 선택합니다.

- "Alt + E + S + I"를 누릅니다.

기존 값을 10으로 나눕니다.

'워드프로세서 > 엑셀' 카테고리의 다른 글
| 엑셀 UTF8 형식으로 CSV 저장 (0) | 2023.06.16 |
|---|---|
| 엑셀 VLOOKUP을 사용하여 두 열 비교 (0) | 2023.06.16 |
| 엑셀 VLookup 함수 - 예제포함 (0) | 2023.06.15 |
| 엑셀 필터링 (0) | 2023.06.15 |
| 엑셀 표 스타일 및 서식 (0) | 2023.06.15 |