Excel에서 필터 란 무엇입니까?
Excel의 필터는 보기에서 관련 없는 항목을 일시적으로 제거하여 관련 데이터를 표시하는 데 도움이 됩니다. 데이터는 지정된 기준에 따라 필터링됩니다. 필터링의 목적은 데이터 세트의 중요한 영역에 초점을 맞추는 것입니다.
거대한 데이터베이스로 작업 할 때는 반드시 필터가 필요합니다. 널리 사용되는 도구인 이 필터는 포괄적인 보기를 이해하기 쉬운 보기로 변환합니다. 필터를 적용하려면 데이터 집합에 모든 열의 이름을 지정하는 머리글 행이 포함되어 있어야 합니다.
Excel에서 필터링 방법?
필터는 우리가 원하는 방식으로 우리의 요구에 맞기 때문에 작업하는 것이 좋습니다. 데이터를 필터링하려면 표시할 항목을 선택하고 나머지 항목의 선택을 취소합니다.
Excel에서 필터를 추가하는 세 가지 방법은 다음과 같습니다.
- 홈 탭 아래의 필터 옵션 사용
- 데이터 탭 아래에 필터 옵션이 있습니다.
- 단축키 사용
필터를 추가하는 세 가지 방법을 거치는 데이터 세트를 고려해 보겠습니다.
다음 표는 여러 도시의 구매자에게 발행된 송장을 보여줍니다. 다양한 방법을 사용하여 데이터를 필터링하려고 합니다.
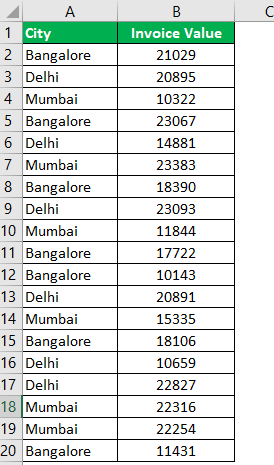
방법 1 : 홈 탭에서 필터 옵션 사용
홈 탭에는 다음 이미지와 같이 "편집" 섹션의 "정렬 및 필터링" 드롭다운 아래에 "필터" 옵션이 있습니다.

1 단계 : 데이터를 선택하고 "정렬 및 필터" 드롭다운에서 "필터"를 클릭합니다.
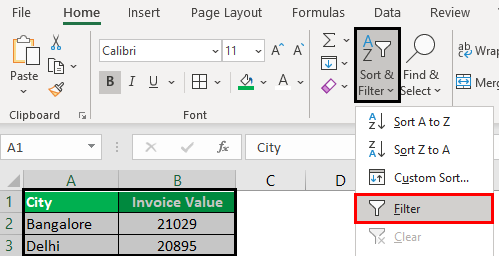
2 단계 : 선택한 데이터 범위에 필터가 추가됩니다. 다음 이미지의 빨간색 상자 안에 표시된 드롭다운 화살표는 필터입니다.
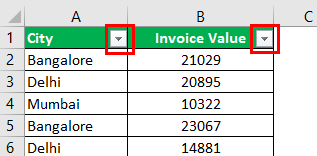
3 단계 : "city" 열의 드롭다운 화살표를 클릭하면 도시의 다른 이름을 볼 수 있습니다.
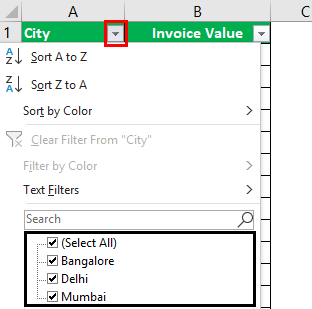
4 단계 : "Delhi"의 송장 값만 보려면 "Delhi"를 선택하고 나머지 상자의 선택을 모두 취소합니다.
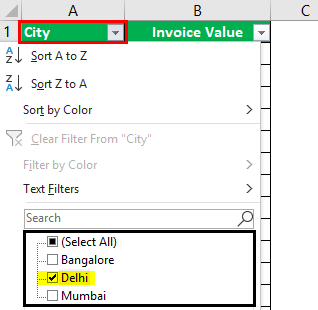
5 단계 : "Delhi" 도시에 대한 데이터가 필터링되어 다음 이미지에 표시됩니다.
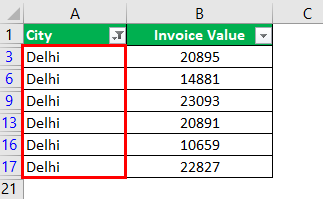
방법 2 : 데이터 탭에서 필터 옵션 사용
데이터 탭에는 다음 이미지와 같이 "정렬 및 필터링" 섹션 아래에 "필터" 옵션이 있습니다.
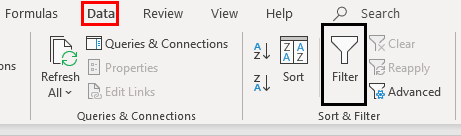
방법 3 : 바로 가기 키 사용
이 키보드 단축키 일상 업무의 속도를 높이는 좋은 방법입니다. 데이터를 선택하고 다음 단축키 중 하나를 사용하여 필터를 추가합니다.
- "Shift+Ctrl+L" 키를 함께 누릅니다.

- "Alt+D+F+F" 키를 함께 누릅니다.

Excel에서 필터를 추가하는 방법?
고급 기술을 사용하여 숫자를 필터링 할 수 있습니다. Excel에서 필터 작동을 이해하기 위해 몇 가지 예를 살펴 보겠습니다.
예 #1–"숫자 필터" 옵션
앞의 제목 (Excel에서 필터링하는 방법) 아래의 데이터에 대해 작업하면서 다음 필터를 적용하려고합니다.
a. 10000보다 큰 숫자에 대해 B열(송장 값)을 필터링하려면
b. 열 B에서 10000보다 크고 20000보다 작은 숫자를 필터링하려면
두 가지 경우를 하나씩 살펴 보겠습니다.
a. 10000보다 큰 숫자 필터링
1 단계 : 필터 기호를 클릭하여 B열(송장 값)에서 필터를 엽니다.
2 단계 : "숫자 필터"에서 다음 이미지와 같이 "보다 큼" 옵션을 선택합니다.
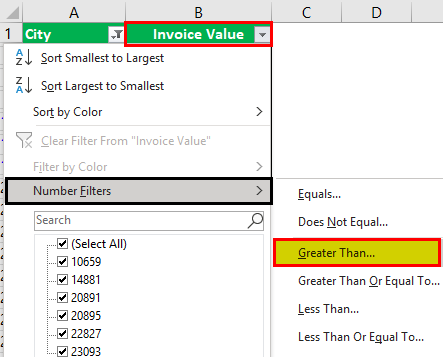
3 단계 : "사용자 지정 자동 필터" 상자가 나타납니다.
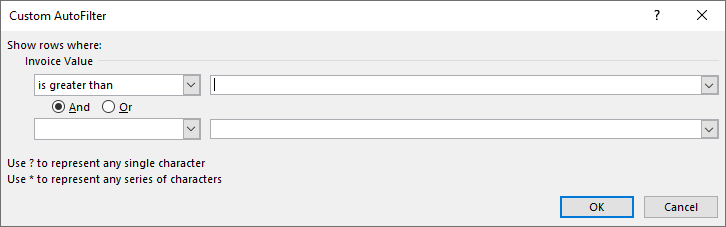
4 단계 : "보다 큼" 오른쪽에 있는 상자에 숫자 10000을 입력합니다.
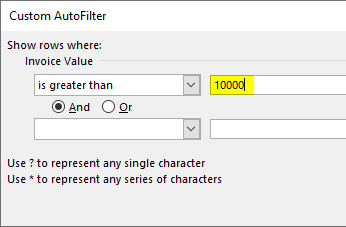
5 단계 : 출력에는 10000보다 큰 송장 값이 표시됩니다. 빨간색 상자 안의 기호는 필터 아이콘입니다. 필터가 B 열에 적용되었음을 나타냅니다.
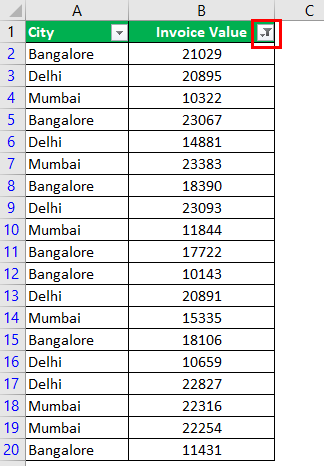
b. 10000보다 크고 20000보다 작은 필터 번호
1 단계 : "숫자 필터"에서 "보다 큼" 옵션을 선택합니다.
2 단계 : "사용자 지정 자동 필터" 상자의 왼쪽에 있는 두 번째 상자에서 "보다 작음"을 선택합니다. 이 내용은 다음 이미지에 나와 있습니다.

3 단계 : "보다 큼" 오른쪽에 있는 상자에 숫자 10000을 입력합니다. "보다 작음" 오른쪽에 있는 상자에 숫자 20000을 입력합니다.
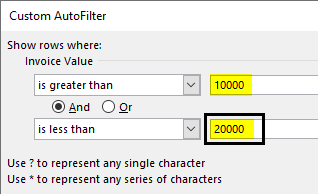
4 단계 : 출력에는 10000보다 크고 20000보다 작은 송장 값이 표시됩니다.
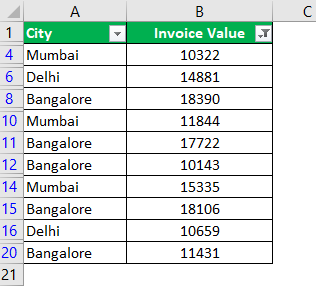
예 #2–"검색 상자" 옵션
앞의 제목 (Excel에서 필터링하는 방법) 아래의 데이터에 대해 작업하면서 첫 번째 열 (도시)을 제품 ID로 바꿨습니다.
제품 ID "prd 1"의 세부 정보를 필터링하려고 합니다.
단계는 다음과 같습니다.
1 단계 : "제품 ID" 및 "송장 값" 열에 필터를 추가합니다.
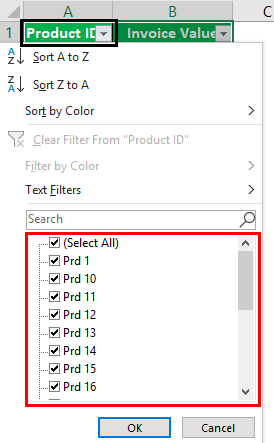
2 단계 : 안에 검색 상자에 필터링할 값을 입력합니다. 따라서 "prd 1"을 입력합니다.
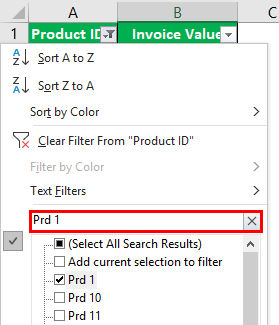
3 단계 : 출력에는 다음 이미지와 같이 목록에서 필터링된 값만 표시됩니다. 따라서 제품 ID "prd 1"의 송장 값을 볼 수 있습니다.
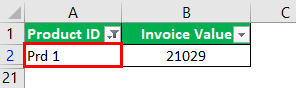
필터 기능을 드롭다운하는 동안 옵션
- A부터 Z까지 정렬 및 Z에서 A로 정렬: 데이터를 오름차순 또는 내림차순으로 정렬하려는 경우.
- Color로 정렬: 셀이 색상으로 채워진 경우 색상별로 데이터를 필터링하려는 경우.
- 텍스트 필터: 정확한 텍스트나 숫자로 열을 필터링하려는 경우입니다.
- 정확한 문자 또는 텍스트로 시작하거나 끝나는 셀 필터링
- 텍스트의 아무 곳에서나 지정된 문자나 단어를 포함하거나 포함하지 않는 셀을 필터링합니다.
- 세부 문자와 정확히 같거나 같지 않은 셀을 필터링합니다.
예시:
- 특정 항목에 대해 필터를 사용한다고 가정해 보겠습니다. 텍스트 필터를 클릭하고 같음을 선택합니다.
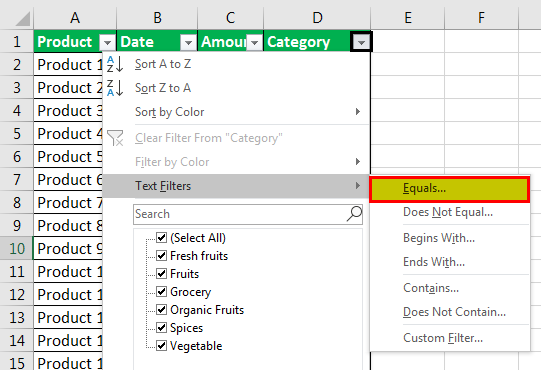
- 사용자 지정 자동 필터 대화 상자가 포함된 하나의 대화 상자를 사용할 수 있습니다.
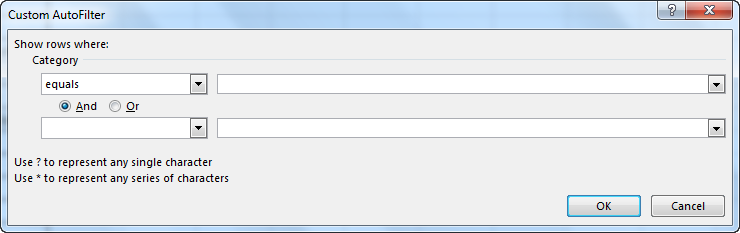
- 카테고리 아래에 과일을 입력하고 확인을 클릭합니다.
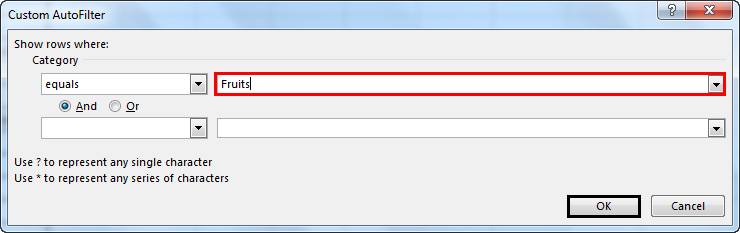
- 이제 아래와 같이 과일 카테고리의 데이터만 얻을 수 있습니다.
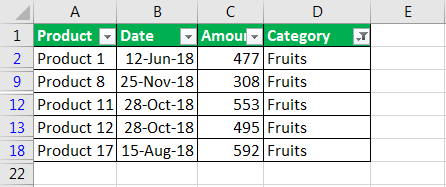
Excel에서 필터링하는 기술
데이터를 필터링하는 동안 다음 기술을 따라야 합니다.
- 데이터 집합이 크면 필터링할 값을 입력합니다. 이렇게 하면 가능한 모든 일치 항목이 필터링됩니다.
- 보다 크거나 작은 숫자를 지정하여 숫자 데이터를 필터링해야 하는 경우 "숫자 필터" 옵션을 사용합니다.
- 특정 행의 색상으로 데이터를 필터링해야 하는 경우 "색상별 필터링" 옵션을 사용합니다.
요약
필터링은 필요한 정보를 표시하고 뷰에서 원하지 않는 데이터를 제거하는 기술입니다. 사용자가 주어진 시간에 관련 데이터에 집중할 수 있도록 도와줍니다.
Excel에서 필터를 추가하는 단계는 다음과 같습니다.
• 머리글 행이 데이터 맨 위에 나타나고 열 레이블을 지정하는지 확인합니다.
• 필터를 추가할 데이터를 선택합니다.
• 주어진 세 가지 방법 중 하나로 필터를 추가합니다.
o 홈 탭의 "정렬 및 필터링"(편집 섹션) 드롭다운에서 "필터" 옵션을 클릭합니다. o 데이터 탭의 "정렬 및 필터링" 섹션에서 "필터" 옵션을 클릭합니다. o "Shift+Ctrl+L" 또는 "Alt+D+F+F" 키를 누릅니다.
필터가 추가되자마자 특정 열 머리글에 드롭다운 화살표가 나타납니다.
하나 이상의 열에 필터를 적용하는 단계는 다음과 같습니다.
• 필터링할 열의 드롭다운 화살표를 클릭합니다.
• 모든 데이터를 선택 취소하는 데 도움이 되는 "모두 선택" 옵션의 선택을 취소합니다.
• 표시할 상자를 선택합니다.
• "확인"을 클릭합니다.
드롭다운 화살표는 필터가 적용되는 즉시 필터 아이콘으로 변경됩니다. 필터가 여러 열에 적용되면 각 열에 필터 아이콘이 나타납니다. 필터 아이콘 위로 마우스를 가져가면 적용된 필터가 표시됩니다.
열 머리글의 드롭다운 화살표는 필터가 추가되었음을 나타냅니다. 필터 아이콘은 필터가 적용되었음을 나타냅니다.
필터는 숫자, 텍스트 값 및 날짜에 적용할 수 있습니다.
숫자필터링
• "숫자 필터"를 클릭합니다.
• "같음", "같지 않음", "보다 큼", "보다 작음", "사이", "평균 이상" 등과 같은 옵션을 선택합니다.
• 표시되는 대화 상자에서 필수 필드를 지정합니다. 이 상자는 표시되거나 표시되지 않을 수 있습니다.
예를 들어, "같음"에 값을 비교해야 하는 숫자를 입력합니다. 필터링된 결과에는 일치하는 숫자 값이 표시됩니다.
텍스트 및 날짜 값 필터링
• 텍스트 및 날짜 값을 필터링하려면 해당 드롭다운 화살표에서 "텍스트 필터" 및 "날짜 필터"를 선택합니다.
• "텍스트 필터"를 사용하면 특정 문자나 단어가 포함된 텍스트 문자열을 필터링할 수 있습니다. "날짜 필터"를 사용하면 특정 연도, 월, 주 등의 날짜를 필터링할 수 있습니다.
날짜 필터의 "더하기" 및 "빼기" 기호는 각각 다양한 수준을 확장 및 축소하는 데 사용됩니다.
'워드프로세서 > 엑셀' 카테고리의 다른 글
| 엑셀 선택하여 붙여넣기 (0) | 2023.06.15 |
|---|---|
| 엑셀 VLookup 함수 - 예제포함 (1) | 2023.06.15 |
| 엑셀 표 스타일 및 서식 (0) | 2023.06.15 |
| 엑셀 세로 막대형 차트 (0) | 2023.06.14 |
| 엑셀 라인차트 (꺽은선형 차트) (0) | 2023.06.14 |