
Excel에서 수식을 작성/삽입 방법?
Excel에서 수식을 2가지 방법으로 작성/삽입할 수 있습니다.
- 첫째, 수식은 항상 등호(=)로 시작하고 그에 따라 산술 연산자 또는 수학 연산을 사용합니다.
- 둘째, Excel에 내장 된 수식을 사용하십시오.
예제
Excel에서 수식을 작성하는 몇 가지 예를 고려할 것입니다.
예제 #1
Excel 워크시트에서 아래 데이터를 보십시오.

A1과 A2 셀에 각각 두 개의 숫자가 있습니다. 따라서 A3 셀에 이 두 숫자를 추가하려면 먼저 A3 셀에서 등호를 열어야 합니다.

숫자를 525 + 800으로 입력합니다.

"Enter" 키를 눌러 아래와 같이 수식 방정식의 결과를 얻습니다.

출력 관찰: 수식 입력줄에는 수식의 결과가 아닌 수식이 표시됩니다.
위에서 볼 수 있듯이 숫자의 합이 1325, 525 및 800이라는 결과를 얻었습니다. 수식 입력 줄에서 수식이 어떻게 적용되었는지 확인할 수 있습니다 = 525 + 800.
이제 A1 및 A2 번호를 각각 50 및 80으로 변경합니다.

결과 셀 A3에는 이전 수식 결과 만 표시됩니다.
이제 셀 값을 입력하는 대신 아래와 같이 수식에서 = A1 + A2와 같은 셀 참조를 제공합니다.

"Enter"키를 눌러이 수식의 결과를 얻으십시오.

수식 입력 줄에서 수식을 A1 + A2, A1 및 A2 셀의 숫자가 아닙니다. 이제 셀의 번호를 변경하십시오. 예를 들어 A3 셀에서는 결과에 자동으로 영향을 미칩니다.

A1 셀 번호를 50에서 100으로 변경했으며 A3 셀에는 A1 및 A2 셀의 참조가 있기 때문에 A3 셀 이 자동으로 변경되었습니다.
예제 #2
이제 인접한 열에 대한 다른 숫자가 있습니다.

4개의 열에 값이 있습니다. A1 및 A3 셀에 대해 했던 것처럼 이 숫자의 합계를 구해야 합니다.

예를 들어 수식 A3 + A1를 이미 적용한 A2 셀을 복사하여 다음 셀인 B3에 붙여넣습니다.

B3 셀에서 결과를 확인합니다. 수식 입력 줄에는 수식이 A1 + A2 대신 B1 + B2로 표시됩니다.
수식 셀인 A3 셀을 복사하여 붙여넣을 때 한 열을 오른쪽으로 이동했습니다. 그러나 같은 행에서 우리는 공식을 전달했습니다. 동일한 행-열 참조 또는 머리글 값에서 한 열을 오른쪽으로 이동했기 때문에 "A"는 "B"로 변경되었지만 행 번호 1과 2는 동일하게 유지됩니다.
수식을 복사하여 다른 셀에 붙여 넣어 모든 셀의 합계를 가져옵니다.
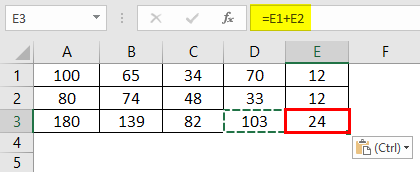
기본 제공 Excel 함수를 사용하는 방법?
예 #1 – SUM 함수
예를 들어 Excel에서 아래 데이터를보십시오.
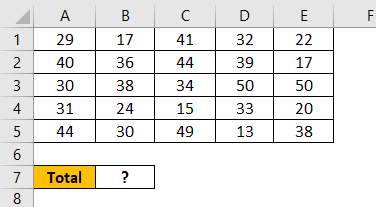
A1에서 E5까지의 셀 범위가 있습니다. B7 셀에는 이 숫자의 총합이 필요합니다.
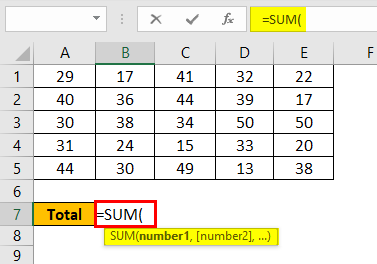
A1에서 E5까지의 셀 범위를 선택하고 대괄호를 닫습니다.
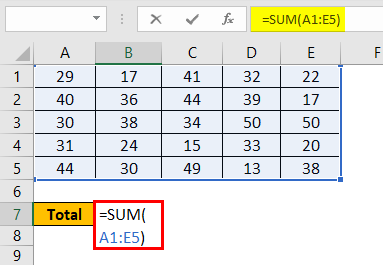
"Enter" 키를 눌러 A1에서 E5까지의 총 숫자를 가져옵니다.
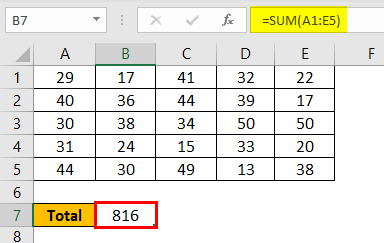
단 몇 초 만에 총 숫자를 얻었습니다. 수식 입력 줄에서 수식을 = SUM (A1 : E5)로 볼 수 있습니다.
예 #2 – AVERAGE 함수
학생의 과목 점수가 있고 각 학생의 평균을 찾아야 한다고 가정합니다. 순식간에 평균 점수를 찾을 수 있습니다. 예를 들어, 아래 데이터를보십시오.
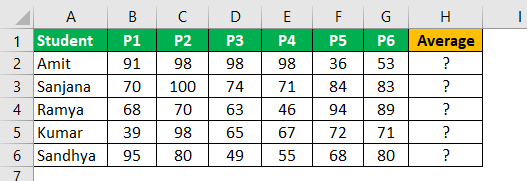
먼저 H2 셀에서 AVERAGE 함수를 엽니다.
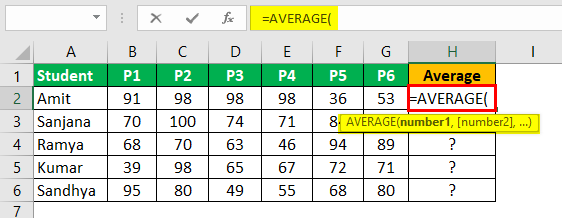
B2에서 G2로 참조되는 셀 범위를 선택하는데, 학생 "Amit"의 경우 모든 과목 점수가 이 범위에만 있기 때문입니다.
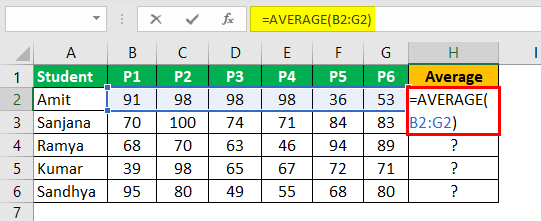
"Enter" 키를 눌러 일반 학생 "Amit"을 얻습니다.
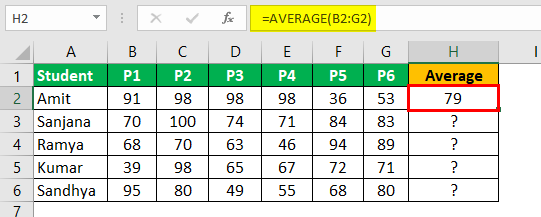
따라서 학생 "Amit"평균 점수는 79입니다.
이제 수식 셀 H2를 아래 셀로 끌어 다른 학생들의 평균을 구합니다.
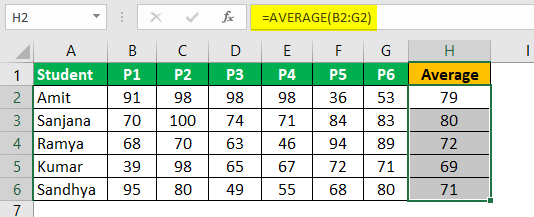
주의해야 할 중요한 사항
- 수식은 항상 등호로 시작해야 합니다. PLUS 또는 MINUS 기호로 시작할 수도 있지만 권장하지는 않습니다.
- 계산을 하는 동안 BODMA의 기본 수학 규칙을 기억해야 합니다.
기타
셀 값이 일정하고 수정해도 결과가 업데이트되지 않기 때문에 Excel에서 항상 셀 참조 또는 셀 범위와 함께 기본 제공 수식을 사용해야 합니다.
Excel에서 수식을 2가지 방법으로 작성할 수 있습니다., 즉,
방법 #1 – 수동으로
수식 작성 a). 먼저 빈 셀에 등호(=)를 입력합니다.
비). 셀 값 또는 셀 참조를 입력합니다.
씨). 필요한 계산에 따라 +, *, -, /와 같은 산술 연산자 또는 수학 연산을 입력합니다.
d). 그런 다음 다음 값, 연산자, 다른 값 등을 입력합니다.
최종 공식은 = number1 + number2 + number3 + so on ..., 또는 = number1 * number2 * number3 * so on ...,
f). 마지막으로 "Enter"를 눌러 계산된 결과를 얻습니다.
방법 #2 – 내장 공식
a)를 입력합니다. 유형 = 빈 셀의 등호입니다.
b). 수식 이름을 =SUM(, =AVERAGE() 또는 계산에 따른 다른 수식으로 입력합니다.
c). 그런 다음 인수를 셀 값, 셀 참조 또는 셀 범위로 입력합니다.
d). 마지막으로 괄호를 닫고 "Enter"를 누릅니다.
수식은 다음과 같습니다.
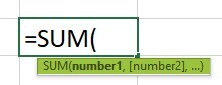
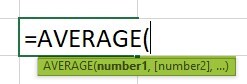
예, 셀 값 대신 수식에 셀 참조 또는 셀 범위를 제공하면 결과가 자동으로 변경됩니다. 셀 참조가 있는 수식은 동적이기 때문입니다.
'워드프로세서 > 엑셀' 카테고리의 다른 글
| 엑셀 피벗 테이블 예제 (0) | 2023.06.21 |
|---|---|
| 엑셀 SUM을 사용한 VLOOKUP (0) | 2023.06.20 |
| VLOOKUP과 HLOOKUP 차이점 (0) | 2023.06.19 |
| 엑셀 피벗 차트 (0) | 2023.06.16 |
| 엑셀 VLOOKUP 부분 일치 (0) | 2023.06.16 |