VLOOKUP은 원하는 결과를 얻기 위해 다른 기능과 결합할 수 있는 매우 다재다능한 기능입니다. 이러한 상황 중 하나는 일치하는 값을 기반으로 데이터의 합계(숫자)를 계산하는 것입니다. 이러한 상황에서 SUM 함수와 VLOOKUP 함수를 결합할 수 있습니다. 방법은 다음과 같습니다.
=SUM(VLOOKUP(reference_value, table_array, index_number, 일치).
SUM 함수를 사용한 Vlookup
VLOOKUP은 Excel의 고급 기능으로 데이터베이스에서 가져온 테이블에 대한 계산을 수행하기 위해 데이터베이스 함수로 사용됩니다.
Excel에서 Sum을 사용한 VLOOKUP 설명
기준을 충족하는 총 값을 찾으려면 Excel에서 VLOOKUP 및 SUM을 사용하는 것과 관련된 다양한 용어를 이해해야 합니다. LOOKUP 함수 내부에는 주로 lookup_value, lookup_range, column_index, logical_value 등 4가지 요소를 고려해야 합니다.
수식은 SUM(VLOOKUP(lookup_value, lookup_range, column_index 및 logical_value)))과 같이 입력해야 합니다.
- lookup_value – 정확히 일치하는 합계를 결정하기 위해 검색하는 값입니다. lookup_value 변경하여 다른 기준을 사용하여 다른 열의 합계를 결정합니다.
- lookup_range – 지정된 기준을 사용하여 데이터를 검색하는 데 도움이 되는 셀 범위입니다. 일반적으로 다양한 소스에서 생성된 데이터 테이블입니다.
- column_index – 찾으려면 인덱스 배열의 합계를 입력해야 합니다. 요구 사항에 따라 모든 열 인덱스와 몇 개의 열 인덱스를 입력할 수 있습니다. 이는 합계를 포함하여 열을 식별하는 데 도움이 됩니다.
- logical_value – 적절한 논리 값(0과 1 또는 "True" 또는 "False")을 사용하여 일치하거나 대략적으로 일치하는 값을 선택합니다.
SUM 함수를 사용한 VLOOKUP의 주요 예
다음은 SUM 함수를 사용한 VLOOKUP의 몇 가지 예입니다.
예제 #1
단순 SUM 및 VLOOKUP 함수 사용.

노트북의 판매는 SUM 및 VLOOKUP을 사용하여 결정됩니다. 그러나 이것은 할 수 있습니다 단순히 합계 수식을 사용합니다.
또한. SUM과 함께 VLOOKUP을 사용하는 이유는 G3 셀의 lookup_values 변경하여 "DVD" 및 "Phone"과 같은 다른 항목의 판매를 확인할 수 있기 때문입니다. 휴대폰에 대한 lookup_value 변경하면 아래 스크린샷과 같이 휴대폰 판매가 생성됩니다.

현재 시나리오에서 VLOOKUP 함수는 생산된 판매 합계의 개별 계산을 제거했습니다.
예제 #2
Excel VLOOKUP 및 SUM을 사용하여 두 개의 서로 다른 워크시트에서 생성된 매출 합계를 확인합니다.
이 예제를 설명하기 위해 다음 데이터를 고려하십시오.

1월, 2월 및 요약을 포함한 세 개의 워크시트가 작성되어 고객이 생성한 총 매출을 결정합니다. 여기에는 1 월과 2 월의 두 워크 시트에 대해 두 개의 VLOOKUP 함수가 추가되어 아래 그림과 같이 총 매출을 결정합니다.

다른 고객이 창출한 매출을 확인하기 위해 데이터 범위에 절대 셀 참조를 추가하여 수식을 다른 행으로 끌어 옵니다. SUM 및 VLOOKUP을 사용하여 정확한 결과를 생성합니다.
예제 #3
대체 열에 표시된 값의 합계
대체 열과 지정된 열에 표시된 값을 합산할 수 있습니다. 다음 표는 본 실시예를 설명하기 위한 것이다.

1월, 3월, 5월, 7월, 9월, 11월을 포함한 대체 열의 값 합계를 결정한다고 가정합니다. 이렇게 하려면 아래 스크린샷과 같이 모든 열 인덱스 대신 이러한 열의 인덱스만 고려해야 합니다.

다른 제품을 판매하려면 B14 셀의 값을 변경하기만 하면 됩니다. 원하는 결과를 얻는 데 도움이 됩니다. 따라서 Excel VLOOKUP에서 제공하는 최고의 기능입니다.
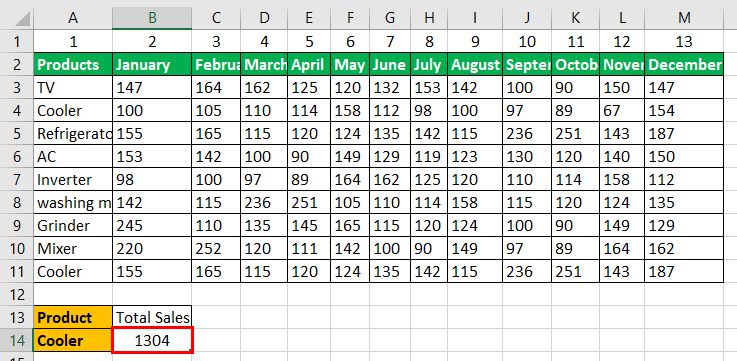
SUM 함수와 함께 VLOOKUP을 사용하는 방법
VLOOKUP 및 SUM을 사용하여 다음을 수행할 수도 있습니다.
- 열에서 일치하는 값의 합계 판별
- 행에서 일치하는 값의 합계 판별
아래 그림과 같이 이해를 돕기 위해 표가 작성되었습니다.
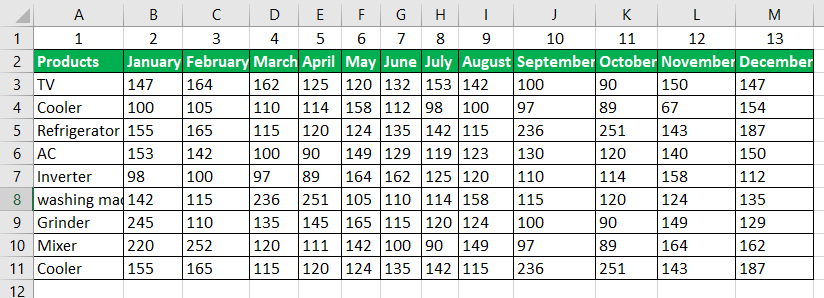
#1 – 열에서 일치하는 값의 합계 결정
1 월부터 12 월까지 쿨러의 총 판매량을 결정하려면 빈 셀에 특정 기준을 입력해야합니다.
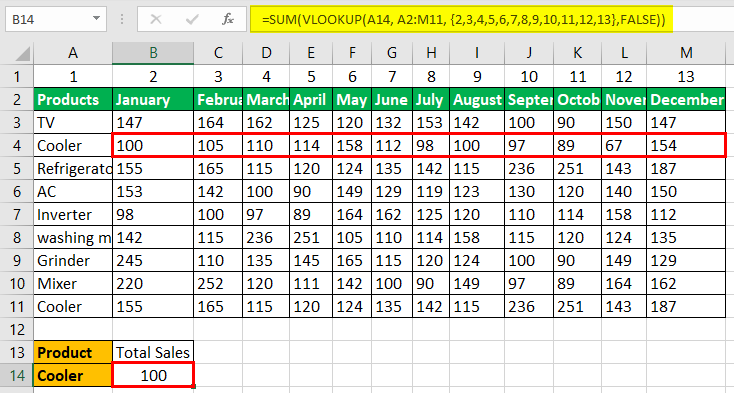
여기에서 lookup_value는 A15라는 셀에 표시되고 A2:M11은 데이터 범위입니다. 2에서 13까지의 숫자는 열의 인덱스입니다. 이를 Excel VLOOKUP 및 SUM 수식에 적용하면 판매 냉각기의 총 가치를 얻을 수 있습니다.
수식을 입력한 후 "CTRL", "SHIFT" 및 "Enter" 키를 한 번에 눌러 결과를 산출합니다. 그렇지 않으면 모든 값 없이 첫 번째 셀의 값만 표시됩니다. 이 프로세스는 나머지 제품에 적용되어 다른 열에서 값의 합계를 찾습니다.
#2 – 행에서 일치하는 값의 합계 결정
아래에 언급 된 시트는 다른 행의 쿨러 판매를 보여줍니다. 이는 SUMPRODUCT 함수를 사용하여 합산됩니다.
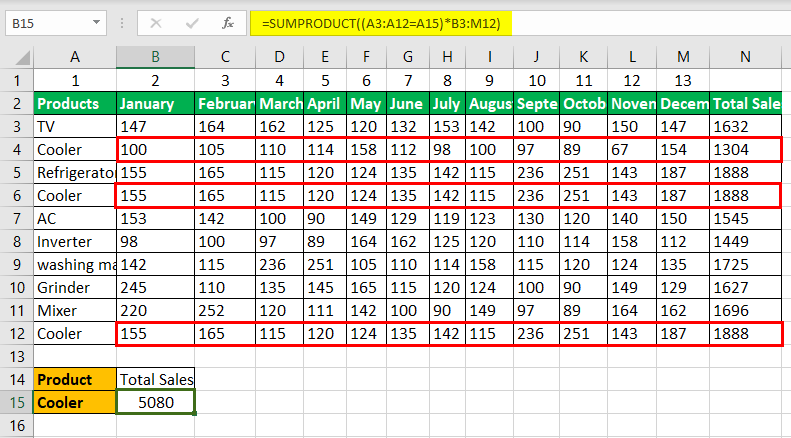
여기에서 lookup_value는 A15 셀에 표시되며 이는 판매 합계를 결정하는 기준으로 간주됩니다. 이 값을 다른 제품으로 변경하여 판매를 확인할 수 있습니다. 그러나 이 과정에서 수식을 작성한 후 누르거나 입력하기만 하면 더 나은 결과를 얻을 수 있습니다.
Sum을 사용한 Excel Vlookup에 대해 기억해야 할 사항
적절한 구문을 개발하여 VLOOKUP 함수를 사용하는 동안 다음 사항을 기억해야 합니다.
- 조회하려는 값을 lookup_value라고 합니다.
- VLOOKUP을 사용하여 셀 또는 배열 범위의 이름을 만들어야 합니다. VLOOKUP이 제대로 작동하려면 조회 값이 첫 번째 열에 배치되어야 합니다. 예를 들어, 셀의 범위는 주소가 C2인 셀에 lookup_value 표시될 때 B로 시작해야 합니다.
- 한 가지 기억해야 할 점은 쉽게 사용할 수 있도록 열에 인덱스 번호를 지정해야 한다는 것입니다. 예를 들어 lookup_value 열은 1로 표시되고 다음 열은 2로 표시됩니다.
- 적절한 논리 값("True" 또는 "False")을 입력하여 셀의 lookup_value, index_number 및 범위와 대략적으로 일치하거나 정확히 일치시켜야 합니다. 그렇지 않으면 오류가 발생합니다.
'워드프로세서 > 엑셀' 카테고리의 다른 글
| 저장되지 않은 엑셀파일 복구 (0) | 2023.06.21 |
|---|---|
| 엑셀 피벗 테이블 예제 (0) | 2023.06.21 |
| 엑셀 수식 작성 (0) | 2023.06.19 |
| VLOOKUP과 HLOOKUP 차이점 (0) | 2023.06.19 |
| 엑셀 피벗 차트 (0) | 2023.06.16 |