728x90
저장되지 않은 Excel 파일/통합 문서를 복구하려면 아래 단계를 따르십시오.
- 먼저 활성 통합 문서에서 "파일" 탭을 클릭합니다.
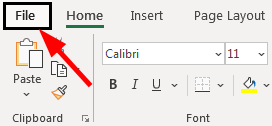
- "통합 문서 관리"에서 드롭다운 목록을 클릭하여 "저장되지 않은 통합 문서 복구" 옵션을 확인합니다.

- "저장되지 않은 통합 문서 복구"를 클릭하면 저장되지 않은 통합 문서 목록을 볼 수 있습니다.
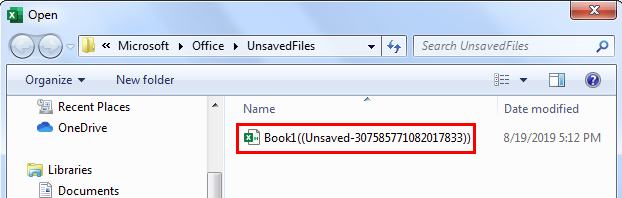
- 복구해야 할 최신 파일을 선택하십시오. 날짜와 시간을 기준으로 파일을 찾을 수 있습니다. 그런 다음 파일을 선택하고 "열기"를 클릭하십시오.
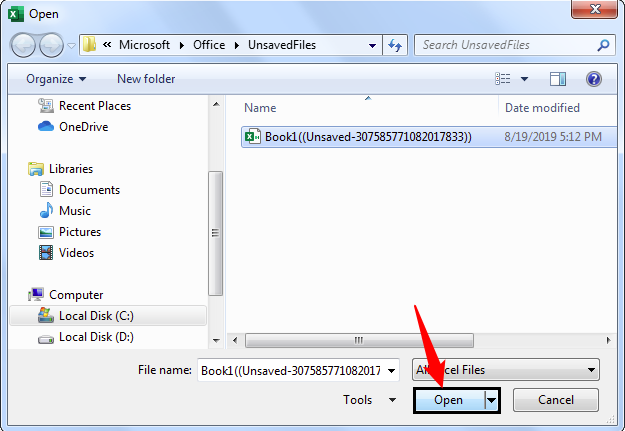
- 이제 파일을 열자마자 "저장되지 않은 파일 복구"라는 옵션이 표시될 수 있습니다. 여기에서 "다른 이름으로 저장" 옵션을 선택하여 원하는 폴더에 파일을 저장합니다.
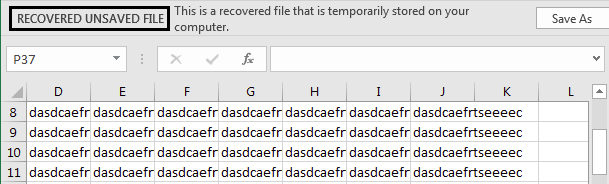
이와 같이 실수로 통합 문서를 닫은 경우 저장되지 않은 통합 문서를 복구 할 수 있습니다.
이것은 우리가 제공 한 자동 복구 타이밍에 따라 작동합니다.
예를 들어 자동 복구 시간이 2분이고 오전 10:00에 작업을 시작하여 3분 동안 작업한 경우 파일을 저장하지 않고 닫았습니다. 이 경우 자동 복구를 2분으로 설정했기 때문에 오전 2시 10분에 파일을 복구하고 후속 복구는 오전 02시 10분에 이루어지기 때문에 파일에서 04분 작업만 하면 파일을 복구합니다.
따라서 오전 10시 03분에 파일을 닫았으므로 나머지 1분 작업은 복구되지 않습니다.
이전 버전의 Excel 파일 복구
오후 04:00에 이미 저장된 통합 문서에서 작업을 시작한 상황을 가정합니다. 20분 동안 일했고 갑자기 오후 04시 07분에 몇 가지 실수를 저질렀다는 것을 깨달았습니다. 이제 오후 04:07 파일로 돌아가야 합니다. 이 파일을 어떻게 복구합니까?
자동 복구 옵션을 기반으로 할 수도 있습니다. 예를 들어 자동 복구 시간이 4분인 경우 Excel은 2분마다 Excel 버전을 계속 저장하므로 이 타이밍에 따라 파일을 복구할 수 있습니다.
- 1 단계 : 먼저 "파일" 탭으로 이동합니다

- 2 단계 : 그런 다음 "정보.

- 3 단계 : "통합 문서 관리" 옵션이 표시될 수 있습니다. 이 옆에는 이전에 자동 저장된 모든 파일을 볼 수 있습니다.

요약
- 자동 복구 시간을 2분으로 설정하여 빈번한 시간 간격 백업을 가져옵니다.
- 데이터가 큰 경우 설정 한 시간이 짧을수록 통합 문서를 저장하는 동안 더 많은 시간을 소비하게됩니다.
- 이전 Excel 파일 버전의 자동 복구는 이미 저장된 Excel 파일에 대해서만 작동합니다.
728x90
'워드프로세서 > 엑셀' 카테고리의 다른 글
| 엑셀 #Div/0! 오류 (0) | 2023.06.23 |
|---|---|
| 엑셀 파일크기 줄이기 (0) | 2023.06.21 |
| 엑셀 피벗 테이블 예제 (0) | 2023.06.21 |
| 엑셀 SUM을 사용한 VLOOKUP (0) | 2023.06.20 |
| 엑셀 수식 작성 (0) | 2023.06.19 |