Word에서 워터마크란?
워터마크는 텍스트 뒤에 나타나는 문서 배경의 희미한 이미지입니다. 이를 사용하여 문서의 상태(기밀, 초안 등)를 표시하거나 미묘한 회사 로고를 추가하거나 예술적 감각을 추가할 수도 있습니다.
Microsoft Word에서 워터마크를 사용하면 문서의 본문 뒤에 표시되는 이미지나 텍스트가 생성됩니다. 일반적으로 텍스트보다 가볍기 때문에 문서를 쉽게 읽을 수 있습니다. 텍스트 워터마크는 종종 문서의 목적을 분류하거나 설명하는 데 사용됩니다.
MS Word의 워터마크 유형
Word에는 6개의 기본 옅은 회색 워터마크가 있습니다.
- Confidential.
- Do Not Copy.
- Draft.
- Sample.
- ASAP.
- Urgent.
이러한 워터마크는 가로 또는 대각선의 두 가지 방법으로 배치할 수 있습니다.
MS Word에서 워터마크를 설정하는 방법
Word 문서에 워터마크를 추가하고 변경하는 방법은 다음과 같습니다.
- 문서가 열린 상태에서 "디자인" 탭으로 전환합니다.

- 해당 탭의 페이지 배경 그룹에서 "워터마크" 버튼을 선택합니다.
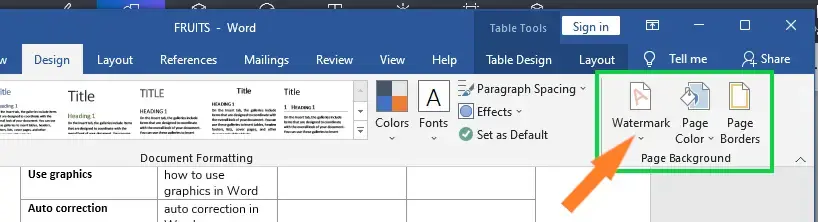
- 드롭다운 메뉴에서 기본 제공 워터마크 중 하나를 클릭하여 문서에 삽입합니다.
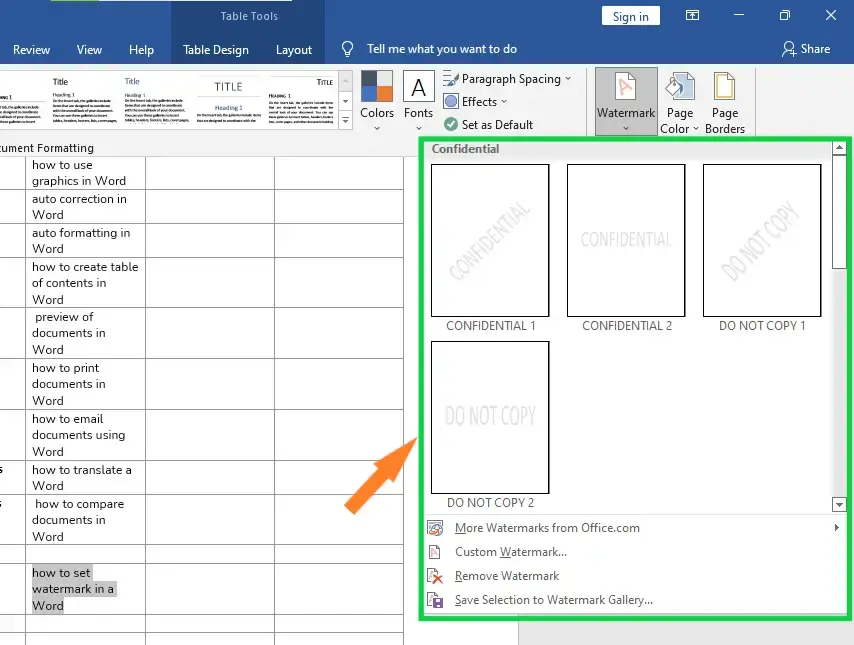
- Word는 텍스트 뒤에 워터마크를 배치합니다.
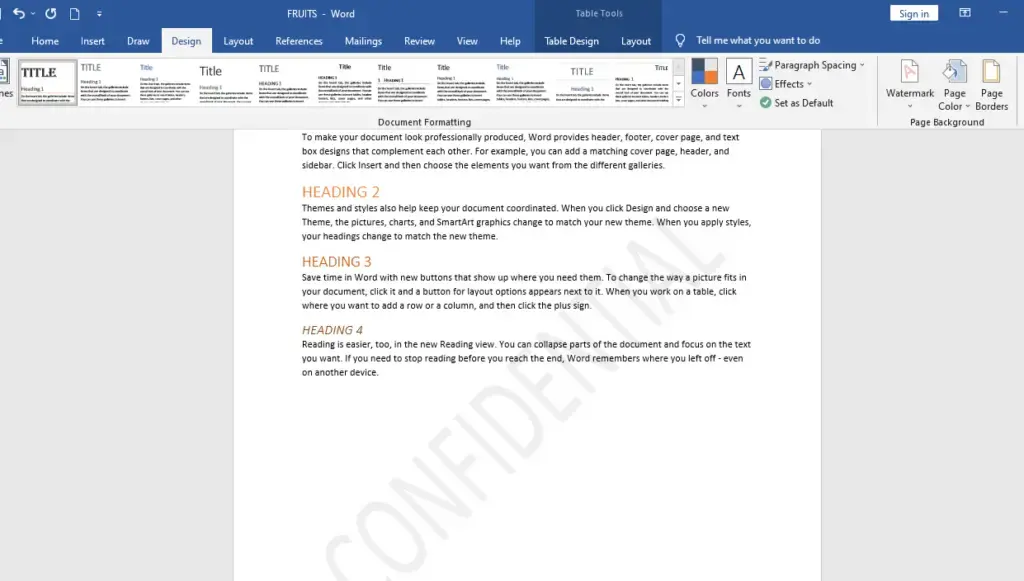
사용자 정의 워터마크를 삽입하는 방법
사용자 지정 워터마크는 무엇보다도 텍스트는 물론 글꼴, 크기, 색상을 변경할 수 있는 워터마크입니다. 텍스트나 이미지를 사용하여 자신만의 워터마크를 만들 수도 있습니다. Word 문서에 사용자 지정 워터마크를 추가하려면 다음 단계를 따르십시오.
이렇게 하려면 "워터마크" 드롭다운 메뉴로 이동하여 "사용자 지정 워터마크"를 선택합니다.
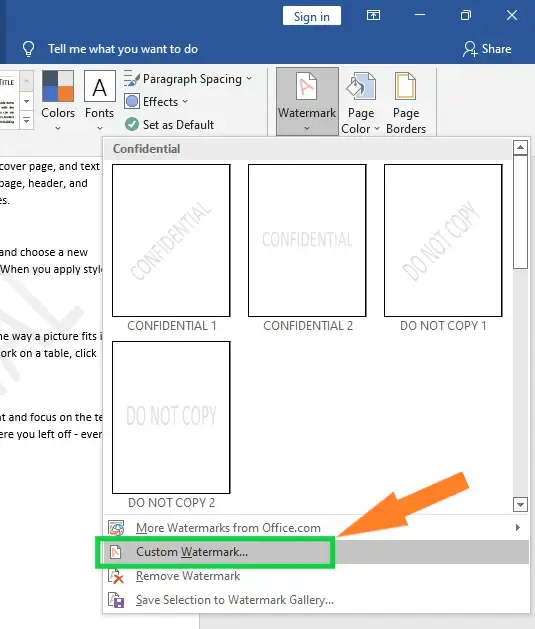
"인쇄된 워터마크"라는 창이 열리면 "텍스트 워터마크"를 선택합니다. 텍스트 상자에 사용할 텍스트를 입력하고 언어, 글꼴, 크기, 색 및 방향을 선택합니다. 완료되면 "확인"을 클릭하십시오.
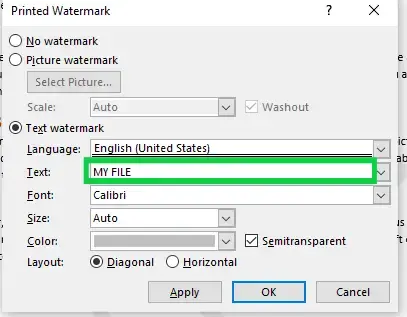
Word는 텍스트 뒤에 사용자 지정 텍스트가 있는 워터마크를 넣습니다.
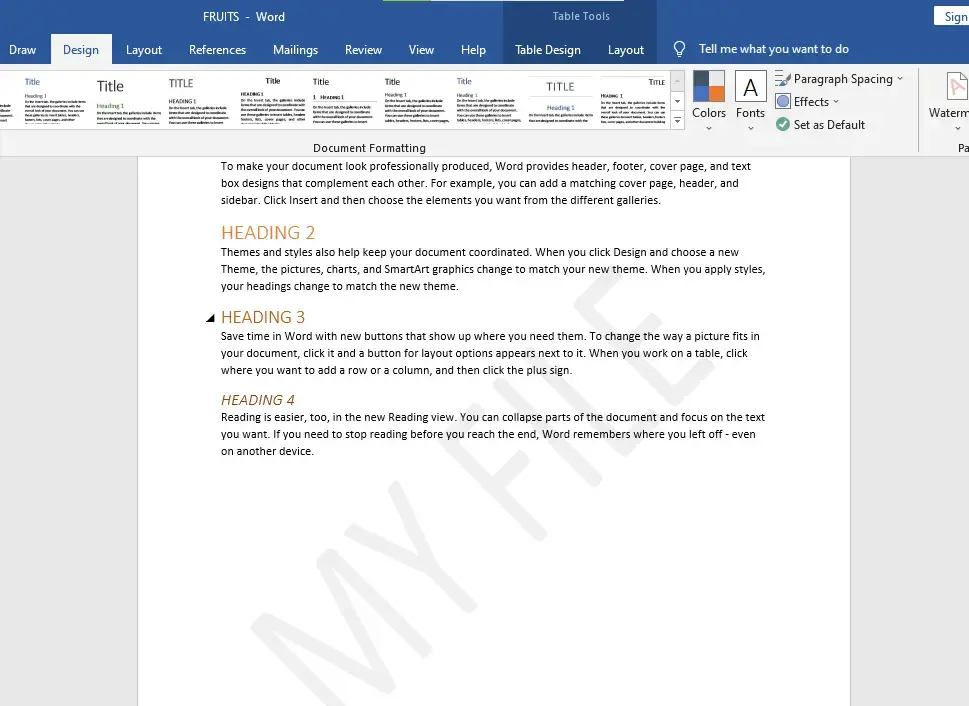
사용자 정의 그림 워터마크를 만드는 방법
- 사진을 워터마크로 사용하려면 "Picture Watermark"를 선택한 다음 Select Picture를 클릭합니다.
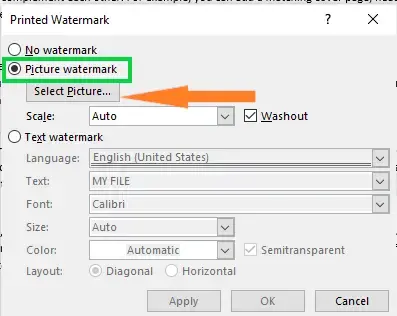
- 컴퓨터에서 그림 파일을 사용하거나, Bing에서 이미지를 검색하거나, OneDrive 저장소에서 이미지를 선택할 수 있습니다. "삽입" 버튼을 클릭한 다음 목록에서 이미지를 선택합니다. 우리는 컴퓨터에있는 그림을 사용하고 있습니다.
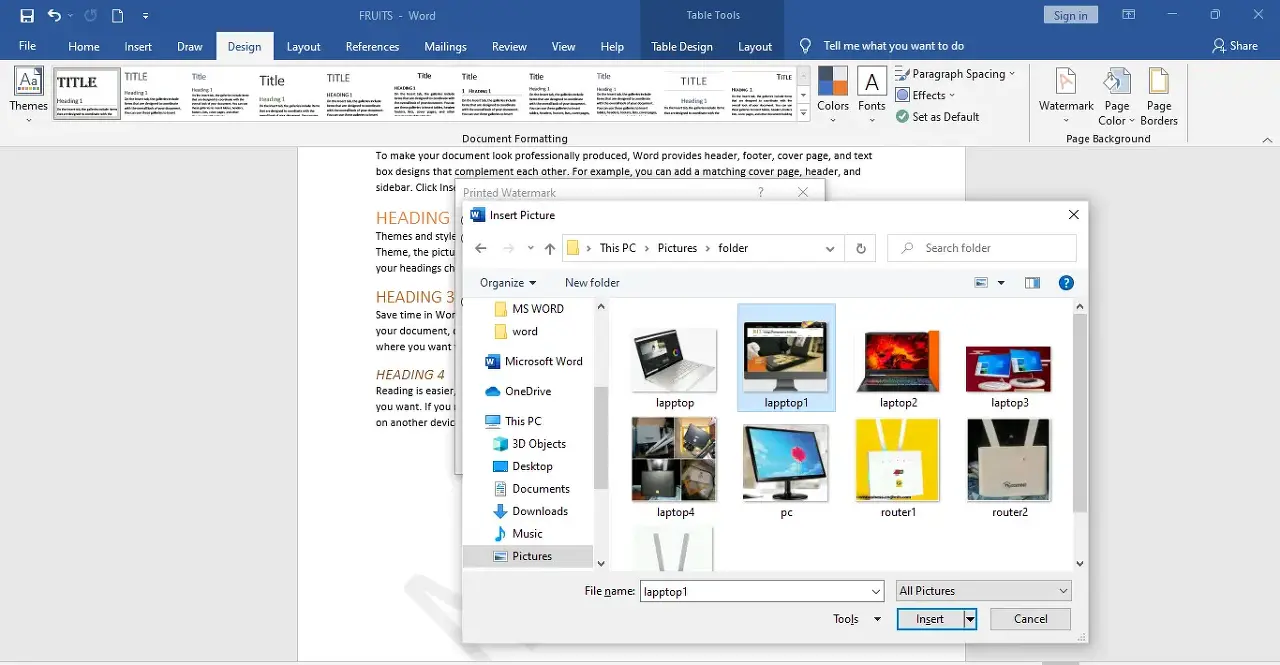
- 인쇄된 워터마크 창에서 사진의 모양을 조정할 수 있습니다. "배율"은 기본적으로 "자동"으로 설정되어 있지만 수정할 수 있습니다. "Washout"은 이미지에 밝은 색상의 워터마크를 추가합니다. 완료되면 "확인"을 클릭합니다.
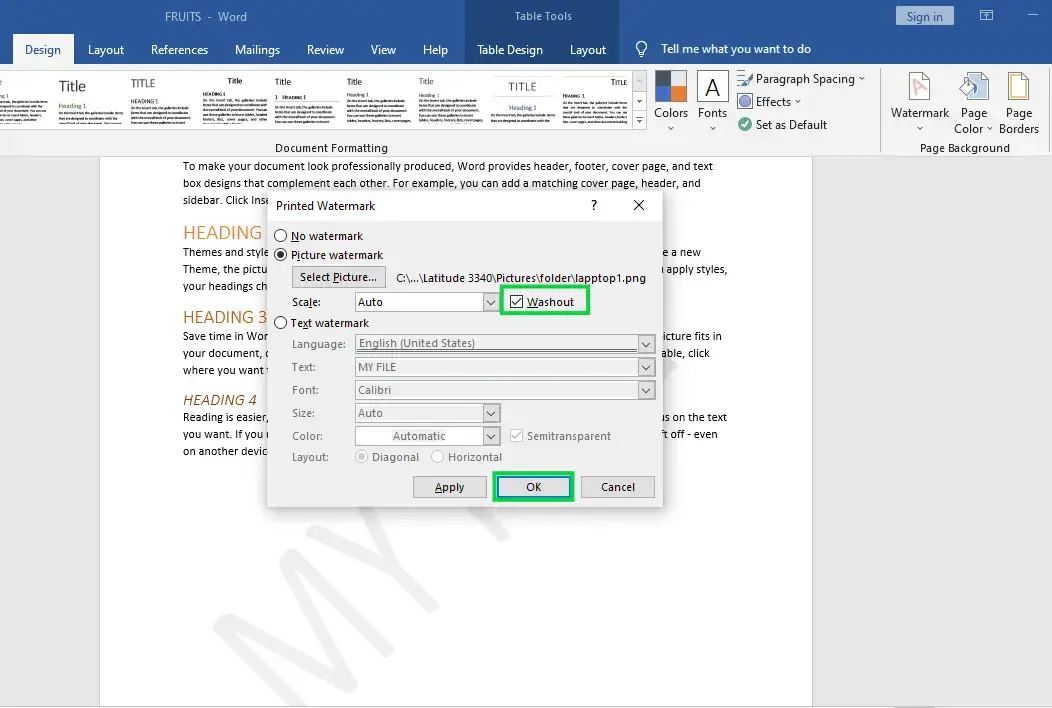
- Word에서 문서의 텍스트 뒤에 이미지가 삽입됩니다.
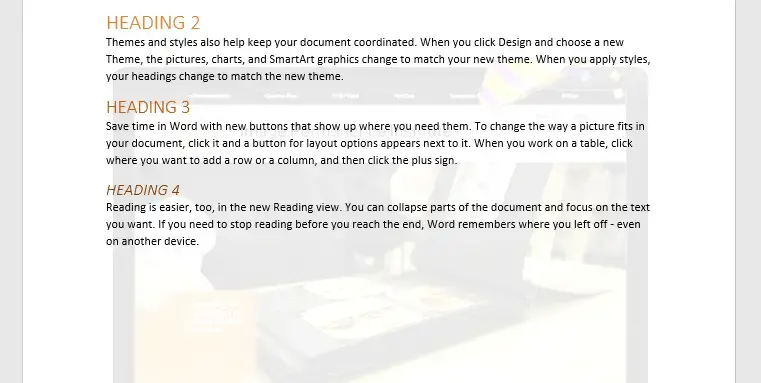
워터마크를 제거하는 방법
두 가지 방법으로 워터마크를 제거할 수 있습니다.
- 첫 번째 방법은 머리글/바닥글 영역을 열고 이미지를 선택한 다음 Delete 키를 누르는 것입니다. 이것은 마지막 섹션에서 이야기한 것과 동일한 방법입니다.
- "디자인" 탭으로 이동하여 "워터마크" 버튼을 클릭한 다음 "워터마크 제거" 명령을 선택할 수도 있습니다. 어느 쪽이든 잘 작동합니다.

워터마크를 이동하거나 크기를 조정할 때와 마찬가지로 워터마크를 삭제하면 문서의 모든 페이지에서 제거됩니다.
'워드프로세서 > MS 워드' 카테고리의 다른 글
| MS워드 들여쓰기 및 탭 (0) | 2023.08.19 |
|---|---|
| MS워드 서식 지정 (0) | 2023.08.18 |
| MS워드 자동 목차를 만드는 방법 (0) | 2023.06.24 |
| MS워드 빠른 스타일을 적용하는 방법 (0) | 2023.06.24 |
| MS워드 글머리 기호 및 번호 매기기를 적용하는 방법 (0) | 2023.06.24 |