서식이 지정된 텍스트는 문서의 특정 부분에 독자의 주의를 집중시키고 중요한 정보를 강조할 수 있습니다. Word에는 글꼴, 크기 및 색을 포함하여 텍스트를 조정할 수 있는 몇 가지 옵션이 있습니다. 텍스트의 정렬을 조정하여 페이지에 표시되는 방식을 변경할 수도 있습니다.
글꼴 크기를 변경하려면,
- 수정할 텍스트를 선택합니다.

- 홈(Home) 탭에서 글꼴 크기(Font size) 드롭다운 화살표를 클릭합니다. 메뉴에서 글꼴 크기를 선택합니다. 필요한 글꼴 크기를 메뉴에서 사용할 수 없는 경우 글꼴 크기 상자를 클릭하고 원하는 글꼴 크기를 입력한 다음 Enter 키를 누를 수 있습니다.

- 문서에서 글꼴 크기가 변경됩니다.

글꼴 늘리기 및 글꼴 축소 명령을 사용하여 글꼴 크기를 변경할 수도 있습니다.
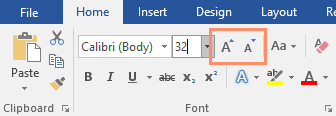
글꼴을 변경하려면:
기본적으로 각 새 문서의 글꼴은 Calibri로 설정됩니다. 그러나 Word에서는 텍스트를 사용자 지정하는 데 사용할 수 있는 다른 많은 글꼴을 제공합니다.
- 수정할 텍스트를 선택합니다.

- 홈(Home) 탭에서 글꼴 상자 옆에 있는 드롭다운 화살표를 클릭합니다. 글꼴 스타일 메뉴가 나타납니다.
- 사용할 글꼴 스타일을 선택합니다.

- 문서에서 글꼴이 변경됩니다.

전문적인 문서나 여러 단락이 포함된 문서를 만들 때 읽기 쉬운 글꼴을 선택하는 것이 좋습니다. Calibri와 함께 표준 읽기 글꼴에는 Cambria, Times New Roman 및 Arial이 포함됩니다.
글꼴 색상을 변경하려면,
- 수정할 텍스트를 선택합니다.

- 홈(Home) 탭에서 글꼴 색상(Font Color) 드롭다운 화살표를 클릭합니다. 글꼴 색상(Font Color) 메뉴가 나타납니다.

- 사용할 글꼴 색상을 선택합니다. 문서에서 글꼴 색상이 변경됩니다.

색상 선택은 표시되는 드롭다운 메뉴로 제한되지 않습니다. 메뉴 아래쪽에서 [추가 색상]을 선택하여 [색상] 대화 상자에 액세스합니다. 원하는 색상을 선택한 다음, 승인을 클릭하십시오.

굵게, 기울임꼴 및 밑줄 명령을 사용하려면:
굵게, 기울임꼴 및 밑줄 명령을 사용하여 중요한 단어나 구에 주의를 집중시킬 수 있습니다.
- 수정할 텍스트를 선택합니다.

- 홈 탭의 Font 그룹에서 굵게(B), 기울임꼴(I) 또는 밑줄(U) 명령을 클릭합니다. 이 예에서는 굵게를 클릭합니다.

- 선택한 텍스트가 문서에서 수정됩니다.

텍스트 대소문자를 변경하려면:
텍스트 대/소문자를 빠르게 변경해야 하는 경우 텍스트를 삭제하고 다시 입력하는 대신 대/소문자 바꾸기 명령을 사용할 수 있습니다.
- 수정할 텍스트를 선택합니다.

- 홈(Home) 탭의 글꼴(Font) 그룹에서 대/소문자 변경(Change Case) 명령을 클릭합니다.
- 드롭다운 메뉴가 나타납니다. 메뉴에서 원하는 케이스 옵션을 선택합니다.

- 문서에서 텍스트 대소문자가 변경됩니다.

텍스트를 강조 표시하려면:
강조 표시는 문서에서 중요한 텍스트를 표시하는 데 유용한 도구가 될 수 있습니다.
- 강조 표시할 텍스트를 선택합니다.

- 홈(Home) 탭에서 텍스트 강조 색상(Text Highlight Color) 드롭다운 화살표를 클릭합니다. 색상 강조 표시(Highlight Color) 메뉴가 나타납니다.

- 원하는 강조 색상을 선택합니다. 그러면 선택한 텍스트가 문서에서 강조 표시됩니다.

강조 표시를 제거하려면 강조 표시된 텍스트를 선택한 다음 Text Highlight Color 드롭다운 화살표를 클릭합니다. 드롭다운 메뉴에서 No Color(색상 없음)를 선택합니다.

여러 줄의 텍스트를 강조 표시해야 하는 경우 마우스를 형광펜으로 변경하면 개별 줄을 선택하고 강조 표시하는 대신 유용한 대안이 될 수 있습니다. 텍스트 강조 색상 명령을 클릭하면 커서가 형광펜으로 바뀝니다. 그런 다음 강조 표시하려는 선 위로 형광펜을 클릭하고 드래그할 수 있습니다.
텍스트 정렬을 변경하려면:
기본적으로 Word는 새 문서에서 텍스트를 왼쪽 여백에 맞춥니다. 그러나 텍스트 정렬을 중앙이나 오른쪽으로 조정하려는 경우가 있을 수 있습니다.
- 수정할 텍스트를 선택합니다.

- 홈(Home) 탭의 단락(Paragraph) 그룹에서 네 가지 정렬 옵션 중 하나를 선택합니다. 이 예에서는 Center Alignment를 선택했습니다.

- 문서에서 텍스트가 다시 정렬됩니다.

'워드프로세서 > MS 워드' 카테고리의 다른 글
| MS워드 줄 및 단락 간격 (0) | 2023.08.19 |
|---|---|
| MS워드 들여쓰기 및 탭 (0) | 2023.08.19 |
| MS워드 자동 목차를 만드는 방법 (0) | 2023.06.24 |
| MS워드 빠른 스타일을 적용하는 방법 (0) | 2023.06.24 |
| MS워드 글머리 기호 및 번호 매기기를 적용하는 방법 (0) | 2023.06.24 |