728x90
문서를 디자인하고 서식을 결정할 때 줄과 단락 간격을 고려해야 합니다. 간격을 늘려 가독성을 높이고 페이지에 더 많은 텍스트에 맞게 간격을 줄일 수 있습니다.
줄 간격 정보
줄 간격은 단락의 각 줄 사이의 간격입니다. Word를 사용하면 줄 간격을 한 줄 간격(한 줄 높이), 두 줄 간격(두 줄 높이) 또는 원하는 다른 양으로 사용자 지정할 수 있습니다. Word의 기본 간격은 1.08줄로 단일 간격보다 약간 큽니다.
아래 이미지에서 다양한 유형의 줄 간격을 비교할 수 있습니다. 왼쪽에서 오른쪽으로 이러한 이미지는 기본 줄 간격, 단일 간격 및 이중 간격을 보여 줍니다.
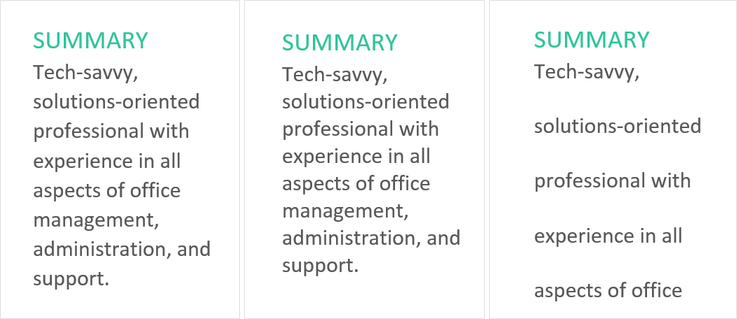
줄 간격은 선행(결혼식과 운율이 맞도록 발음됨)이라고도 합니다.
줄 간격의 서식을 지정하려면
- 서식을 지정할 텍스트를 선택합니다.
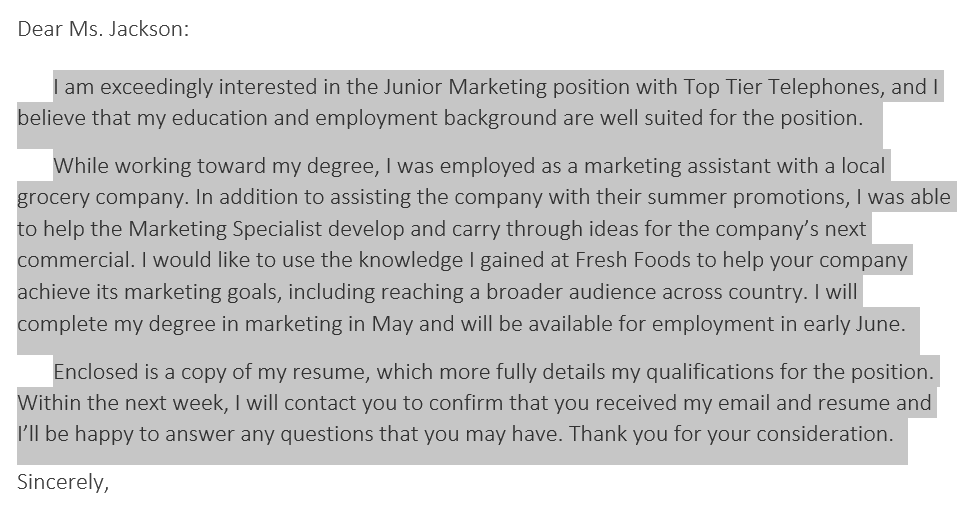
- 홈(Home) 탭에서 줄 및 단락 간격(Line and Paragraph Spacing) 명령을 클릭한 다음 원하는 줄 간격을 선택합니다.
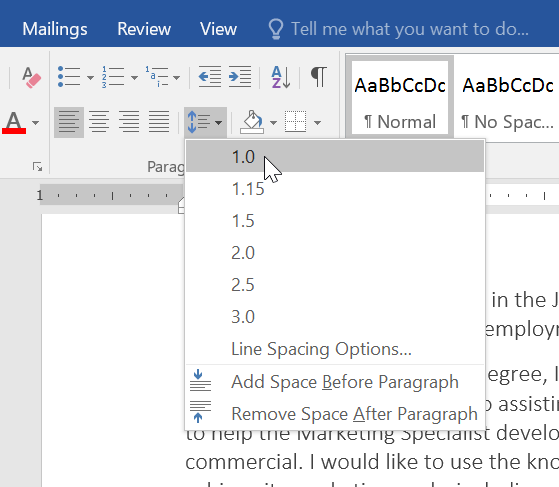
- 문서에서 줄 간격이 변경됩니다.
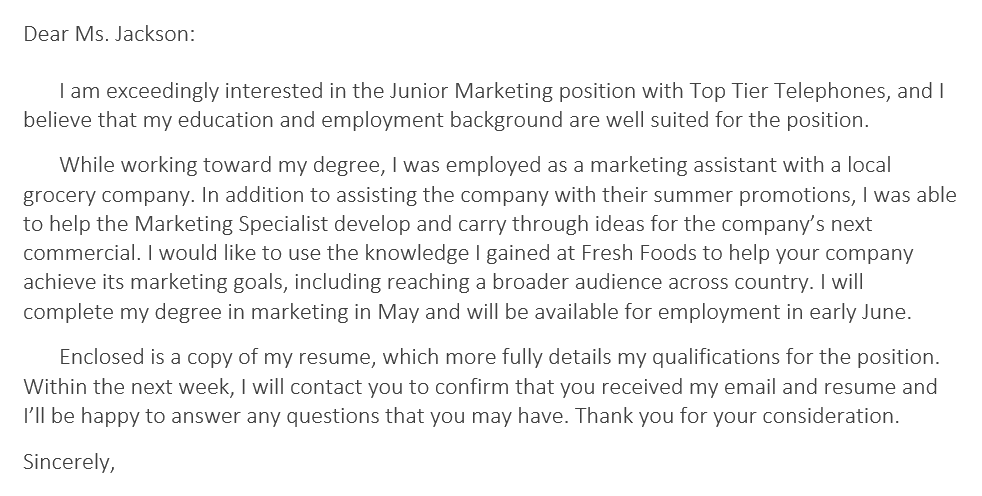
줄 간격 미세 조정
줄 간격 옵션은 [줄 간격] 메뉴의 옵션으로 제한되지 않습니다. 간격을 보다 정밀하게 조정하려면 메뉴에서 줄 간격 옵션을 선택하여 [단락] 대화 상자에 액세스합니다. 그런 다음 간격을 사용자 지정하는 데 사용할 수 있는 몇 가지 추가 옵션이 있습니다.
- 정확히: 이 옵션을 선택하면 줄 간격이 글꼴 크기와 마찬가지로 포인트 단위로 측정됩니다. 예를 들어 12포인트 텍스트를 사용하는 경우 15포인트 간격을 사용할 수 있습니다.
- 적어도: 정확히 옵션과 마찬가지로 원하는 간격 지점을 선택할 수 있습니다. 그러나 같은 줄에 다른 크기의 텍스트가 있는 경우 간격은 더 큰 텍스트에 맞게 확장됩니다.
- 다중: 이 옵션을 사용하면 원하는 줄 간격을 입력할 수 있습니다. 예를 들어, [다중]을 선택하고 간격을 1.2로 변경하면 텍스트가 한 줄 간격의 텍스트보다 약간 더 넓게 퍼집니다. 선을 더 가깝게 하려면 0.9와 같은 더 작은 값을 선택할 수 있습니다.

단락 간격
문서에서 줄 사이의 간격에 서식을 지정할 수 있는 것처럼 단락 앞뒤의 간격을 조정할 수 있습니다. 이 기능은 단락, 제목 및 부제목을 구분하는 데 유용합니다.
단락 간격의 서식을 지정하려면,
이 예에서는 각 단락 앞의 공백을 늘려 조금 더 구분합니다. 이렇게 하면 읽기가 조금 더 쉬워집니다.
- 서식을 지정할 단락을 선택합니다.
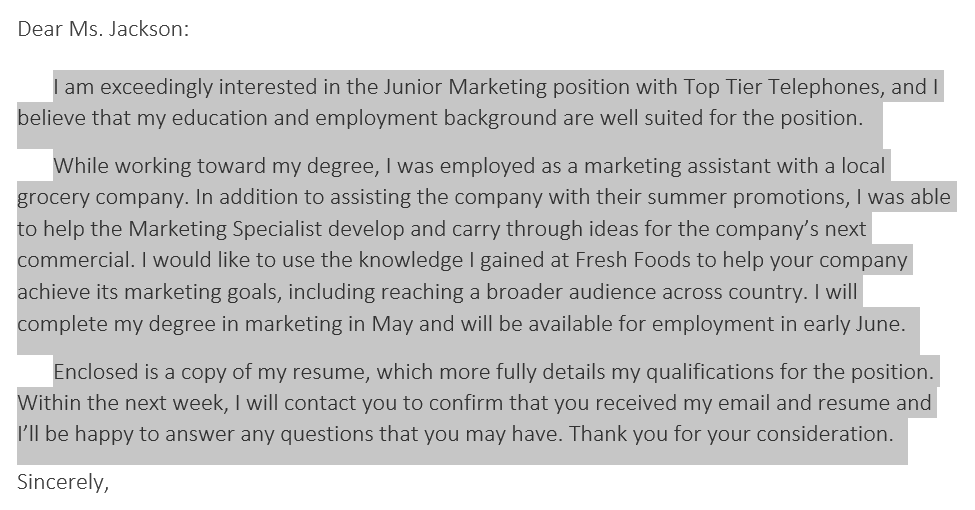
- 홈(Home) 탭에서 줄 및 단락 간격(Line and Paragraph Spacing) 명령을 클릭합니다. 드롭다운 메뉴에서 Add Space Before Paragraph 또는 Remove Space After Paragraph를 클릭합니다. 이 예에서는 단락 앞에 공백 추가를 선택합니다.
문서에서 단락 간격이 변경됩니다.
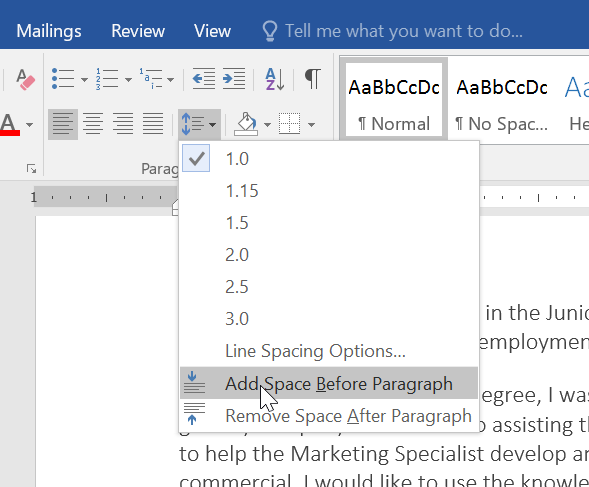
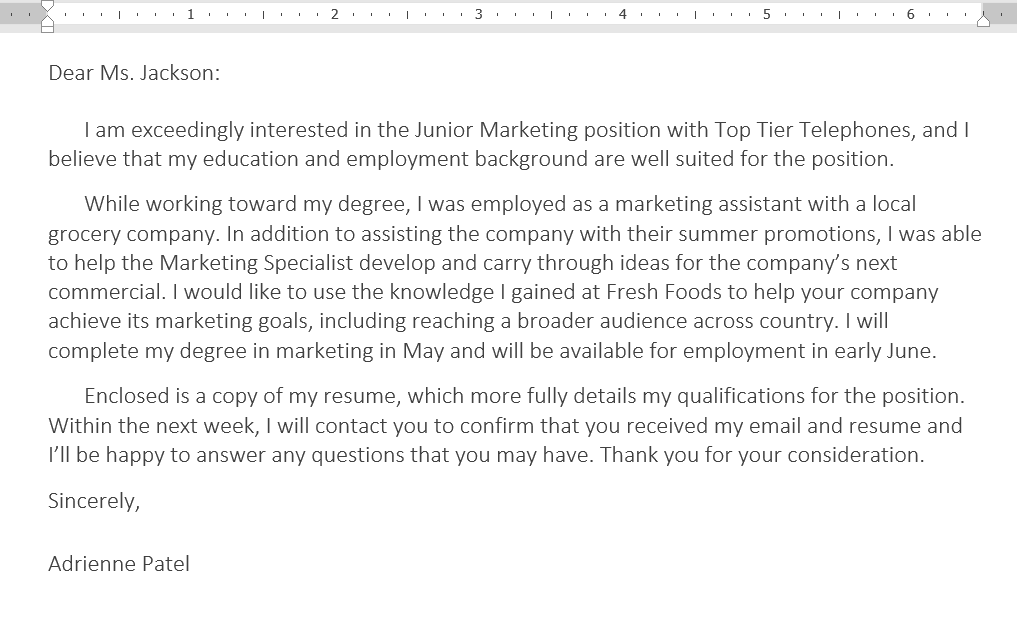
드롭다운 메뉴에서 줄 간격 옵션을 선택하여 단락 대화 상자를 열 수도 있습니다. 여기에서 단락 앞뒤에 있는 공간을 제어할 수 있습니다.
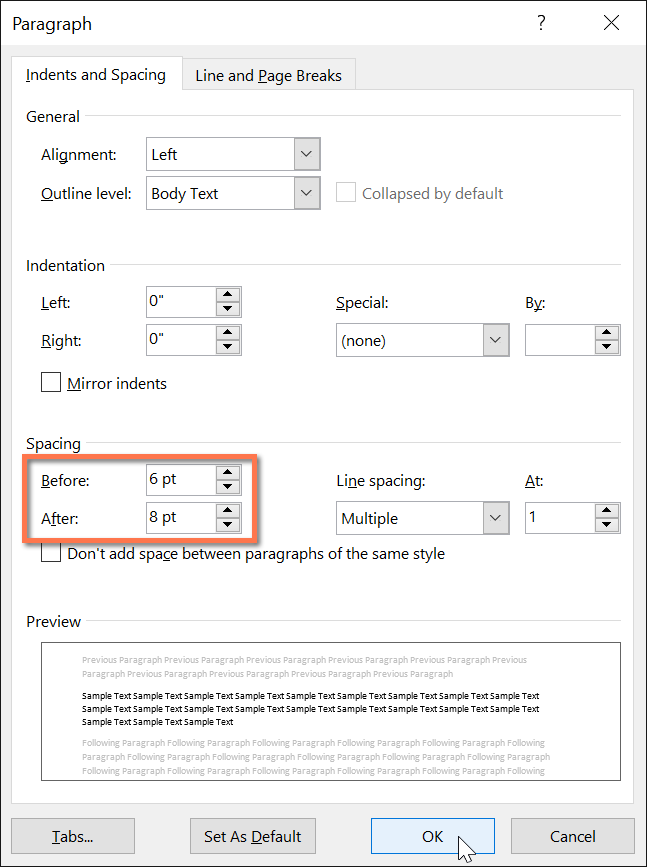
728x90
'워드프로세서 > MS 워드' 카테고리의 다른 글
| MS워드 스타일 적용 및 수정 (0) | 2023.08.20 |
|---|---|
| MS워드 글머리 기호 목록과 번호 매기기 목록 (0) | 2023.08.19 |
| MS워드 들여쓰기 및 탭 (0) | 2023.08.19 |
| MS워드 서식 지정 (0) | 2023.08.18 |
| MS워드 자동 목차를 만드는 방법 (0) | 2023.06.24 |