글머리 기호 목록과 번호 매기기 목록을 문서에서 사용하여 텍스트를 설명하고, 정렬하고, 강조할 수 있습니다.
기존 글머리 기호를 수정하고, 새 글머리 기호 목록과 번호 매기기 목록을 삽입하고, 기호 를 글머리 기호로 선택하고, 다단계 목록의 서식을 지정하는 방법을 알아봅시다.
글머리 기호 목록을 만들려면:
- 목록으로 서식을 지정할 텍스트를 선택합니다.
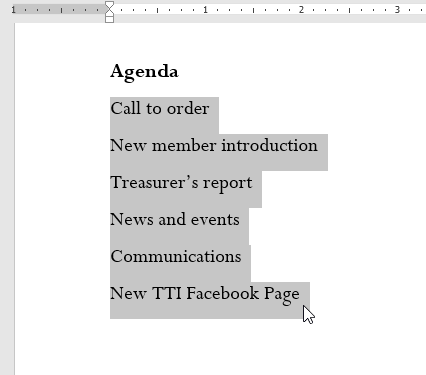
- 홈(Home) 탭에서 글머리 기호(Bullets) 명령 옆에 있는 드롭다운 화살표를 클릭합니다. 글머리 기호 스타일 메뉴가 나타납니다.

- 다양한 글머리 기호 스타일 위로 마우스를 이동합니다. 글머리 기호 스타일의 실시간 미리 보기가 문서에 나타납니다. 사용할 글머리 기호 스타일을 선택합니다.
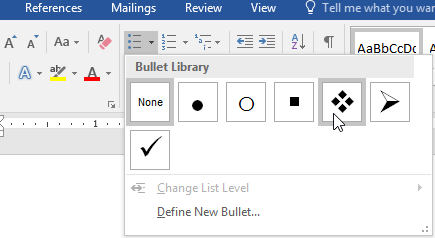
- 텍스트는 글머리 기호 목록으로 서식이 지정됩니다.
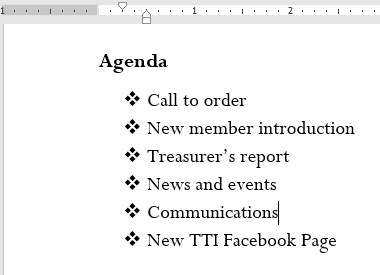
목록 작업을 위한 옵션
- 목록에서 번호 또는 글머리 기호를 제거하려면 목록을 선택하고 [글머리 기호 또는 번호 매기기 목록] 명령을 클릭합니다.
- 목록을 편집할 때 Enter 키를 눌러 새 줄을 시작할 수 있으며 새 줄에는 자동으로 글머리 기호 또는 번호가 포함됩니다. 목록의 끝에 도달하면 Enter 키를 두 번 눌러 일반 서식으로 돌아갑니다.
- 눈금자에서 들여쓰기 표시자를 드래그하여 목록의 들여쓰기와 텍스트와 글머리 기호 또는 번호 사이의 거리를 사용자 정의할 수 있습니다.
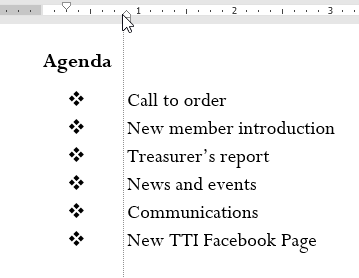
번호가 매겨진 목록을 만들려면:
텍스트를 번호 매기기 목록으로 구성해야 하는 경우 Word에서는 몇 가지 번호 매기기 옵션을 제공합니다. 숫자, 문자 또는 로마 숫자로 목록의 서식을 지정할 수 있습니다.
- 목록으로 서식을 지정할 텍스트를 선택합니다.
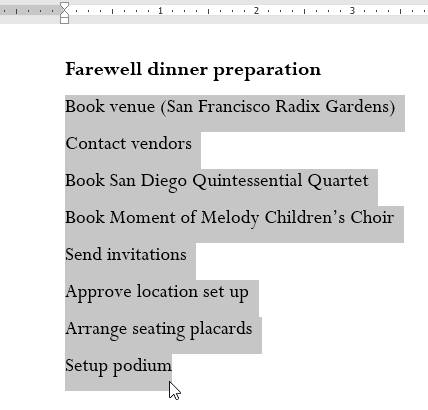
- 홈(Home) 탭에서 번호 매기기(Numbering) 명령 옆에 있는 드롭다운 화살표를 클릭합니다. 번호 매기기 스타일 메뉴가 나타납니다.

- 다양한 번호 매기기 스타일 위로 마우스를 이동합니다. 번호 매기기 스타일의 실시간 미리보기가 문서에 나타납니다. 사용할 번호 매기기 스타일을 선택합니다.

- 텍스트는 번호가 매겨진 목록으로 서식이 지정됩니다.
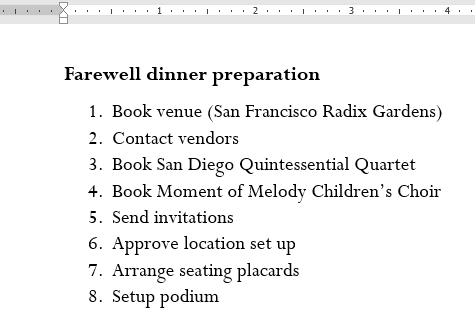
번호가 매겨진 목록을 다시 시작하려면,
목록의 번호 매기기를 다시 시작하려는 경우 Word에는 1에서 다시 시작 옵션이 있습니다. 숫자 및 알파벳순 목록에 적용할 수 있습니다.
- 번호 매기기를 다시 시작할 목록 항목을 마우스 오른쪽 단추로 클릭한 다음 나타나는 메뉴에서 1에서 다시 시작을 선택합니다.
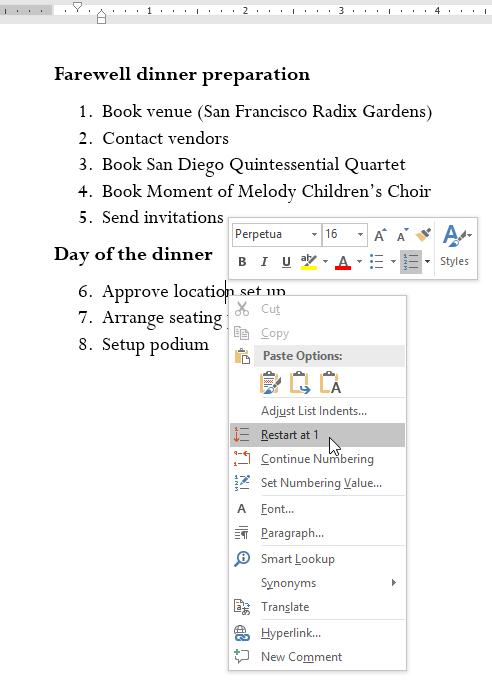
- 목록 번호 매기기가 다시 시작됩니다.
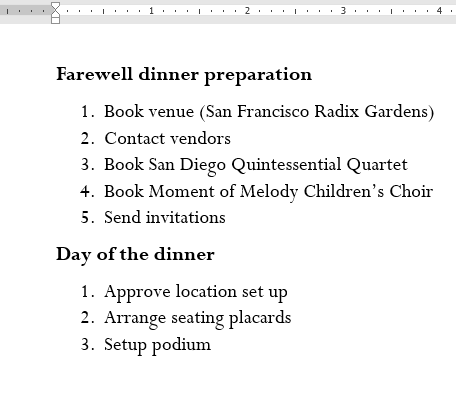
이전 목록에서 계속 번호 매기기를 사용하도록 목록을 설정할 수도 있습니다. 이렇게 하려면 마우스 오른쪽 버튼을 클릭하고 번호 매기기 계속을 선택합니다.
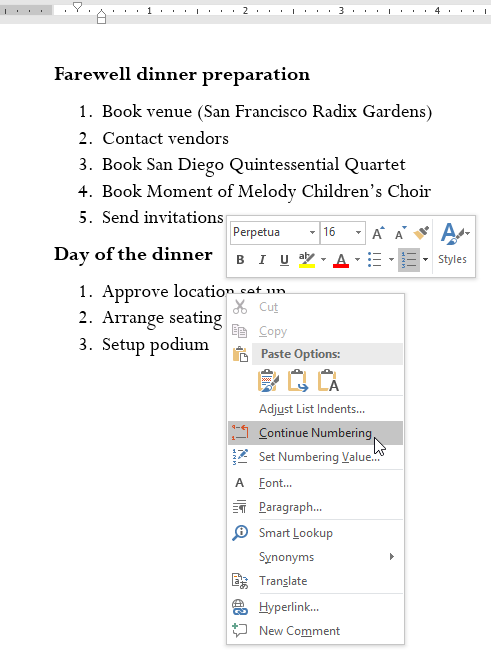
글머리 기호 사용자 지정
목록의 글머리 기호 모양을 사용자 지정하면 특정 목록 항목을 강조하고 목록 디자인을 개인 설정하는 데 도움이 될 수 있습니다. Word에서는 다양한 방법으로 글머리 기호의 서식을 지정할 수 있습니다. 기호와 다양한 색상을 사용하거나 사진을 글머리 기호로 업로드할 수도 있습니다.
기호를 글머리 기호로 사용하려면,
- 서식을 지정할 기존 목록을 선택합니다.
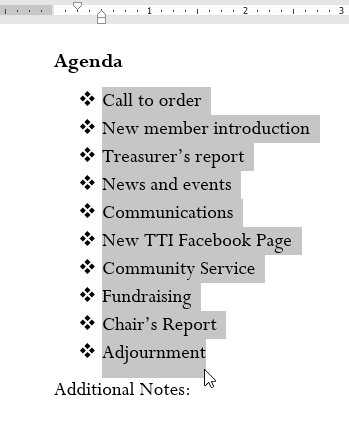
- 홈(Home) 탭에서 글머리 기호(Bullets) 명령 옆에 있는 드롭다운 화살표를 클릭합니다. 드롭다운 메뉴에서 Define New Bullet을 선택합니다.
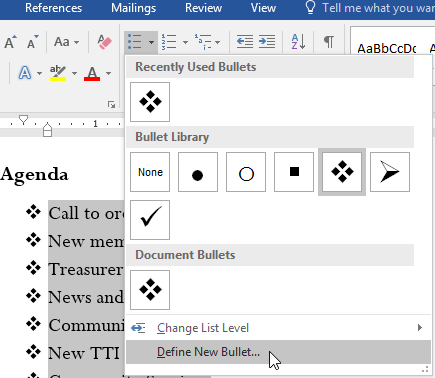
- 새 글머리 기호 정의(Define New Bullet) 대화 상자가 나타납니다. 기호 버튼을 클릭합니다.
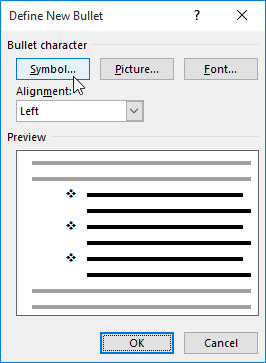
- 기호 대화 상자가 나타납니다.
- 글꼴 드롭다운 상자를 클릭하고 글꼴을 선택합니다. Wingdings 및 Symbol 글꼴은 유용한 기호가 많기 때문에 좋은 선택입니다.
- 원하는 기호를 선택하고 OK(확인)를 클릭합니다.

- 이 기호는 새 글머리 기호 정의(Define New Bullet) 대화상자의 미리 보기(Preview) 섹션에 나타납니다. 확인을 클릭합니다.
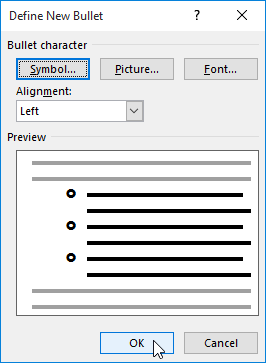
- 기호가 목록에 나타납니다.
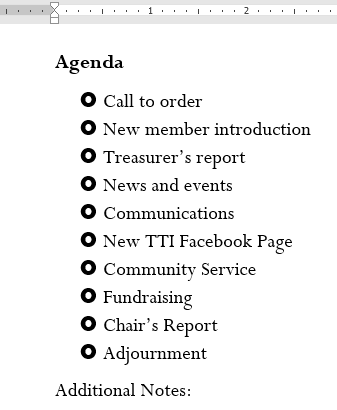
글머리 기호 색상을 변경하려면:
- 서식을 지정할 기존 목록을 선택합니다.
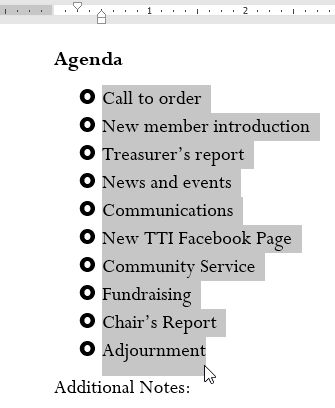
- 홈(Home) 탭에서 글머리 기호(Bullets) 명령 옆에 있는 드롭다운 화살표를 클릭합니다. 드롭다운 메뉴에서 Define New Bullet을 선택합니다.
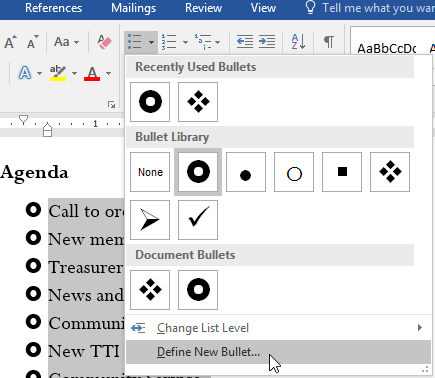
- 새 글머리 기호 정의(Define New Bullet) 대화 상자가 나타납니다. 글꼴 버튼을 클릭합니다.
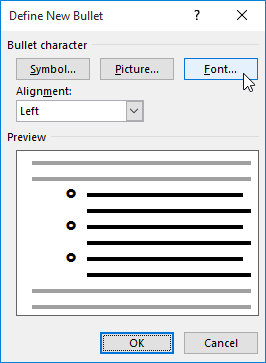
- 글꼴 대화 상자가 나타납니다. 글꼴 색상(Font Color) 드롭다운 상자를 클릭합니다. 글꼴 색상 메뉴가 나타납니다.
- 원하는 색상을 선택하고 확인을 클릭합니다.
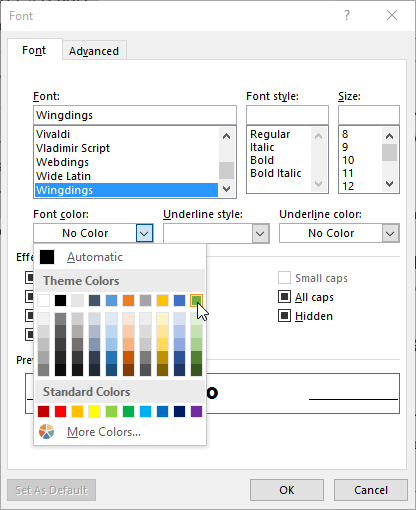
- 글머리 기호 색상은 새 글머리 기호 정의(Define New Bullet) 대화 상자의 미리 보기(Preview) 섹션에 나타납니다. 확인을 클릭합니다.
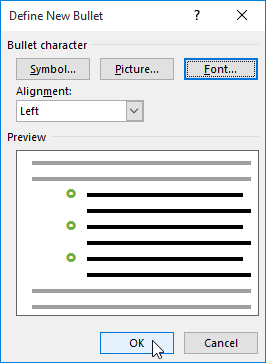
- 글머리 기호 색상이 목록에서 변경됩니다.
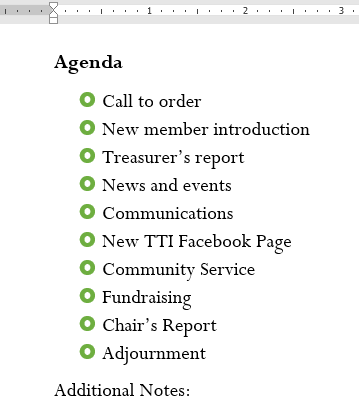
다단계 목록
다단계 목록을 사용하면 여러 수준의 개요를 만들 수 있습니다. 글머리 기호 또는 번호 매기기 목록은 Tab 키를 사용하여 다단계 목록으로 변환할 수 있습니다.
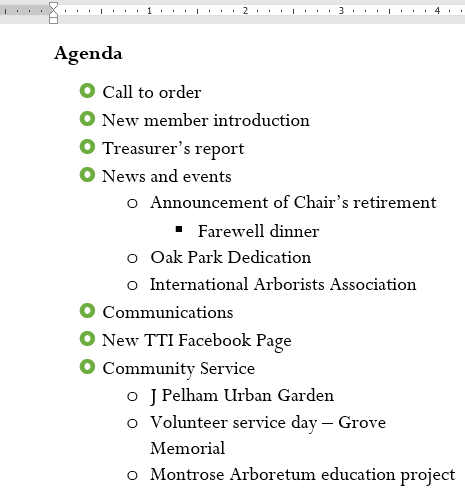
다단계 목록을 만들려면:
- 이동할 선의 시작 부분에 삽입점을 놓습니다.
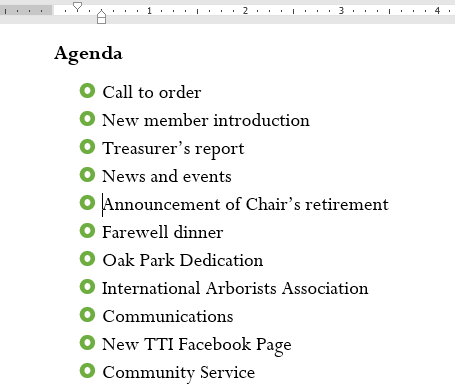
- Tab 키를 눌러 줄의 들여쓰기 수준을 늘립니다. 선이 오른쪽으로 이동합니다.

들여쓰기 수준을 늘리거나 줄이려면:
들여쓰기 수준을 늘리거나 줄여 다단계 목록의 구성을 조정할 수 있습니다. 들여쓰기 수준을 변경하는 방법에는 여러 가지가 있습니다.
- 들여쓰기를 두 수준 이상 늘리려면 줄의 시작 부분에 삽입 포인터를 놓은 다음 원하는 수준에 도달할 때까지 Tab 키를 누릅니다.
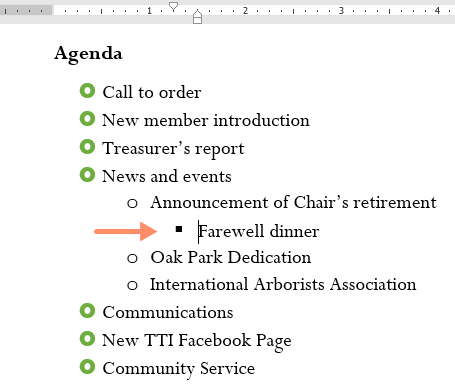
- 들여쓰기 수준을 줄이려면 줄의 시작 부분에 삽입 포인터를 놓은 다음 Shift 키를 누른 상태에서 Tab 키를 누릅니다.
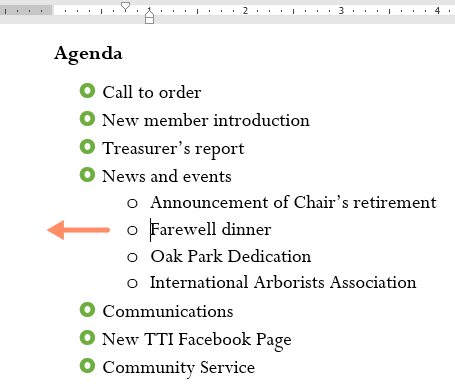
- 또한 줄의 아무 곳에나 삽입 포인터를 놓고 [들여쓰기 증가] 또는 [들여쓰기 감소] 명령을 클릭하여 텍스트 수준을 높이거나 낮출 수 있습니다.
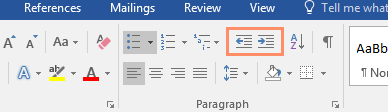
다단계 목록의 서식을 지정할 때 Word는 기본 글머리 기호 스타일을 사용합니다. 다단계 리스트의 스타일을 변경하려면 리스트를 선택한 다음 홈 탭에서 다단계 리스트 명령을 클릭합니다.
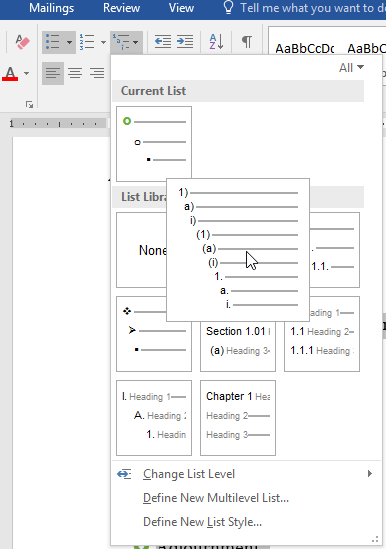
'워드프로세서 > MS 워드' 카테고리의 다른 글
| MS워드 페이지 레이아웃 (0) | 2023.08.20 |
|---|---|
| MS워드 스타일 적용 및 수정 (0) | 2023.08.20 |
| MS워드 줄 및 단락 간격 (0) | 2023.08.19 |
| MS워드 들여쓰기 및 탭 (0) | 2023.08.19 |
| MS워드 서식 지정 (0) | 2023.08.18 |