파워포인트란?
파워포인트 기본 사항
Microsoft PowerPoint는 사용자가 텍스트, 이미지, 도형, 차트 등으로 슬라이드를 만들어 시각적 메시지를 전달할 수 있는 프레젠테이션 소프트웨어입니다. PowerPoint의 몇 가지 기본 요소는 다음과 같습니다.
| PowerPoint의 기본 요소 | 묘사 |
| 슬라이드 | 프레젠테이션은 여러 슬라이드로 구성되며 각 슬라이드에는 텍스트, 이미지 및 그래프와 같은 다양한 요소가 포함되어 있습니다. |
| 문자 메시지 | 텍스트는 글머리 기호, 제목 또는 본문 텍스트의 형태로 슬라이드에 추가할 수 있습니다. |
| 이미지 | 그림 및 기타 그래픽 요소를 슬라이드에 추가하여 시각적 매력을 향상시킬 수 있습니다. |
| 셰이프 | 직사각형, 원 및 화살표와 같은 모양을 사용하여 슬라이드의 특정 부분에 주의를 끌 수 있습니다. |
| 차트 | 차트는 데이터를 그래픽 형식으로 표현하는 데 사용할 수 있으므로 더 쉽게 이해할 수 있습니다. |
| 전환 | 전환은 한 슬라이드에서 다른 슬라이드로 매끄럽게 이동하는 데 사용됩니다. |
| 애니메이션 | 애니메이션을 추가하여 슬라이드의 요소에 생명을 불어넣을 수 있습니다(예: 텍스트가 한 번에 한 단어씩 표시됨). |
| 테마 | 테마는 프레젠테이션의 전체적인 모양과 느낌을 결정하는 미리 디자인된 템플릿입니다. |
시작
PowerPoint를 시작하려면 소프트웨어를 열어야 합니다. 방법은 다음과 같습니다.
1 : 컴퓨터의 시작 메뉴로 이동하기만 하면 됩니다.
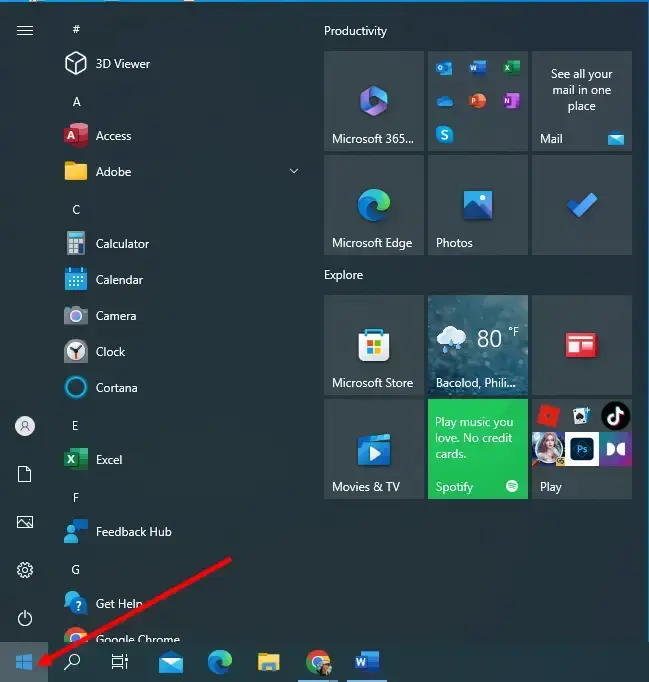
시작 메뉴
2 : 모든 프로그램을 클릭하고 Microsoft Office를 선택하거나 "Powerpoint"를 검색합니다.
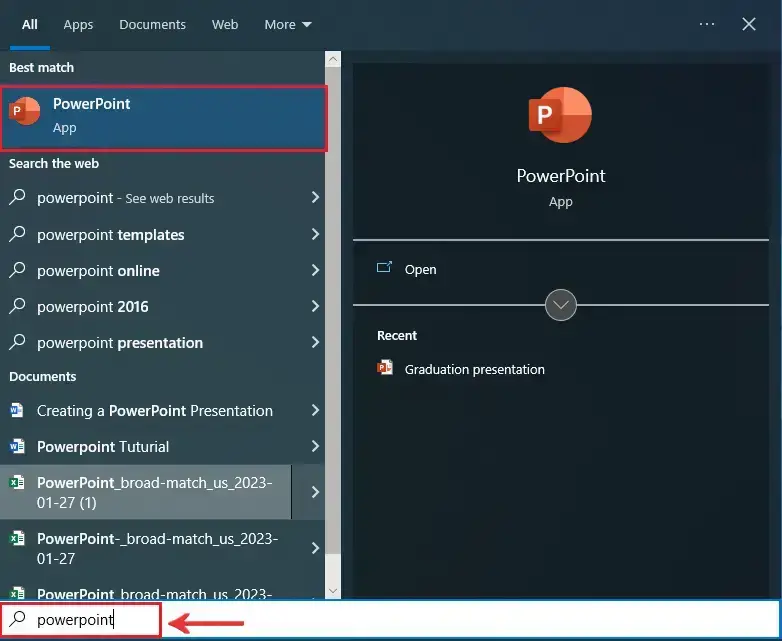
파워포인트 검색
3 : PowerPoint를 클릭합니다.
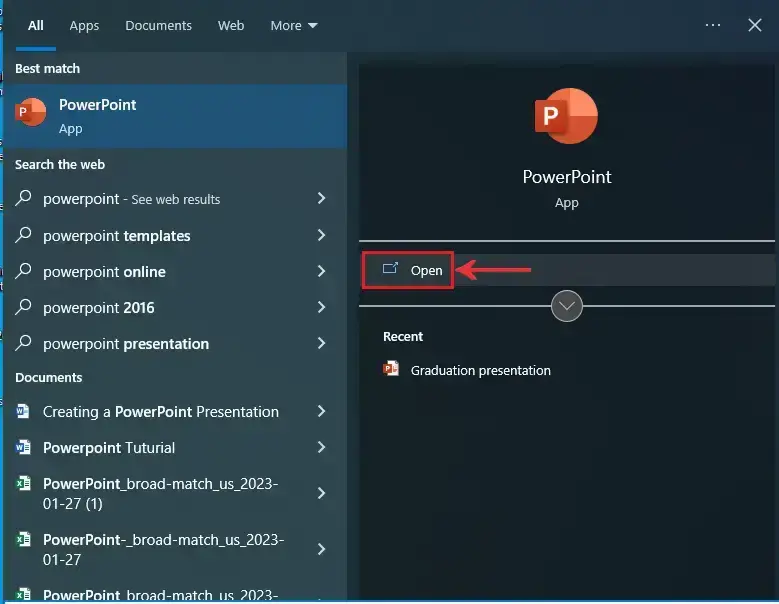
파워포인트 열기
4 : PowerPoint를 열면 기본 인터페이스가 표시됩니다.

파워포인트 인터페이스
파워포인트 인터페이스
Microsoft Powerpoint 인터페이스에는 일반적으로 다음 요소가 포함됩니다.

인터페이스의 파워포인트 부분
- 리본: 대부분의 Powerpoint 기능에 액세스할 수 있는 화면 상단의 도구 모음입니다.
- 슬라이드: 프레젠테이션을 만드는 기본 영역입니다.
- 개요 보기: 프레젠테이션의 텍스트 개요를 표시하는 보기입니다.
- 슬라이드 정렬 보기: 슬라이드의 축소판을 표시하여 쉽게 재정렬할 수 있는 보기입니다.
- 메모 창: 각 슬라이드 아래에 있는 섹션으로, 자신이나 발표자를 위한 메모나 설명을 추가할 수 있습니다.
- 작업창: 다양한 Powerpoint 작업 및 기능에 액세스할 수 있는 부동 창입니다.
- 보기 버튼: 프레젠테이션의 다양한 보기(일반, 슬라이드 분류기 등) 간에 전환할 수 있습니다.
- 확대/축소 슬라이더: 화면에서 슬라이드의 배율을 조정할 수 있습니다.
- 슬라이드 쇼 단추: 슬라이드 쇼 프레젠테이션을 시작합니다.
PowerPoint에서 새 프레젠테이션 만들기
PowerPoint에서 새 프레젠테이션을 만드는 것은 쉽습니다.
화면 왼쪽 상단 모서리에 있는 파일 탭을 클릭하기만 하면 됩니다. 그런 다음 새로 만들기를 선택합니다. 프레젠테이션 테마 또는 템플릿을 선택하라는 메시지가 표시됩니다. 필요에 맞는 것을 선택하거나 빈 프레젠테이션을 사용할 수 있습니다.
슬라이드 추가
슬라이드를 추가하는 것은 쉽습니다. 이렇게 하려면 화면 왼쪽 상단 모서리에 있는 홈 탭을 클릭합니다. 그런 다음 새 슬라이드를 선택합니다. 필요한 만큼 슬라이드를 추가할 수 있으며 다양한 슬라이드 레이아웃 중에서 선택할 수 있습니다.
텍스트 추가
PowerPoint에서 사용할 수 있는 기능 중 하나는 프레젠테이션에 텍스트를 추가하는 것입니다. 슬라이드에 텍스트를 추가하려면 텍스트 상자를 클릭하고 입력을 시작하기만 하면 됩니다. 홈 탭에 있는 글꼴 도구를 사용하여 텍스트 서식을 지정할 수 있습니다. 텍스트의 크기, 색상 및 스타일을 조정할 수도 있습니다.
이미지 및 도형 추가
또한 프레젠테이션에서 더 나은 시각화를 제공합니다. 슬라이드에 이미지와 도형을 추가하는 것은 장점입니다. 이렇게 하려면 화면 왼쪽 상단 모서리에 있는 삽입 탭을 클릭하기만 하면 됩니다.
그런 다음 추가할 항목 유형(예: 그림 또는 도형)을 선택합니다. 그런 다음 항목을 선택하여 슬라이드에 배치할 수 있습니다.
슬라이드 서식 지정
슬라이드 서식은 전문가 수준의 프레젠테이션을 만드는 데 중요한 부분입니다. 슬라이드의 서식을 지정하려면 화면 왼쪽 상단 모서리에 있는 디자인 탭을 클릭합니다. 여기에서 다양한 슬라이드 레이아웃, 색 구성표 등을 선택할 수 있습니다.
'워드프로세서 > 파워포인트' 카테고리의 다른 글
| 파워포인트 슬라이드 마스터 설정 (0) | 2023.08.12 |
|---|---|
| 파워포인트 머리글 및 바닥글 추가 (0) | 2023.08.11 |
| 파워포인트 배경을 변경하고 적용하는 방법 (0) | 2023.07.05 |
| 파워포인트 발표자 보기 (0) | 2023.06.23 |
| 파워포인트 테마를 적용하는 방법 (1) | 2023.06.23 |