슬라이드 마스터는 전체 슬라이드에 변경 사항을 적용하는 간단한 방법입니다.
모든 프레젠테이션에는 슬라이드 마스터가 하나 이상 있지만 두 개 이상 있을 수도 있습니다. 복사/붙여넣기 및 페인팅 서식 지정과 같은 기능을 사용하여 프레젠테이션 내의 다른 섹션을 변경하여 비슷하게 보이게 할 수 있지만 슬라이드 전체에서 테마와 배경을 사용하려는 경우 슬라이드 마스터를 사용하는 것이 더 간단한 접근 방법입니다.
다음은 슬라이드 마스터를 사용자 지정하는 단계입니다.
1 단계 - 리본 아래의 마스터보기 그룹으로 이동합니다.
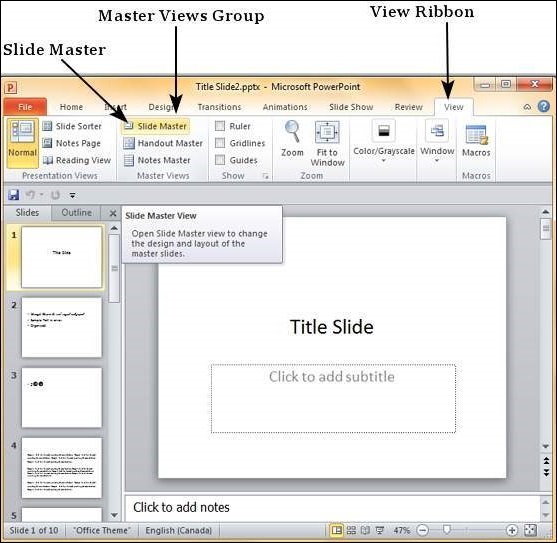
2 단계 - 슬라이드 마스터를 클릭하여 슬라이드 마스터 리본을 엽니 다. 왼쪽 사이드바의 맨 위 슬라이드는 마스터 슬라이드입니다. 이 마스터 템플릿 내의 모든 슬라이드는 이 마스터 슬라이드에 추가한 설정을 따릅니다.
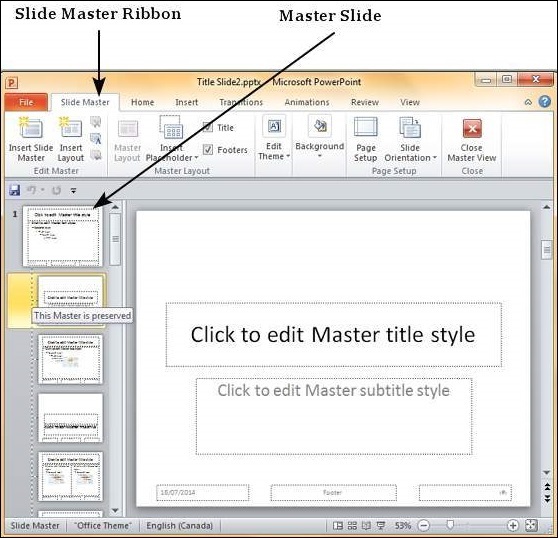
3 단계 - 액세스 할 수있는 나머지 리본을 사용하여 제목 및 기타 콘텐츠의 테마, 디자인, 글꼴 속성, 위치 및 크기 측면에서 마스터 슬라이드를 변경할 수 있습니다.
4 단계 - 파워 포인트는 몇 가지 기본 슬라이드 레이아웃을 제공, 슬라이드 마스터 리본의 편집 마스터 섹션에서 "레이아웃 삽입"을 클릭하여 자신의 레이아웃을 만들 수 있습니다.
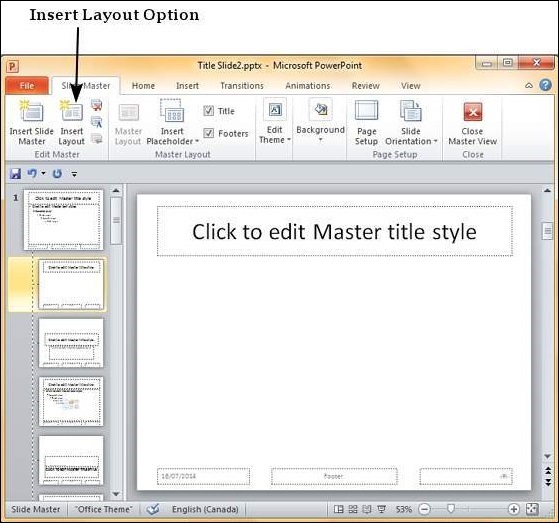
5 단계 - 슬라이드 마스터 리본 아래의 마스터 레이아웃 그룹에서 "삽입 자리 표시 자"를 사용하여 슬라이드 레이아웃에 콘텐츠 자리 표시 자를 추가 할 수 있습니다. 자리 표시자 드롭다운에서 일반 콘텐츠 자리 표시자를 만들거나 해당 자리 표시자에 원하는 콘텐츠 종류를 지정할 수 있습니다.
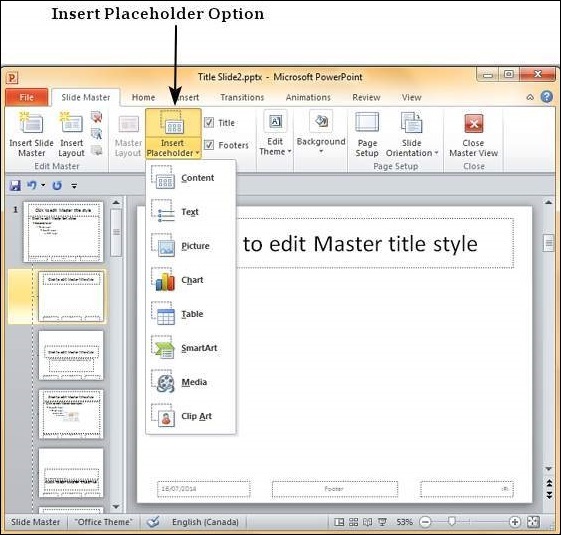
6 단계 - 마스터 슬라이드에서 모든 슬라이드에 다른 테마, 배경 및 페이지 설정 설정을 적용 할 수 있습니다
7 단계 - 레이아웃과 함께 사용할 수있는 메뉴 옵션을 사용하여 마스터 슬라이드와 다른 개별 슬라이드 레이아웃을 사용자 정의 할 수 있습니다.
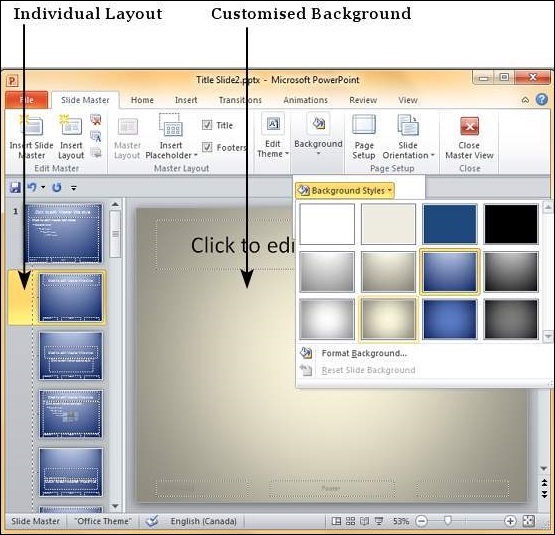
'워드프로세서 > 파워포인트' 카테고리의 다른 글
| 파워포인트 들여쓰기 및 줄 간격 (0) | 2023.08.12 |
|---|---|
| 파워포인트 슬라이드쇼 프레젠테이션 (0) | 2023.08.12 |
| 파워포인트 머리글 및 바닥글 추가 (0) | 2023.08.11 |
| 초보자를 위한 파워포인트 튜토리얼 (0) | 2023.07.08 |
| 파워포인트 배경을 변경하고 적용하는 방법 (0) | 2023.07.05 |