슬라이드 쇼가 완성되면 청중에게 프레젠테이션하는 방법을 배워야 합니다. PowerPoint는 프레젠테이션을 매끄럽고 매력적이며 전문적으로 만드는 데 도움이 되는 몇 가지 도구와 기능을 제공합니다.
슬라이드 쇼 프레젠테이션
슬라이드 쇼를 발표하기 전에 프레젠테이션에 사용할 수 있는 장비 유형에 대해 생각해야 합니다. 많은 발표자가 프레젠테이션 중에 프로젝터를 사용하므로 프로젝터 사용을 고려할 수도 있습니다. 이를 통해 한 모니터에서 슬라이드를 제어하고 미리 보고 다른 화면에서 청중에게 프레젠테이션할 수 있습니다.
슬라이드 쇼를 시작하려면,
프레젠테이션을 시작할 수 있는 몇 가지 방법이 있습니다.
- 빠른 실행 도구 모음에서 처음부터 시작 명령을 클릭하거나 키보드 맨 위에 있는 F5 키를 누릅니다. 프레젠테이션이 전체 화면 모드로 나타납니다.
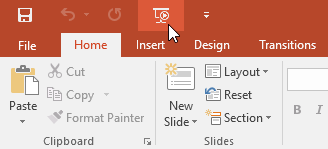
- PowerPoint 창 아래쪽에 있는 슬라이드 쇼 보기 명령을 선택하여 현재 슬라이드에서 프레젠테이션을 시작합니다.
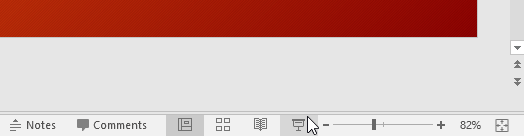
- 리본의 슬라이드 쇼 탭으로 이동하여 더 많은 옵션에 액세스할 수 있습니다. 여기에서 현재 슬라이드에서 프레젠테이션을 시작하고 고급 프레젠테이션 옵션에 액세스할 수 있습니다.

슬라이드 이동 하기:
마우스를 클릭하거나 키보드의 스페이스바를 눌러 다음 슬라이드로 넘어갈 수 있습니다. 또는 키보드의 또는 화살표 키를 사용하여 프레젠테이션을 앞뒤로 이동할 수 있습니다.
왼쪽 하단 위로 마우스를 가져간 다음 화살표를 클릭하여 앞이나 뒤로 이동할 수도 있습니다.
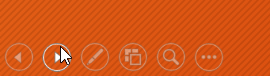
슬라이드 쇼를 중지하려면,
키보드에서 Esc 키를 눌러 프레젠테이션 모드를 종료할 수 있습니다. 또는 왼쪽 하단에 있는 슬라이드 쇼 옵션 버튼을 클릭하고 쇼 종료를 선택할 수 있습니다.
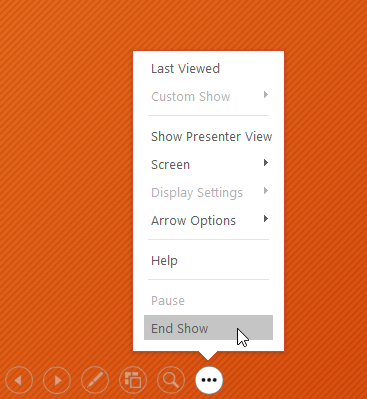
프레젠테이션은 마지막 슬라이드 이후에도 끝납니다. 마우스를 클릭하거나 스페이스바를 눌러 기본 보기로 돌아갈 수 있습니다.
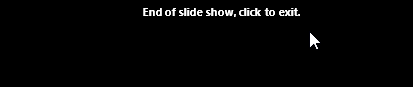
프레젠테이션 도구 및 기능
PowerPoint는 슬라이드 쇼를 발표하는 동안 사용할 수 있는 편리한 도구를 제공합니다. 예를 들어 마우스 포인터를 펜이나 형광펜으로 변경하여 슬라이드 의 항목에 주의를 끌 수 있습니다. 또한 프레젠테이션의 슬라이드로 이동하거나 필요한 경우 작업 표시줄에서 다른 프로그램에 액세스할 수 있습니다.
작업 표시줄을 표시하려면:
프레젠테이션을 하는 동안 인터넷이나 컴퓨터의 다른 파일 및 프로그램에 액세스해야 하는 경우가 있습니다. PowerPoint를 사용하면 프레젠테이션을 종료하지 않고 작업 표시줄에 액세스할 수 있습니다.
- 왼쪽 하단 모서리에 있는 슬라이드 옵션 버튼을 찾아 선택합니다.
- Screen(화면)을 선택한 다음 Show Taskbar(작업 표시줄 표시)를 클릭합니다.
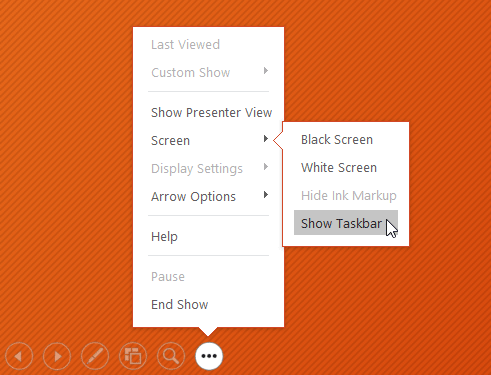
- 작업 표시줄이 나타납니다. 열려는 프로그램(예: 웹 브라우저)을 선택합니다. 작업을 마치면 창을 닫거나 작업 표시줄에서 PowerPoint 아이콘을 클릭하여 프레젠테이션으로 돌아갑니다.
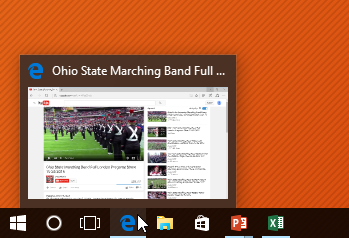
슬라이드 옵션
또한 위의 메뉴 항목 중 하나를 슬라이드 쇼 중에 화면의 아무 곳이나 마우스 오른쪽 버튼으로 클릭하여 액세스할 수 있습니다.
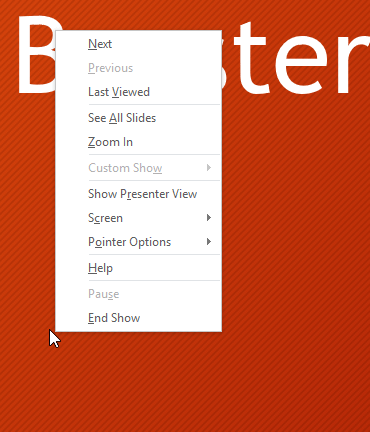
인접하지 않은 슬라이드로 건너뛰려면:
필요한 경우 순서가 잘못된 슬라이드로 이동할 수 있습니다.
- 왼쪽 하단 모서리에 있는 모든 슬라이드 보기 버튼을 찾아 선택합니다.
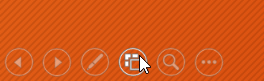
- 각 슬라이드의 썸네일 버전이 나타납니다. 이동할 슬라이드를 선택합니다.
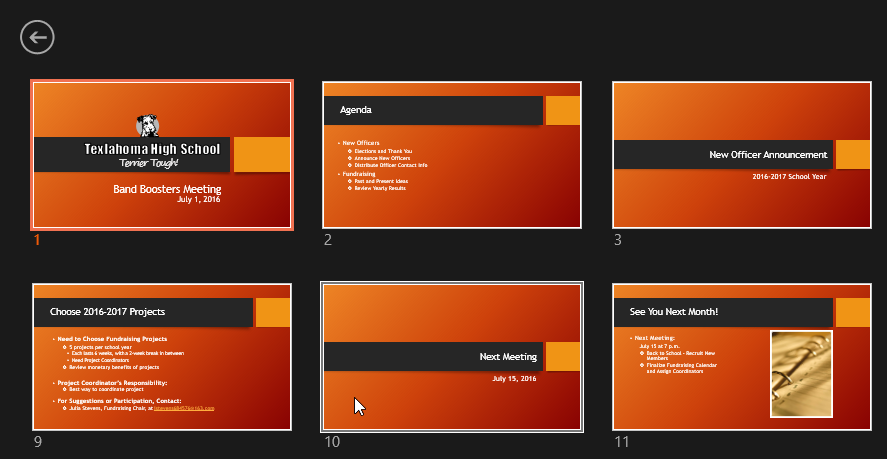
- 선택한 슬라이드가 나타납니다.
그리기 도구에 액세스하려면:
마우스 포인터는 펜이나 형광펜 역할을 하여 슬라이드의 항목에 주의를 끌 수 있습니다.
- 왼쪽 아래 모서리에 있는 펜 도구 단추를 찾아 선택합니다.
- 기본 설정에 따라 펜 또는 형광펜을 선택합니다. 메뉴에서 다른 색상을 선택할 수도 있습니다.
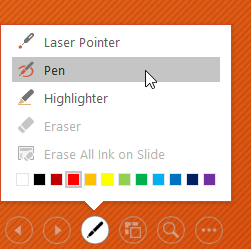
- 마우스를 클릭하고 드래그하여 슬라이드를 표시합니다. 키보드에서 Ctrl+P를 눌러 슬라이드 쇼를 표시하는 동안 펜 도구에 액세스할 수도 있습니다.
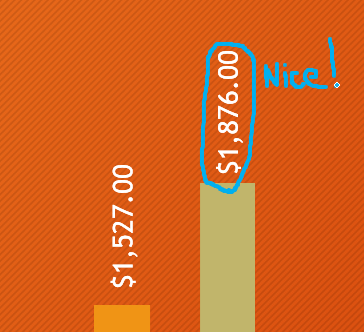
레이저 포인터 기능을 사용하여 슬라이드의 특정 부분에 주의를 끌 수도 있습니다. 펜 및 형광펜과 달리 레이저 포인터는 슬라이드에 표시를 남기지 않습니다. 레이저 포인터를 사용하려면 펜 도구에서 선택하거나 Ctrl 키와 마우스 왼쪽 버튼을 길게 누릅니다.

잉크 표시를 지우려면:
- 왼쪽 아래 모서리에 있는 펜 도구 단추를 찾아 선택합니다.
- 지우개를 선택하여 개별 잉크 표시를 지우거나 [슬라이드에서 모든 잉크 지우기]를 선택하여 모든 표시를 지웁니다.
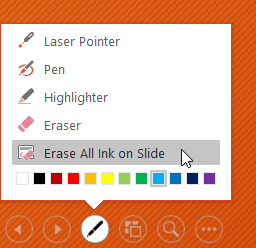
슬라이드 쇼를 종료할 때 프레젠테이션 중에 만든 잉크 주석을 유지하거나 삭제할 수도 있습니다. 잉크 표시를 유지하면 기본 보기에서 슬라이드에 개체로 나타납니다.
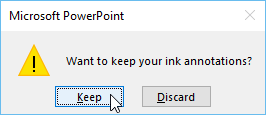
발표자 보기
프로젝터와 같은 두 번째 디스플레이로 슬라이드 쇼를 발표하는 경우 발표자 보기를 사용할 수 있습니다. 발표자 보기를 사용하면 청중이 볼 수 없는 화면의 특별한 컨트롤 집합에 액세스할 수 있으므로 슬라이드 노트를 쉽게 참조하고 예정된 슬라이드를 미리 보는 등의 작업을 수행할 수 있습니다.
Presenter 보기에 액세스하려면:
평소와 같이 슬라이드 쇼를 시작한 다음 [슬라이드 옵션] 단추를 클릭하고 [발표자 보기]를 선택합니다. 또는 키보드에서 Alt+F5를 눌러 발표자 보기에서 슬라이드 쇼를 시작할 수 있습니다.
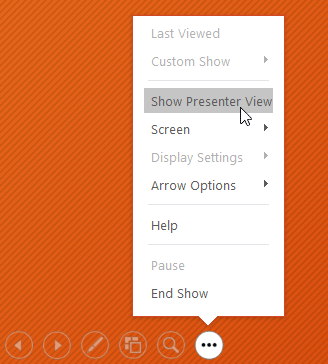
아래 대화형의 버튼을 클릭하여 발표자 보기 사용에 대해 자세히 알아보십시오.
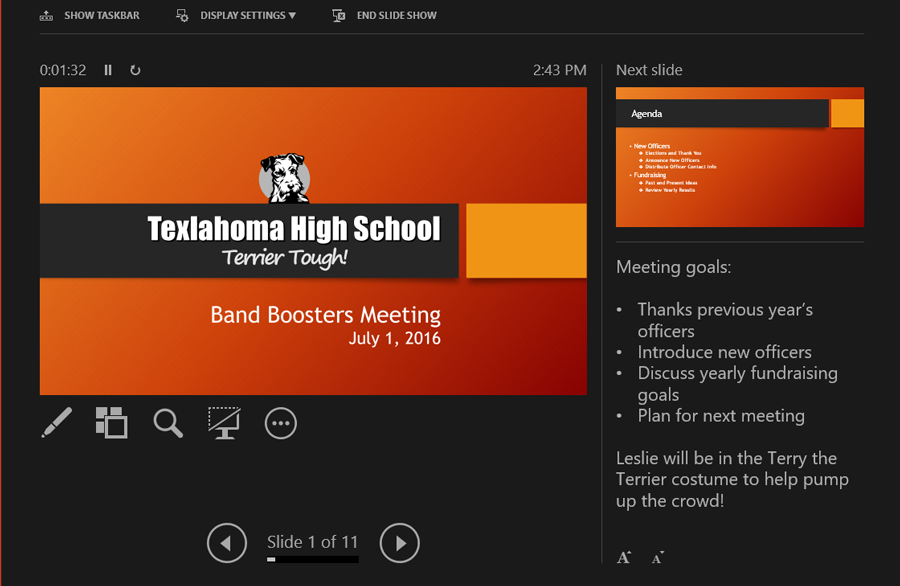
슬라이드 쇼 설정 옵션
PowerPoint에는 슬라이드 쇼를 설정하고 재생하기 위한 다양한 옵션이 있습니다. 예를 들어 키오스크에 표시할 수 있는 무인 프레젠테이션을 설정하고 연속 반복을 통해 슬라이드 쇼를 반복할 수 있습니다.
슬라이드 쇼 설정 옵션에 액세스하려면:
- 슬라이드 쇼 탭을 선택한 다음 슬라이드 쇼 설정 명령을 클릭합니다.
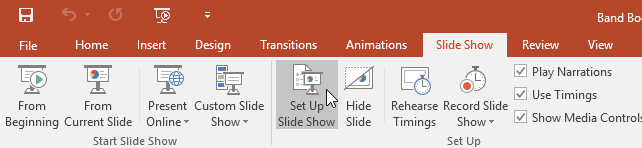
- 쇼 설정 대화 상자가 나타납니다. 여기에서 프레젠테이션에 대해 원하는 옵션을 선택할 수 있습니다.
아래 대화형의 버튼을 클릭하여 슬라이드 쇼를 설정하고 재생하기 위한 다양한 옵션에 대해 알아보십시오.
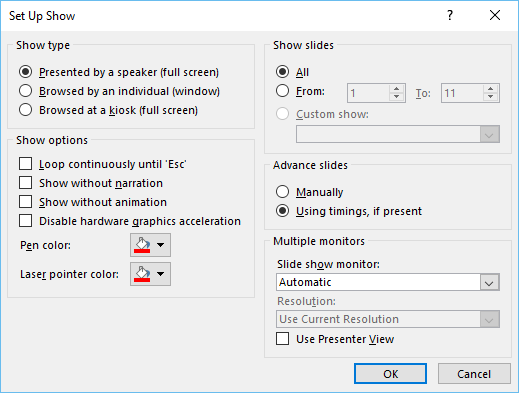
슬라이드를 자동으로 진행하려면 전환 탭에서 슬라이드 타이밍을 사용자 지정해야 합니다.
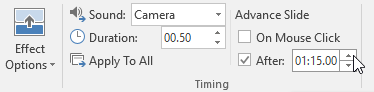
'워드프로세서 > 파워포인트' 카테고리의 다른 글
| 파워포인트 개체 정렬, 순서 지정 및 그룹화 (0) | 2023.08.12 |
|---|---|
| 파워포인트 들여쓰기 및 줄 간격 (0) | 2023.08.12 |
| 파워포인트 슬라이드 마스터 설정 (0) | 2023.08.12 |
| 파워포인트 머리글 및 바닥글 추가 (0) | 2023.08.11 |
| 초보자를 위한 파워포인트 튜토리얼 (0) | 2023.07.08 |