들여쓰기와 줄 간격은 슬라이드에 텍스트가 표시되는 방식을 변경하는 데 사용할 수 있는 두 가지 중요한 기능입니다. 들여쓰기를 사용하여 다단계 목록을 만들거나 단락을 시각적으로 서로 구분할 수 있습니다. 줄 간격을 조정하여 가독성을 높이거나 슬라이드에 더 많은 줄을 맞출 수 있습니다.
텍스트를 들여쓰려면:
들여쓰기는 텍스트 레이아웃의 서식을 지정하여 슬라이드에서 더 체계적으로 표시되도록 하는 데 도움이 됩니다. 들여쓰기하는 가장 빠른 방법은 Tab 키를 사용하는 것입니다. 또 다른 방법은 들여쓰기 명령 중 하나를 사용하는 것입니다. 이러한 명령을 사용하여 들여쓰기를 늘리거나 줄일 수 있습니다.
- Tab 키를 사용하여 들여쓰기: 들여쓰려는 줄의 맨 처음에 삽입 포인터를 놓은 다음 Tab 키를 누르십시오.
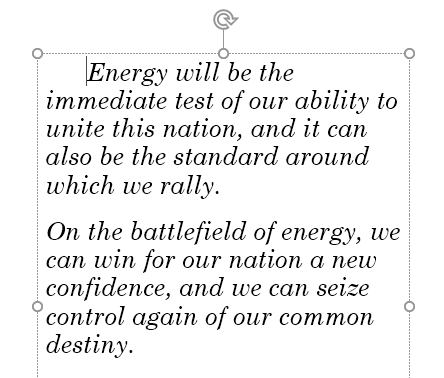
- 들여쓰기 명령을 사용하여 들여쓰기: 들여쓰려는 줄의 맨 처음에 삽입 포인터를 놓습니다. 홈(Home) 탭에서 목록 수준 증가(Increase List Level) 명령을 선택합니다.
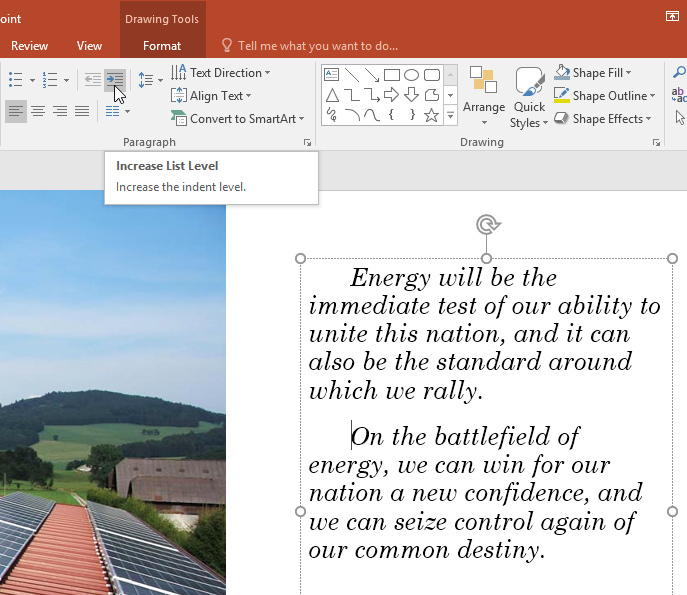
들여쓰기를 줄이려면 원하는 줄을 선택한 다음 Shift+Tab 또는 목록 수준 낮추기 명령을 누릅니다.
목록 및 단락 들여쓰기
들여쓰기는 목록으로 작업하는지 단락으로 작업하는지에 따라 다른 결과를 제공합니다.
- 단락: Tab 키를 사용하여 단락의 첫 번째 줄을 들여쓰면 첫 번째 줄 들여쓰기가 만들어집니다. 이렇게 하면 위의 예에서와 같이 단락을 서로 분리하는 데 도움이 됩니다.
- 목록: 목록의 한 줄을 들여쓰면 다단계 목록이 생성됩니다. 즉, 들여쓴 줄은 그 위에 있는 줄의 하위 주제입니다. 다단계 목록은 윤곽선이나 계층을 만들려는 경우에 유용합니다.

다단계 목록을 만든 후에는 목록의 수준별로 다른 글머리 기호 스타일을 선택하여 더욱 돋보이게 할 수 있습니다.
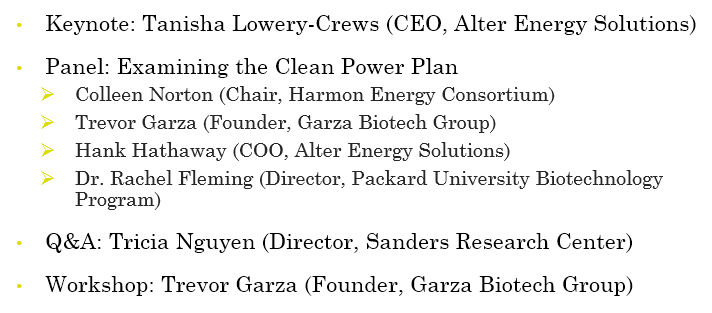
들여쓰기 미세 조정
때로는 프레젠테이션의 들여쓰기를 미세 조정하고 싶을 수도 있습니다. Ruler의 들여쓰기 마커를 조정하여 이 작업을 수행할 수 있습니다. 기본적으로 눈금자는 숨겨져 있으므로 먼저 눈금자를 표시해야 합니다.
눈금자를 표시하려면:
- 리본에서 보기 탭을 선택합니다.
- 표시 그룹에서 눈금자 옆의 확인란을 선택합니다. 눈금자가 나타납니다.
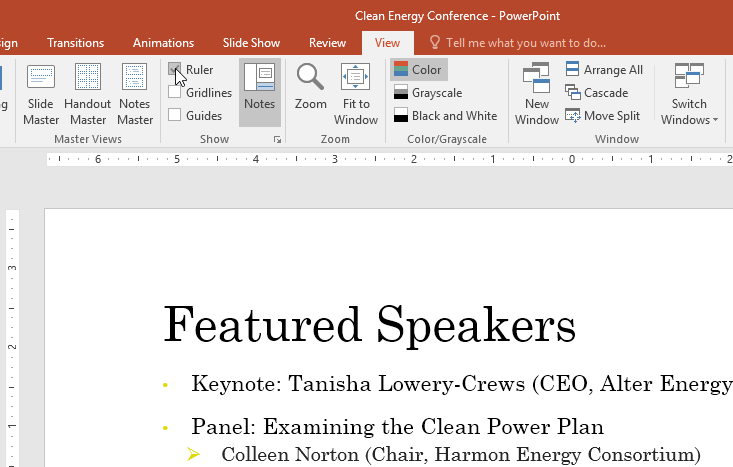
마커 들여쓰기
들여쓰기 마커는 가로 눈금자의 왼쪽에 있으며 몇 가지 들여쓰기 옵션을 제공합니다.
- 첫 줄 들여쓰기 표시자: 단락의 첫 번째 줄을 조정합니다

- 내어쓰기 마커: 첫 번째 줄을 제외한 단락의 모든 줄을 조정합니다.

- 왼쪽 들여쓰기 마커: 첫 번째 줄 들여쓰기와 내어쓰기 마커를 동시에 이동하여 단락의 모든 줄을 들여씁니다
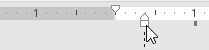
들여쓰기 마커를 사용하여 들여쓰기:
- 단락에서 들여쓰기할 위치에 삽입 포인터를 놓거나 하나 이상의 단락을 선택합니다.
- 원하는 들여쓰기 마커로 이동합니다. 이 예에서는 왼쪽 들여쓰기 마커를 사용합니다.
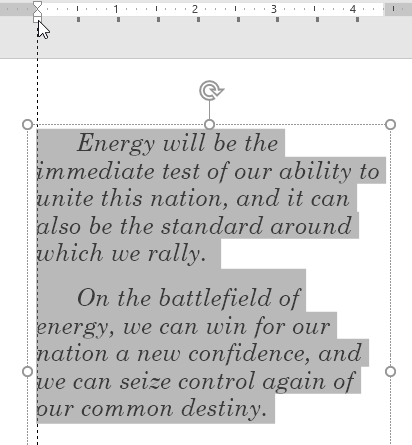
- 필요에 따라 들여쓰기 마커를 클릭하고 끕니다. 완료되면 선택한 텍스트가 들여쓰기됩니다.
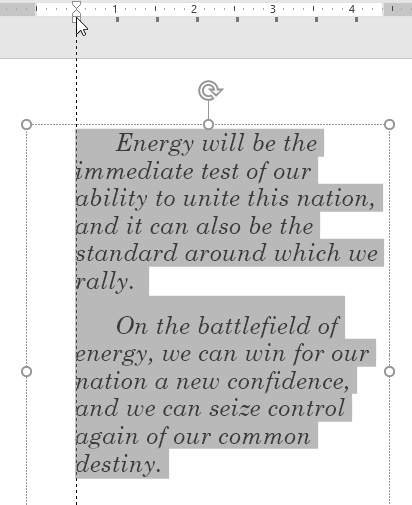
글머리 기호 간격 사용자 지정
목록 작업을 할 때 PowerPoint에서는 첫 줄 들여쓰기 마커 또는 내어쓰기 마커를 사용하여 글머리 기호와 텍스트 사이의 간격을 세밀하게 조정할 수 있습니다.
글머리 기호 간격을 변경하려면:
- 변경하려는 선을 선택한 다음 원하는 들여쓰기 마커로 이동합니다. 이 예에서는 내어쓰기 마커를 사용합니다.
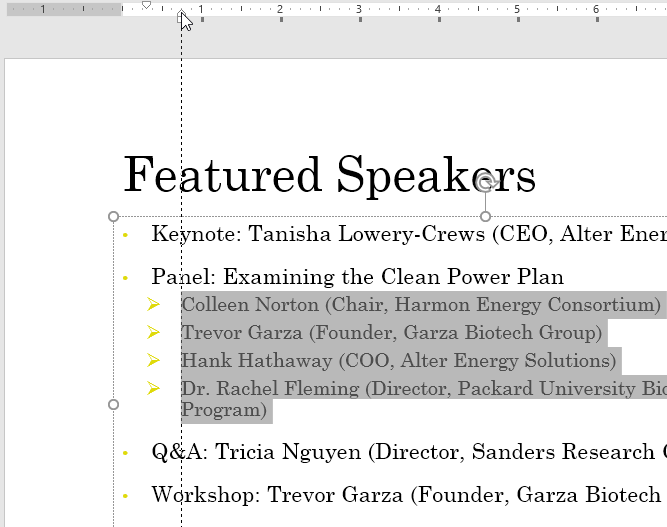
- 필요에 따라 들여쓰기 마커를 클릭하고 끕니다. 완료되면 글머리 기호 간격이 조정됩니다.
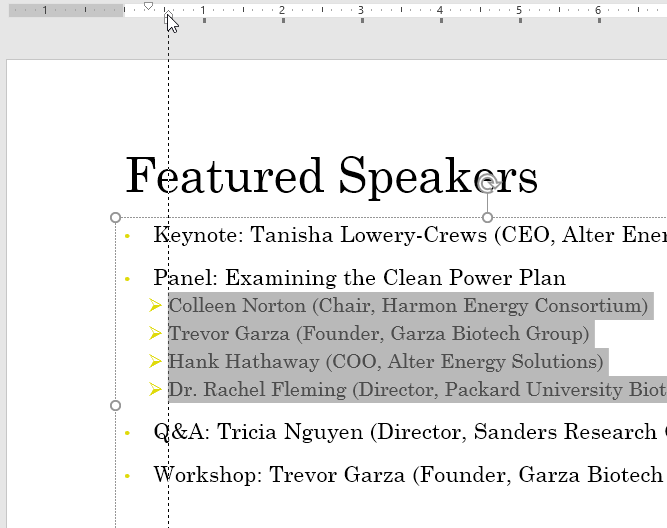
줄 간격
PowerPoint를 사용하면 목록이나 단락의 각 줄 사이의 간격을 조정할 수 있습니다. 줄 간격을 줄여 슬라이드에 더 많은 줄을 맞추거나 줄 간격을 늘려 가독성을 높일 수 있습니다. 경우에 따라 줄 간격을 조정할 때 PowerPoint에서 글꼴 크기가 자동으로 변경될 수 있으므로 줄 간격을 너무 많이 늘리면 텍스트가 너무 작아질 수 있습니다.
줄 간격 포맷 지정하기:
- 서식을 지정할 텍스트를 선택합니다.
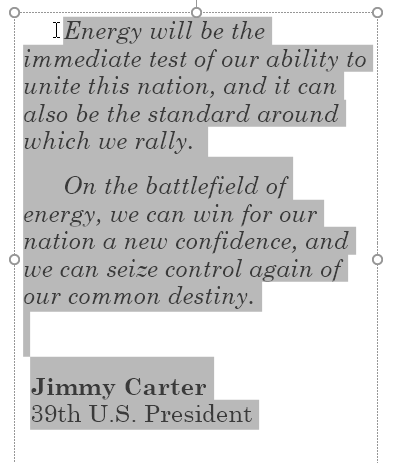
- 홈 탭에서 단락 그룹을 찾고 줄 간격 명령을 클릭한 다음 메뉴에서 원하는 줄 간격 옵션을 선택합니다.

- 줄 간격이 조정됩니다.
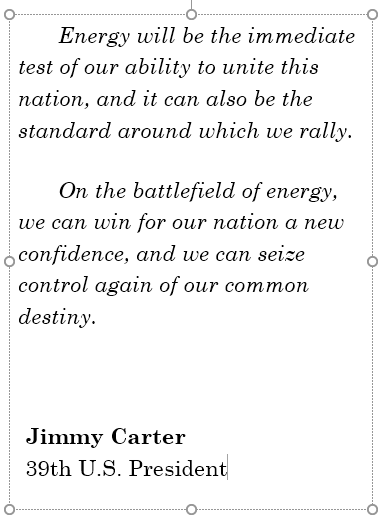
줄 간격을 더 정밀하게 조정하려면 드롭다운 메뉴에서 줄 간격 옵션을 선택합니다. 단락 대화 상자가 나타나 줄 간격을 미세 조정하고 단락 간격(각 단락 앞뒤에 추가되는 간격)을 조정할 수 있습니다.
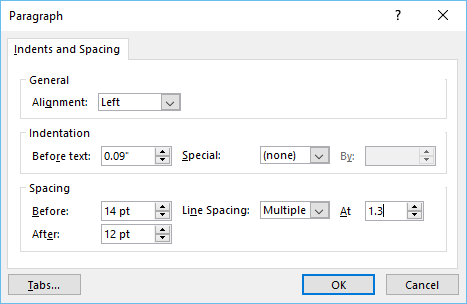
'워드프로세서 > 파워포인트' 카테고리의 다른 글
| 파워포인트 텍스트와 객체에 애니메이션을 적용하기 (0) | 2023.08.12 |
|---|---|
| 파워포인트 개체 정렬, 순서 지정 및 그룹화 (0) | 2023.08.12 |
| 파워포인트 슬라이드쇼 프레젠테이션 (0) | 2023.08.12 |
| 파워포인트 슬라이드 마스터 설정 (0) | 2023.08.12 |
| 파워포인트 머리글 및 바닥글 추가 (0) | 2023.08.11 |