PowerPoint에서는 텍스트와 클립 아트, 도형, 그림 등의 개체에 애니메이션 효과를 줄 수 있습니다. 슬라이드의 애니메이션 또는 이동은 특정 콘텐츠에 대한 청중의 주의를 끌거나 슬라이드를 읽기 쉽게 만드는 데 사용할 수 있습니다.
네 가지 유형의 애니메이션
선택할 수 있는 여러 애니메이션 효과가 있으며 네 가지 유형으로 구성되어 있습니다.
- 나타내기: 개체가 슬라이드에 들어가는 방법을 제어합니다. 예를 들어, 바운스 애니메이션을 사용하면 개체가 슬라이드에 "떨어져" 여러 번 튕겨집니다.
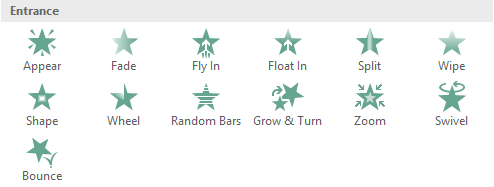
- 강조: 이러한 애니메이션은 개체가 슬라이드에 있는 동안 발생하며 종종 마우스 클릭에 의해 트리거됩니다. 예를 들어, 마우스를 클릭할 때 개체가 회전하도록 설정할 수 있습니다.
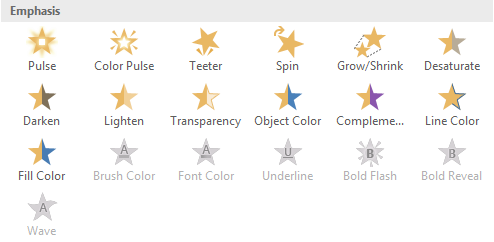
- 끝내기: 이러한 컨트롤은 개체가 슬라이드를 종료하는 방법을 제어합니다. 예를 들어, 페이드 애니메이션을 사용하면 개체가 단순히 페이드 아웃됩니다.
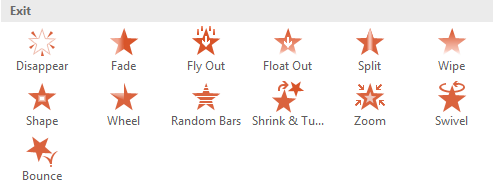
- 모션 경로: 이러한 효과는 [강조] 효과와 비슷하지만 개체가 원과 같이 미리 결정된 경로를 따라 슬라이드 내에서 이동한다는 점이 다릅니다.

개체에 애니메이션을 적용하려면:
- 애니메이션을 적용할 오브젝트를 선택합니다.
- Animations(애니메이션) 탭에서 Animation(애니메이션) 그룹의 추가 드롭다운 화살표를 클릭합니다.

- 애니메이션 효과의 드롭다운 메뉴가 나타납니다. 원하는 효과를 선택합니다.
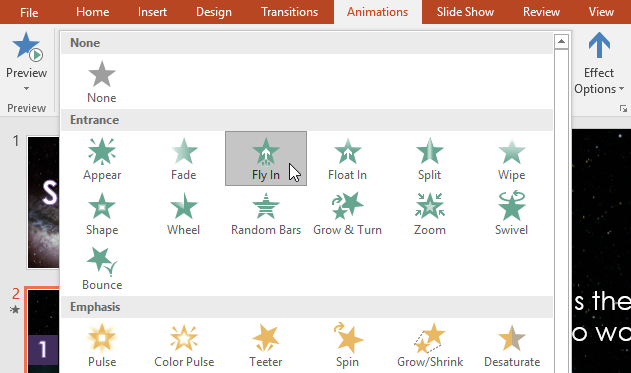
- 효과가 개체에 적용됩니다. 개체 옆에는 애니메이션이 있음을 나타내기 위해 작은 숫자가 있습니다. 슬라이드 창에서 슬라이드 옆에 별 기호도 나타납니다.
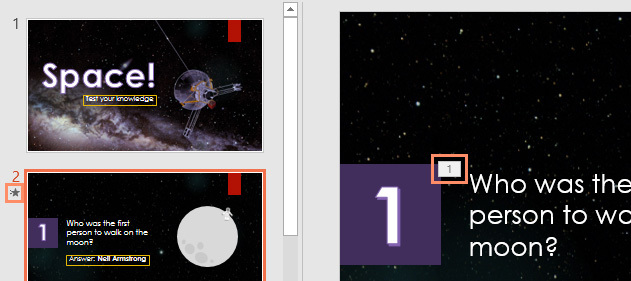
메뉴 하단에서는 훨씬 더 많은 효과에 액세스할 수 있습니다.
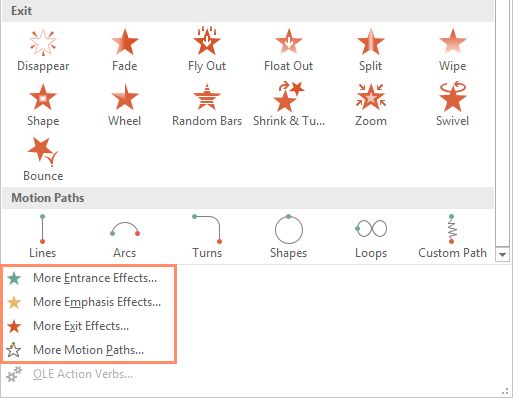
효과 옵션
일부 효과에는 변경할 수 있는 옵션이 있습니다. 예를 들어, 플라이 인(Fly In) 효과를 사용하면 오브젝트의 방향을 제어할 수 있습니다. 이러한 옵션은 애니메이션 그룹의 [효과 옵션] 명령에서 액세스할 수 있습니다.
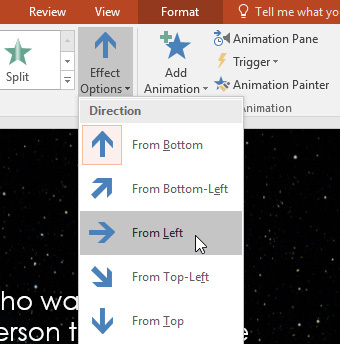
애니메이션을 제거하려면:
- 애니메이션된 개체 옆에 있는 작은 숫자를 선택합니다.

- Delete 키를 누릅니다. 애니메이션이 삭제됩니다.
애니메이션은 적당히 사용하는 것이 가장 좋습니다. 애니메이션을 너무 많이 추가하면 프레젠테이션이 약간 어리석게 보일 수 있으며 청중의 주의를 산만하게 할 수도 있습니다. 대부분 미묘한 애니메이션을 사용하거나 애니메이션을 전혀 사용하지 않는 것이 좋습니다.
애니메이션 작업
객체에 여러 애니메이션을 추가하려면:
애니메이션 그룹의 메뉴에서 새 애니메이션을 선택하면 개체의 현재 애니메이션이 바뀝니다. 그러나 나타내기 및 끝내기 효과와 같은 애니메이션을 개체에 두 개 이상 배치해야 하는 경우가 있습니다. 이렇게 하려면 새 애니메이션을 추가하는 동안 현재 애니메이션을 유지할 수 있는 애니메이션 추가 명령을 사용해야 합니다.
- 개체를 선택합니다.
- 애니메이션 탭을 클릭합니다.
- [고급 애니메이션] 그룹에서 [애니메이션 추가] 명령을 클릭하여 사용 가능한 애니메이션을 확인합니다.
- 원하는 애니메이션 효과를 선택합니다.
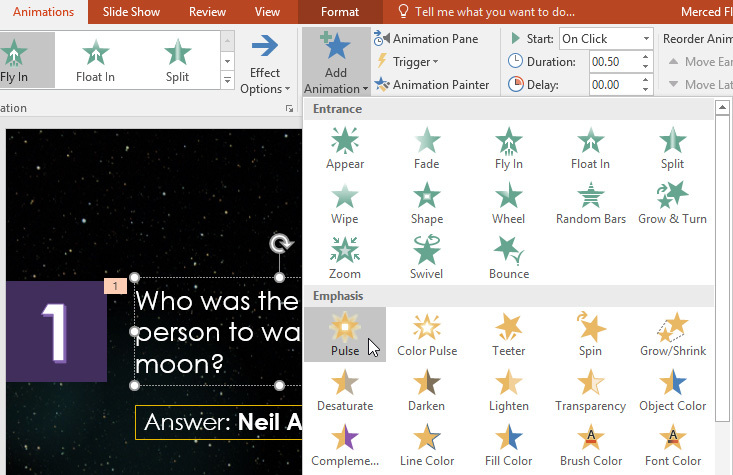
- 개체에 둘 이상의 효과가 있는 경우 각 효과에 대해 다른 번호를 갖습니다. 숫자는 효과가 발생하는 순서를 나타냅니다.
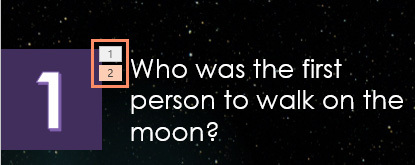
애니메이션을 재정렬하려면:
- 변경할 효과의 번호를 선택합니다.
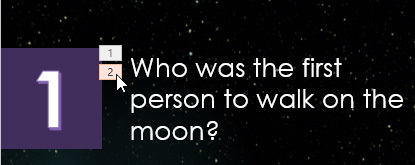
- 애니메이션(Animations) 탭에서 이전(Move) 또는 이전(Move Later) 명령을 클릭하여 순서를 변경합니다.

Animation Painter를 사용하여 애니메이션을 복사하는 방법:
경우에 따라 둘 이상의 개체에 동일한 효과를 적용할 수 있습니다. 애니메이션 페인터(Animation Painter)를 사용하여 한 개체에서 다른 개체로 효과를 복사하여 이 작업을 수행할 수 있습니다. 이 예에서는 애니메이션이 비슷한 레이아웃을 가지고 있기 때문에 한 슬라이드에서 다른 슬라이드로 애니메이션을 복사하려고 합니다.
- 복사할 효과가 있는 개체를 클릭합니다. 이 예에서는 답변 텍스트를 클릭합니다.
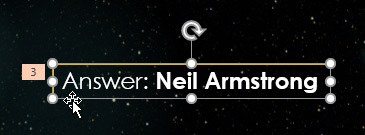
- 애니메이션(Animations) 탭에서 애니메이션 페인터(Animation Painter) 명령을 클릭합니다.
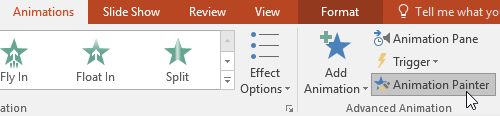
- 효과를 복사할 개체를 클릭합니다. 이 예에서는 다음 슬라이드의 답안을 클릭합니다. 이제 두 개체 모두 동일한 효과를 갖습니다.
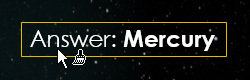
애니메이션을 미리 보려면:
적용한 모든 애니메이션 효과는 슬라이드 쇼를 재생할 때 나타납니다. 그러나 슬라이드 쇼를 않고도 현재 슬라이드의 애니메이션을 빠르게 미리 볼 수도 있습니다.
- 미리 보려는 슬라이드로 이동합니다.
- 애니메이션(Animations) 탭에서 미리 보기(Preview) 명령을 클릭합니다. 현재 슬라이드의 애니메이션이 재생됩니다.

애니메이션 창
애니메이션 창에서는 현재 슬라이드에 있는 모든 효과를 보고 관리할 수 있습니다. 애니메이션 창에서 직접 효과를 수정하고 순서를 변경할 수 있으며, 이는 여러 효과가 있을 때 특히 유용합니다.
애니메이션 창을 열려면:
- 애니메이션 탭에서 애니메이션 창 명령을 클릭합니다.
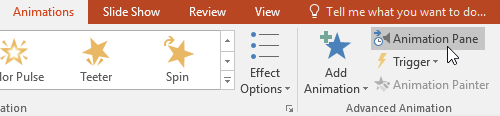
- 애니메이션 창이 창 오른쪽에 열립니다. 현재 슬라이드에 대한 모든 효과가 나타나는 순서대로 표시됩니다.
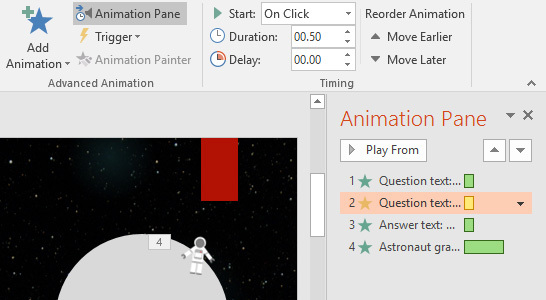
애니메이션된 개체가 여러 개 있는 경우 애니메이션 창에서 순서를 바꾸기 전에 개체의 이름을 바꾸는 것이 도움이 될 수 있습니다. 선택 창에서 이름을 바꿀 수 있습니다. Selection Pane(선택 창)을 열려면 개체를 클릭한 다음 Format(형식) 탭에서 Selection Pane(선택 창)을 클릭합니다. 개체 이름을 두 번 클릭하여 이름을 바꿉니다.
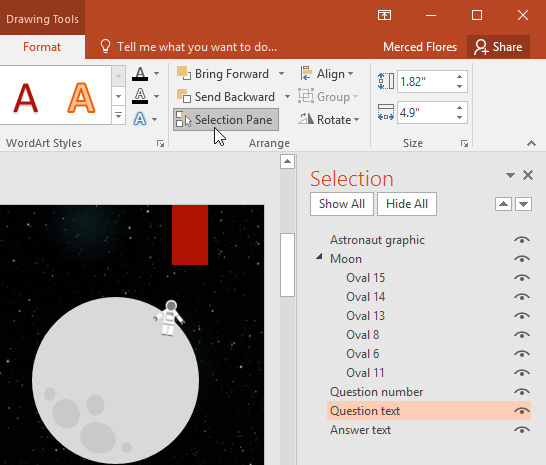
애니메이션 창에서 효과를 재정렬하려면:
- 애니메이션 창에서 효과를 클릭하고 위 또는 아래로 끕니다.
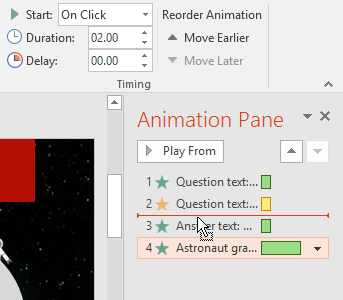
- 효과는 스스로 재정렬됩니다.
애니메이션 창에서 효과를 미리 보려면:
- 애니메이션 창(Animation Pane)에서 재생(Play) 버튼을 클릭합니다.
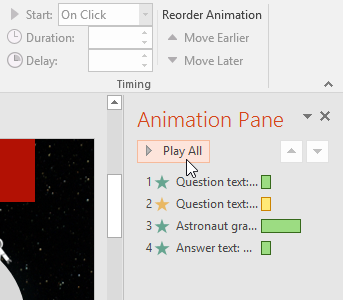
- 현재 슬라이드의 효과가 재생됩니다. 애니메이션 창의 오른쪽에는 각 효과의 진행 상황을 보여주는 타임라인이 있습니다.
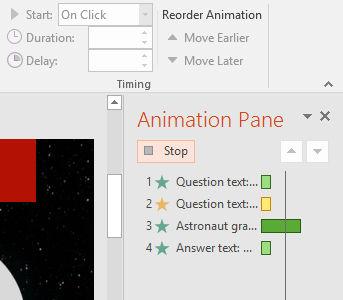
타임라인이 표시되지 않으면 효과에 대한 드롭다운 화살표를 클릭한 다음 고급 타임라인 표시를 선택합니다.

효과의 시작 옵션을 변경하려면,
기본적으로 효과는 슬라이드 쇼 중에 마우스를 클릭하면 재생되기 시작합니다. 여러 효과가 있는 경우 각 효과를 개별적으로 시작하려면 여러 번 클릭해야 합니다. 그러나 각 효과의 시작 옵션을 변경하면 동시에 또는 차례로 자동으로 재생되는 효과를 얻을 수 있습니다.
- 애니메이션 창에서 효과를 선택합니다. 효과 옆에 드롭다운 화살표가 나타납니다.

- 드롭다운 화살표를 클릭하고 원하는 세 가지 시작 옵션 중 하나를 선택합니다. [클릭 시 시작]은 마우스를 클릭할 때 효과를 시작하고, [이전부터 시작]은 이전 효과와 동시에 효과를 시작하며, 이전 효과 이후 시작은 이전 효과가 끝날 때 효과를 시작합니다.

애니메이션을 미리 보면 모든 효과가 자동으로 재생됩니다. 클릭할 때 시작으로 설정된 효과를 테스트하려면 슬라이드 쇼를 재생해야 합니다.
효과 옵션(Effect Options) 대화 상자
Animation Pane(애니메이션 창)에서 Effect Options(효과 옵션) 대화 상자에 액세스할 수 있으며, 이 대화 상자에는 애니메이션을 미세 조정하는 데 사용할 수 있는 고급 옵션이 포함되어 있습니다.
[효과 옵션] 대화 상자를 열려면:
- 애니메이션 창에서 효과를 선택합니다. 효과 옆에 드롭다운 화살표가 나타납니다.
- 드롭다운 화살표를 클릭한 다음 효과 옵션을 선택합니다.
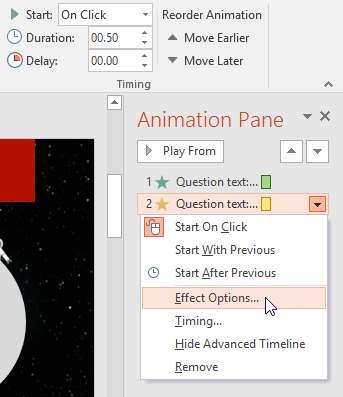
- 효과 옵션 대화 상자가 나타납니다. 드롭다운 메뉴를 클릭하고 원하는 개선 사항을 선택합니다. 애니메이션에 사운드를 추가하거나, 애니메이션이 끝난 후 효과를 추가하거나, 다른 시퀀스의 텍스트에 애니메이션을 적용할 수 있습니다.
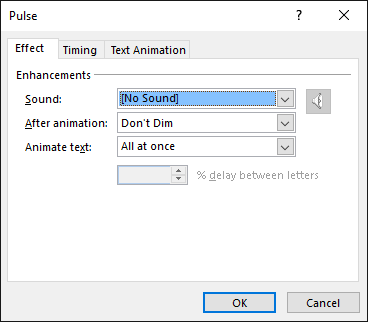
일부 효과에는 변경할 수 있는 추가 옵션이 있습니다. 선택한 효과에 따라 달라집니다.
효과 타이밍을 변경하려면:
- 효과 옵션(Effect Options) 대화 상자에서 타이밍(Timing) 탭을 선택합니다.
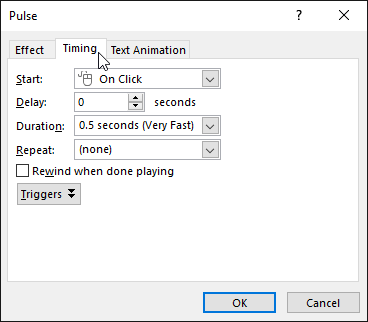
여기에서 효과가 시작되기 전에 지연을 추가하고, 효과의 지속 시간을 변경하고, 효과의 반복 여부를 제어할 수 있습니다.
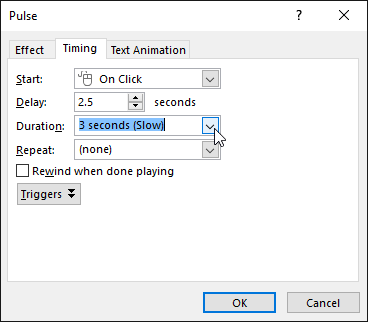
'워드프로세서 > 파워포인트' 카테고리의 다른 글
| 파워포인트 테마수정 (0) | 2023.08.15 |
|---|---|
| 파워포인트 차트 (0) | 2023.08.15 |
| 파워포인트 개체 정렬, 순서 지정 및 그룹화 (0) | 2023.08.12 |
| 파워포인트 들여쓰기 및 줄 간격 (0) | 2023.08.12 |
| 파워포인트 슬라이드쇼 프레젠테이션 (0) | 2023.08.12 |