파워포인트 테마 스타일의 색상, 글꼴, 그리고 프리젠 테이션에 대한 독특한 모양을 만들 수 있습니다.
새로운 테마 색상을 선택하려면,
특정 테마의 색상이 마음에 들지 않으면 새로운 테마 색상을 쉽게 적용할 수 있습니다. 테마에 대한 다른 모든 것은 변경되지 않습니다.
- Design(디자인) 탭에서 Variants(변형) 그룹의 드롭다운 화살표를 클릭하고 Colors(색상)를 선택합니다.

- 원하는 테마 색상을 선택합니다.
- 프레젠테이션이 업데이트되어 새 테마 색이 표시됩니다.
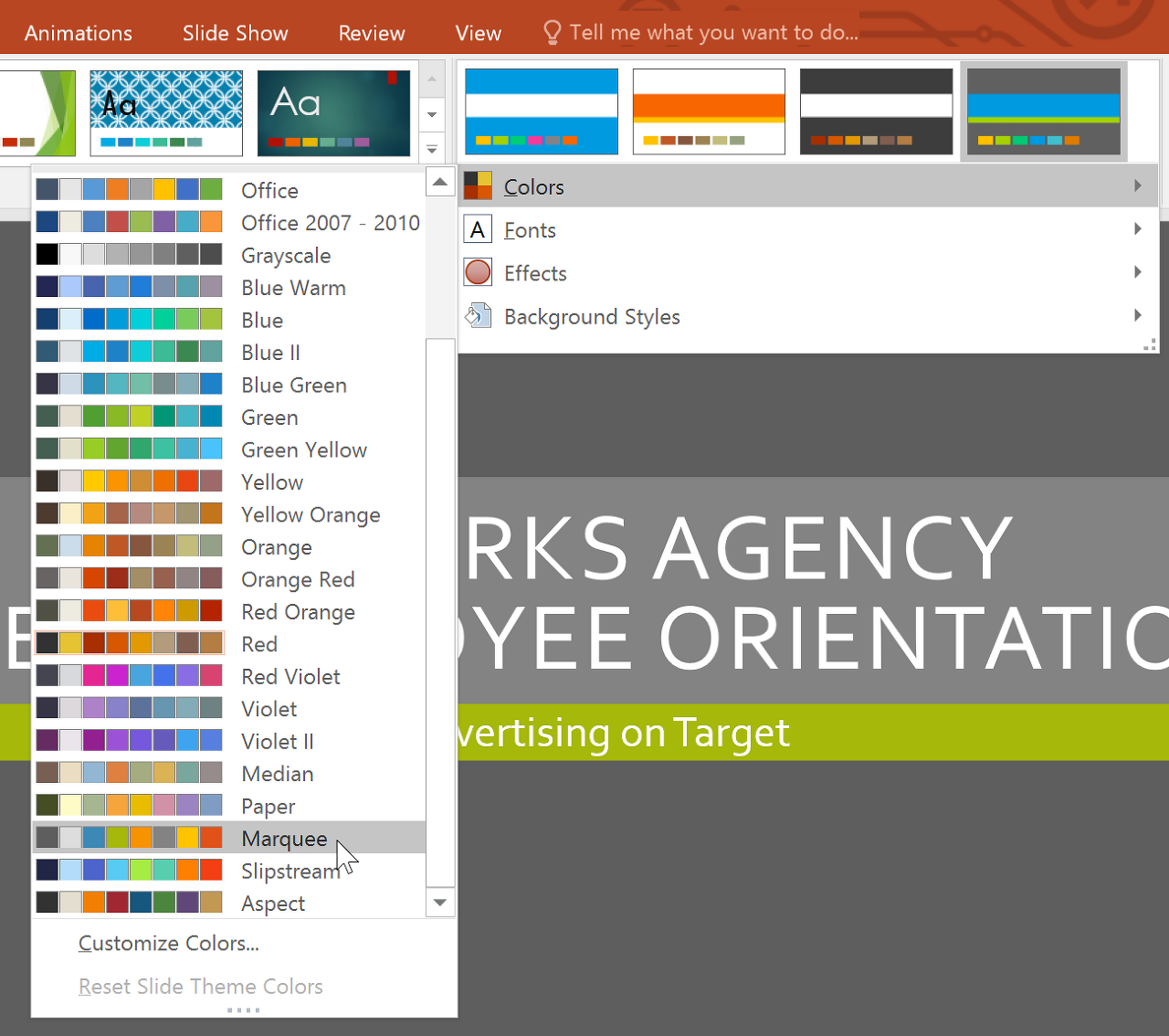
색상을 사용자 정의하려면:
때로는 테마 색상 세트에 포함된 모든 색상이 마음에 들지 않을 수 있습니다. 필요에 맞게 색상의 일부 또는 전부를 쉽게 변경할 수 있습니다.
- 디자인 탭에서 변형 그룹의 드롭다운 화살표를 클릭합니다.
- Colors(색상)를 선택한 다음 Customize Colors(색상 사용자 지정)를 클릭합니다.

- 12개의 현재 테마 색이 있는 대화 상자가 나타납니다. 색상을 편집하려면 드롭다운 화살표를 클릭하고 다른 색상을 선택합니다. 원하는 정확한 색상을 찾기 위해 추가 색상을 클릭해야 할 수도 있습니다.
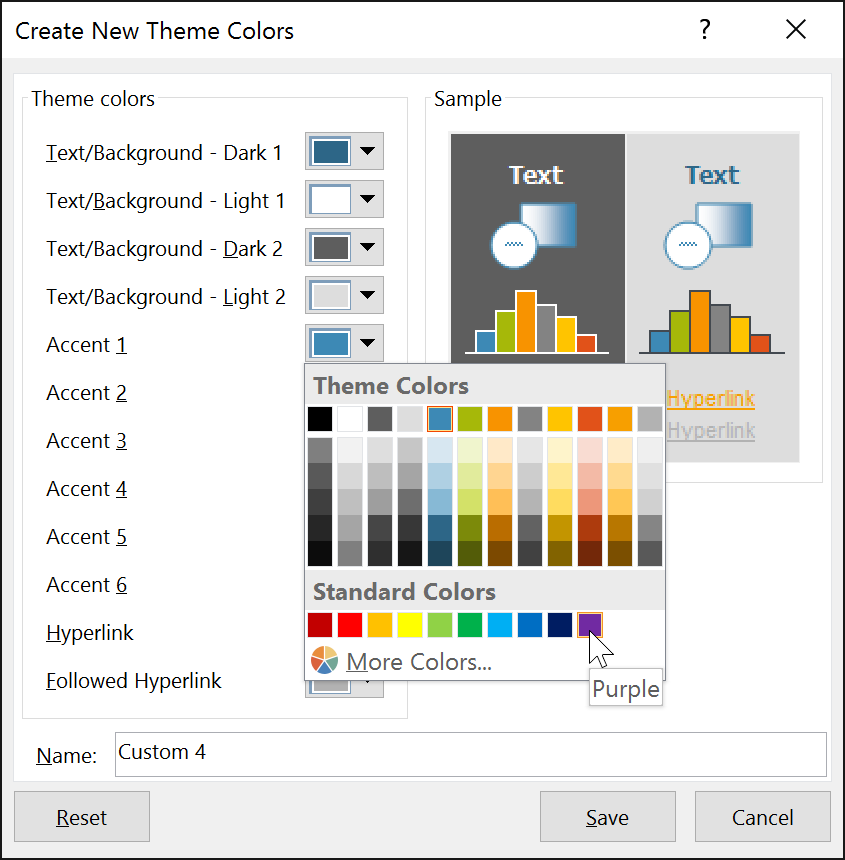
- Name: 필드에서 원하는 테마 색상 이름을 입력하고 Save를 클릭합니다.
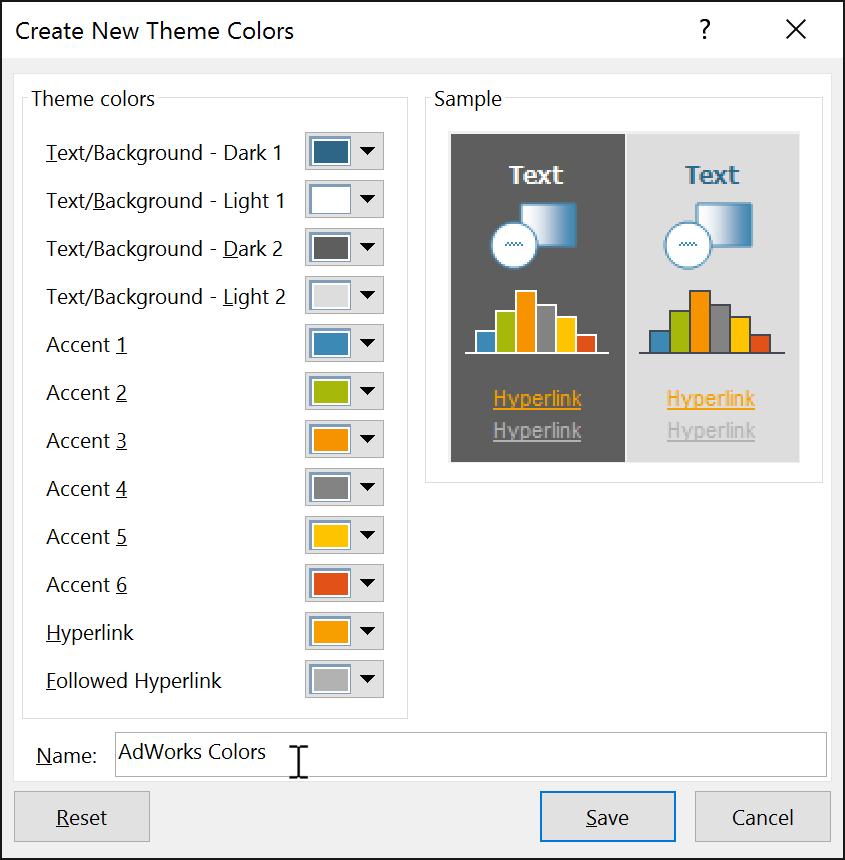
- 프레젠테이션이 업데이트되어 새 사용자 지정 테마 색이 표시됩니다.
일부 프레젠테이션에서는 테마 색상을 변경할 때 큰 차이를 느끼지 못할 수 있습니다. 예를 들어 질감이 있는 배경은 테마 색이 변경되어도 변경되지 않습니다. 다른 테마 색을 시도할 때는 여러 색을 사용하는 슬라이드를 선택하여 새 테마 색이 프레젠테이션에 어떤 영향을 미치는지 확인하는 것이 가장 좋습니다.
새로운 테마 서체를 선택하려면,
테마의 전체적인 모양을 변경하지 않고 새로운 테마 서체 세트를 쉽게 적용할 수 있습니다. 내장된 테마 글꼴은 함께 잘 작동하도록 설계되어 프레젠테이션을 통합하는 데 도움이 될 수 있습니다.
- Design 탭에서 Variants 그룹의 드롭다운 화살표를 클릭하고 Fonts를 선택합니다.

- 원하는 테마 글꼴을 선택합니다.

- 프레젠테이션이 업데이트되어 새 테마 글꼴이 표시됩니다.
테마 서체를 사용자화하려면,
프레젠테이션을 위해 염두에 두고 있는 특정 글꼴이 있는 경우 자신만의 테마 글꼴을 쉽게 선택할 수 있습니다.
- 디자인 탭에서 변형 그룹의 드롭다운 화살표를 클릭합니다.
- Fonts(글꼴)를 선택한 다음 Customize Fonts(글꼴 사용자 지정)를 클릭합니다.
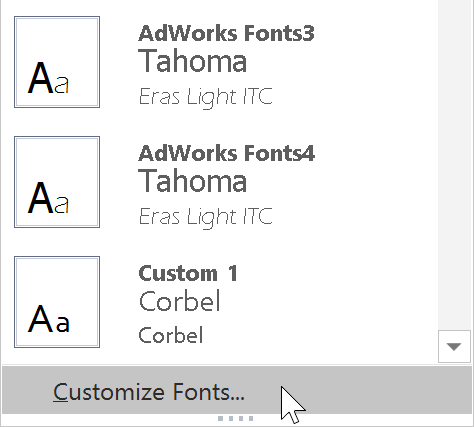
- 두 개의 현재 테마 글꼴이 있는 대화 상자가 나타납니다. 글꼴을 변경하려면 드롭다운 화살표를 클릭하고 원하는 글꼴을 선택합니다.
- Name: 필드에서, 테마 글꼴에 대해 원하는 이름을 입력한 다음, Save를 클릭하십시오.
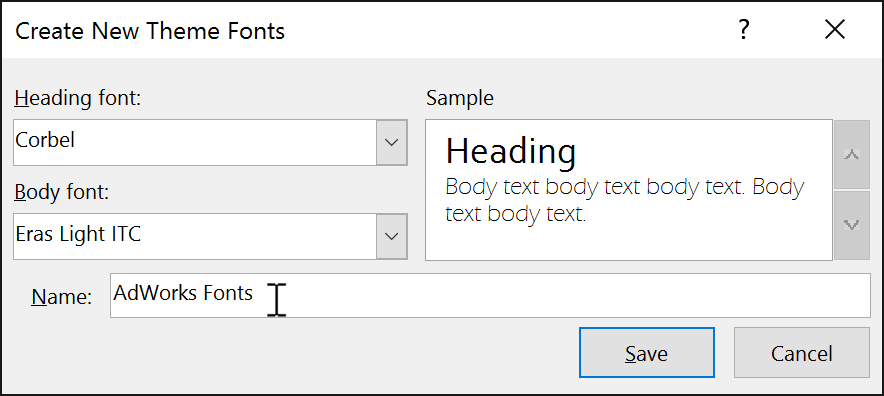
- 프레젠테이션이 업데이트되어 새 사용자 지정 테마 글꼴이 표시됩니다.
테마 글꼴을 변경한다고 해서 프레젠테이션의 모든 텍스트가 반드시 업데이트되는 것은 아닙니다. 현재 테마 글꼴을 사용하는 텍스트만 테마 글꼴을 변경하면 업데이트됩니다.
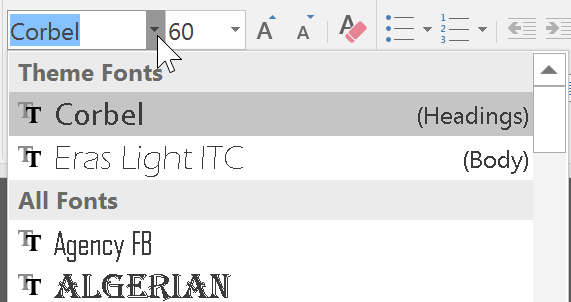
새로운 테마 효과를 선택하려면,
PowerPoint를 사용하면 프레젠테이션의 도형 모양을 빠르게 변경할 수 있는 새로운 테마 효과를 쉽게 적용할 수 있습니다.
- 디자인(Design) 탭에서 변형(Variants) 그룹의 드롭다운 화살표를 클릭하고 효과(Effects)를 선택합니다.

- 원하는 테마 효과를 선택합니다.
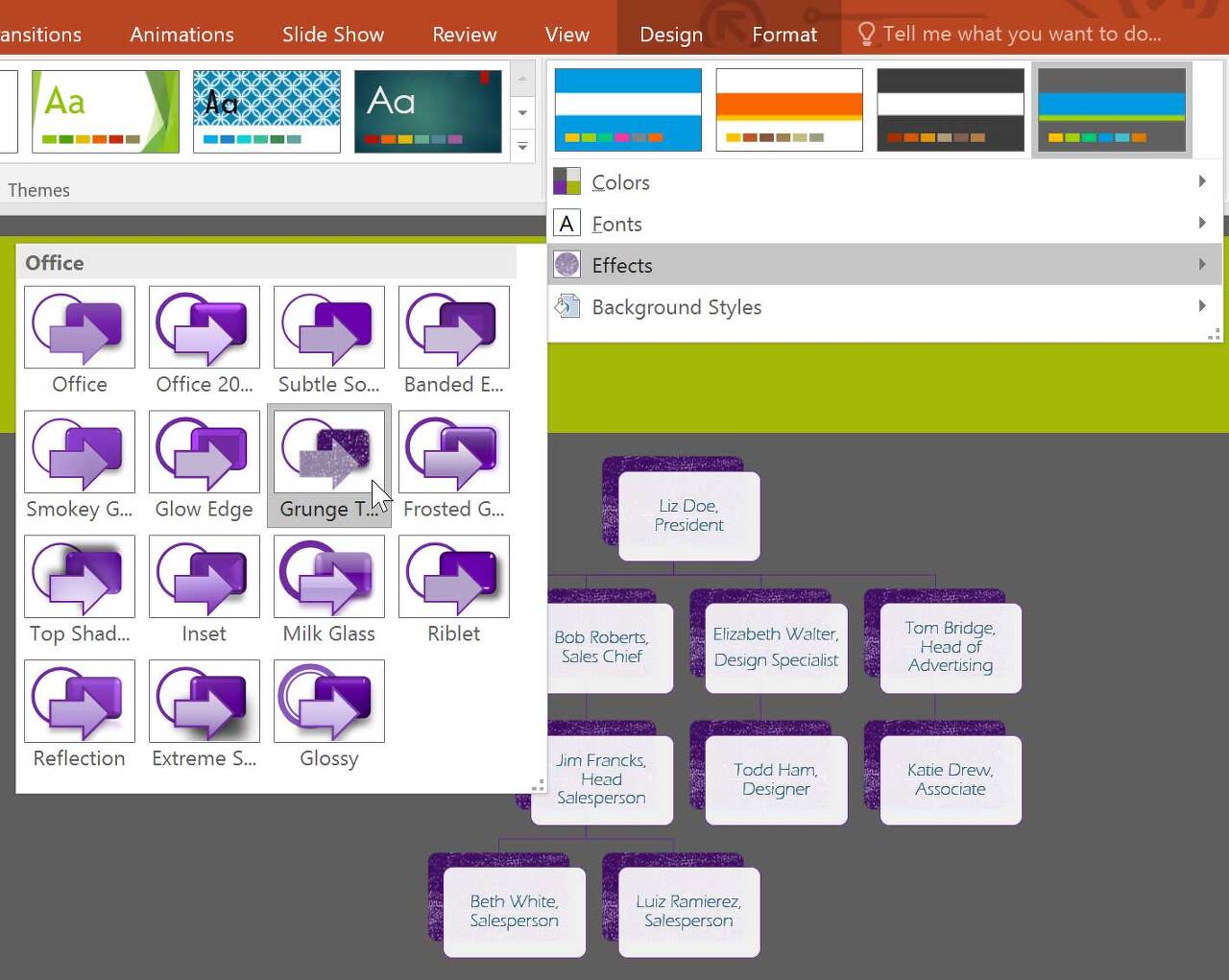
- 프레젠테이션이 업데이트되어 새로운 테마 효과가 표시됩니다.
새 테마 효과를 적용하면 도형 또는 SmartArt 그래픽을 편집할 때 서식 탭의 다른 도형 스타일이 변경됩니다. 이 변경 사항은 Subtle Effect, Moderate Effect 및 Intense Effect를 사용하는 모양에만 적용된다는 점에 유의해야 합니다.
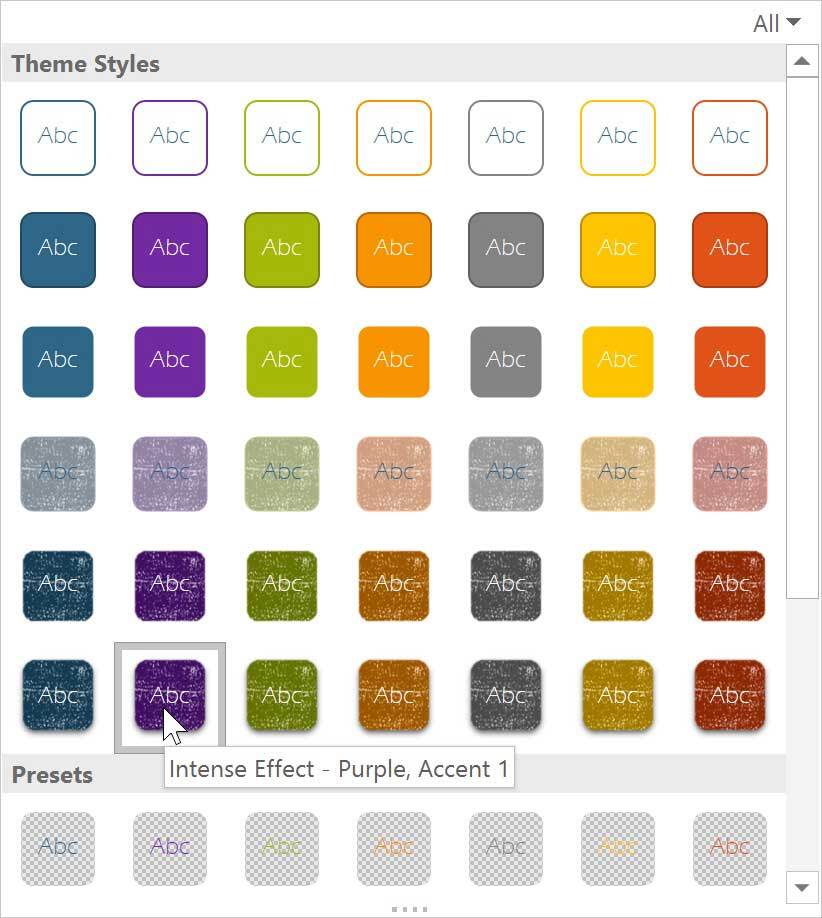
배경 스타일
슬라이드를 추가로 사용자 지정하려면 다른 배경 스타일을 선택하여 배경색을 변경할 수 있습니다. 사용 가능한 배경 스타일은 현재 테마에 따라 다릅니다.
배경 스타일을 적용하려면,
- 디자인 탭에서 변형 그룹의 드롭다운 화살표를 클릭합니다.

- 배경 스타일을 선택합니다.

- 원하는 스타일을 선택합니다. 사용 가능한 스타일은 현재 테마 색상에 따라 변경됩니다.
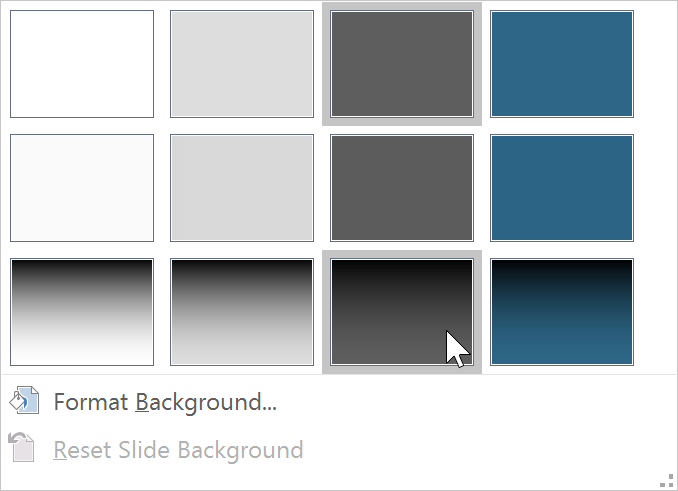
- 프레젠테이션의 각 슬라이드에 새 배경이 나타납니다.
배경을 더 세밀하게 제어하려면 디자인 탭에서 배경 서식 명령을 클릭합니다.

다른 테마에는 다른 슬라이드 레이아웃과 배경 그래픽도 포함됩니다.
사용자 지정 테마 저장
원하는 설정을 찾으면 다른 프레젠테이션에서 사용할 수 있도록 테마를 저장할 수 있습니다. 현재 프레젠테이션에서만 테마를 사용하려는 경우 저장할 필요가 없습니다.
테마를 저장하려면,
- 디자인 탭에서 테마 그룹의 드롭다운 화살표를 클릭합니다.
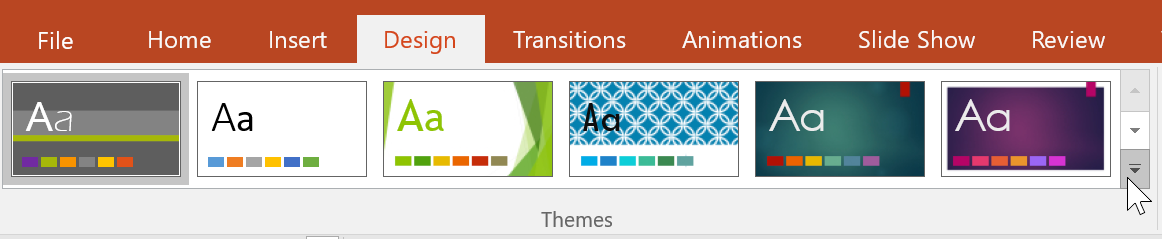
- Save Current Theme(현재 테마 저장)를 클릭합니다.
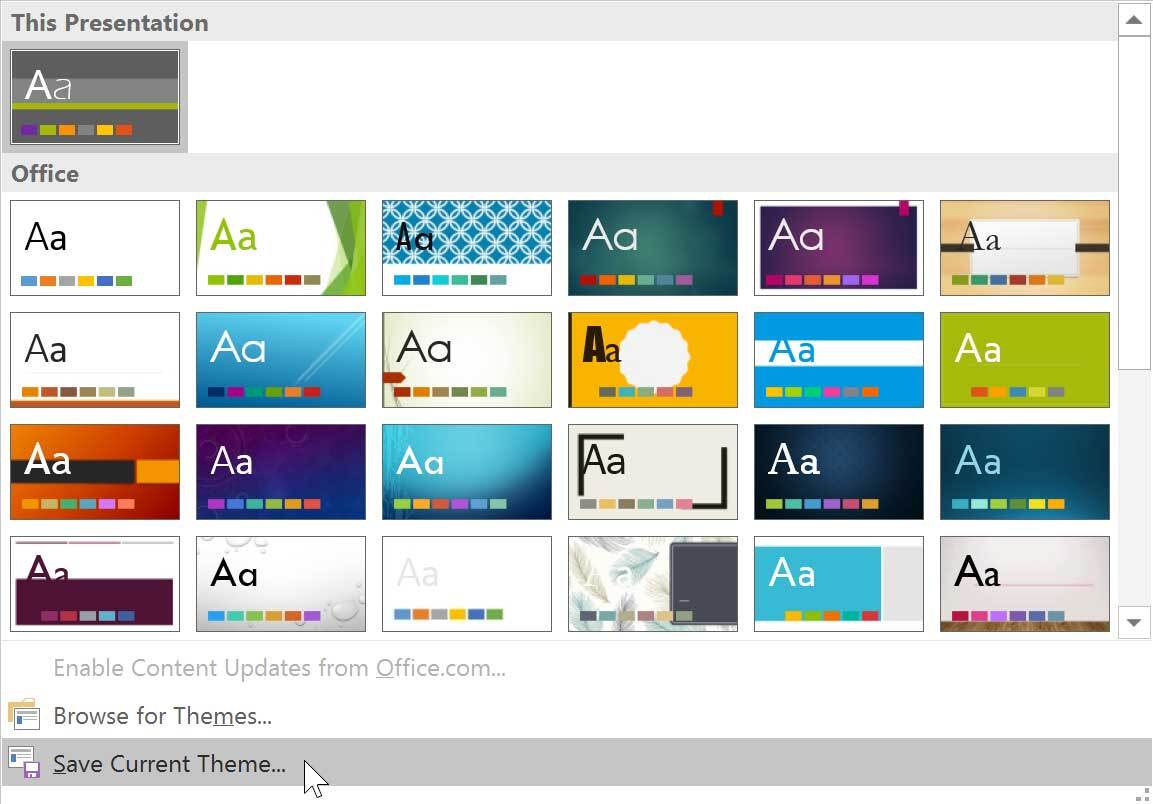
- 대화 상자가 나타납니다. 파일 이름을 입력하고 저장을 클릭합니다.

- 테마 그룹에서 드롭다운 화살표를 클릭하면 사용자 지정 아래에 사용자 지정 테마가 표시됩니다.
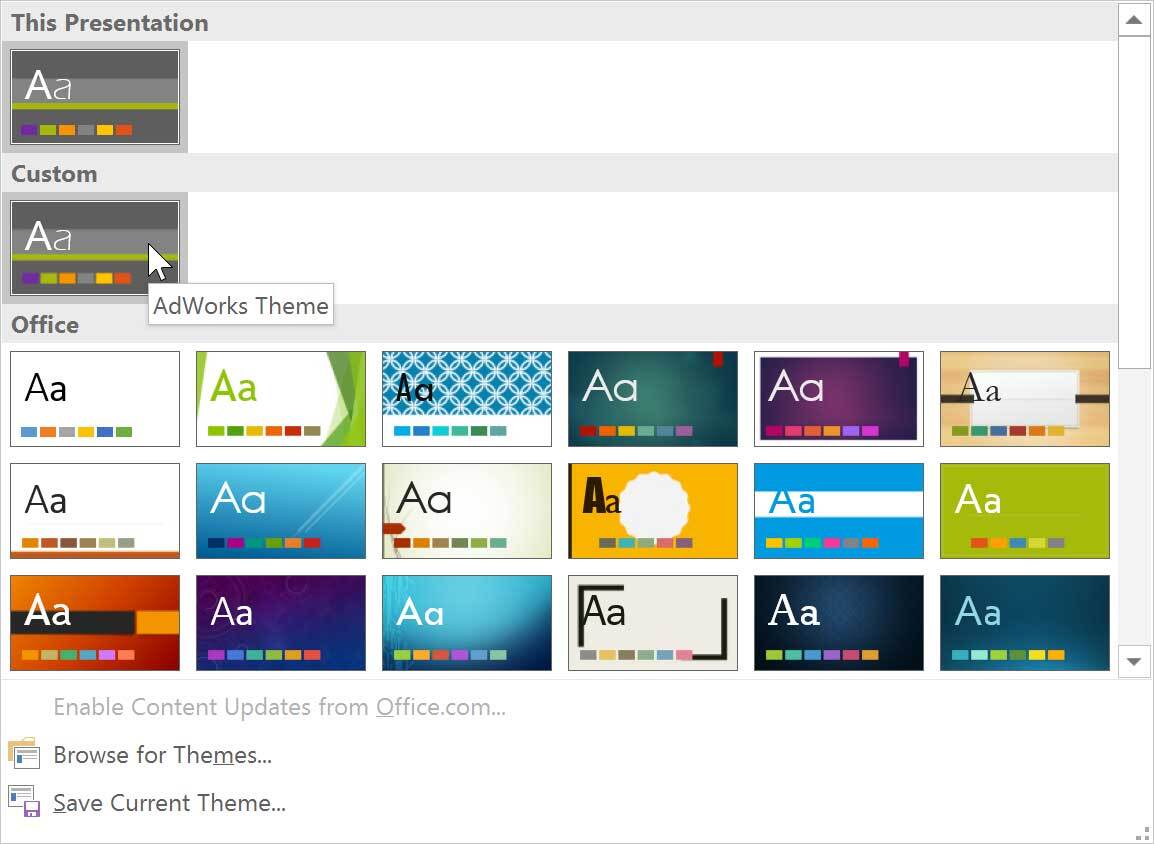
사용자 지정 테마에는 또 다른 독특하고 강력한 기능이 있습니다. PowerPoint에 저장한 모든 사용자 지정 테마는 실제로 Word 및 Excel과 같은 다른 Microsoft Office 응용 프로그램에서 사용할 수 있습니다.
'워드프로세서 > 파워포인트' 카테고리의 다른 글
| 파워포인트 실행단추 (0) | 2023.08.16 |
|---|---|
| 파워포인트 슬라이드 마스터 보기 (0) | 2023.08.16 |
| 파워포인트 차트 (0) | 2023.08.15 |
| 파워포인트 텍스트와 객체에 애니메이션을 적용하기 (0) | 2023.08.12 |
| 파워포인트 개체 정렬, 순서 지정 및 그룹화 (0) | 2023.08.12 |