데이터 정렬은 데이터 분석의 필수적인 부분입니다. 이름 목록을 알파벳순으로 정렬하거나, 판매 수치 목록을 가장 높은 것부터 가장 낮은 것까지 컴파일하거나, 색상 또는 아이콘별로 행을 정렬할 수 있습니다. 데이터를 정렬하면 데이터를 더 잘 시각화 및 이해하고, 원하는 데이터를 구성 및 찾고, 궁극적으로 보다 효과적인 결정을 내리는 데 도움이 됩니다.
열 또는 행별로 정렬할 수 있습니다. 사용하는 대부분의 정렬은 열 정렬입니다.
다음과 같은 방법으로 하나 이상의 열에서 데이터를 정렬할 수 있습니다.
- 텍스트(A에서 Z 또는 Z에서 A)
- 숫자(가장 작은 것에서 가장 큰 것 또는 가장 큰 것에서 가장 작은 것)
- 날짜 및 시간(가장 오래된 것부터 최신 것까지, 가장 오래된 것부터 가장 오래된 것까지)
- 사용자 지정 목록(예: Large, Medium 및 Small)
- 셀 색, 글꼴 색 또는 아이콘 집합을 포함한 형식
테이블의 정렬 기준은 통합 문서와 함께 저장되므로 통합 문서를 열 때마다 해당 테이블에 정렬을 다시 적용할 수 있습니다. 정렬 기준은 셀 범위에 대해 저장되지 않습니다. 여러 열 정렬 또는 만드는 데 시간이 오래 걸리는 정렬의 경우 범위를 테이블로 변환할 수 있습니다. 그런 다음 통합 문서를 열 때 정렬을 다시 적용할 수 있습니다.
다음 섹션의 모든 예제에서는 테이블을 정렬하는 것이 더 의미가 있으므로 테이블만 찾을 수 있습니다.
텍스트로 정렬
텍스트가 포함된 열을 사용하여 테이블을 정렬할 수 있습니다.
다음 표에는 조직의 직원에 대한 정보가 나와 있습니다(데이터의 처음 몇 행만 볼 수 있음).

- 텍스트가 포함된 열 제목을 기준으로 테이블을 정렬하려면 열의 머리글(제목)을 클릭합니다.
- 데이터 탭을 클릭합니다.
- 정렬 및 필터 그룹에서 A부터 Z까지 정렬을 클릭합니다

- 테이블은 영숫자 오름차순으로 열 – 제목을 기준으로 정렬됩니다.
- A에 Z 정렬을 클릭하여, 내림차순 영숫자 순서로 정렬 할 수 있습니다. 대소문자 구분 옵션으로 정렬할 수도 있습니다. 아래에 제공된 사용자 지정 목록으로 정렬 섹션을 살펴보십시오.

숫자로 정렬
숫자가 포함 된 열 ManagerID로 테이블을 정렬하려면, 아래 주어진 단계를 수행
- 열의 머리글(ManagerID)을 클릭합니다.
- 데이터 탭을 클릭합니다.
- 정렬 및 필터 그룹에서 A부터 Z까지 정렬을 클릭합니다

ManagerID 열은 오름차순으로 정렬됩니다. Z부터 A까지 정렬(Sort Z to A)을 클릭하여 내림차순으로 정렬할 수 있습니다.

날짜 또는 시간순으로 정렬
날짜가 포함 된 열 HireDate로 테이블을 정렬하려면, 아래 주어진 단계를 수행
- 열의 머리글(HireDate)을 클릭합니다.
- 데이터 탭을 클릭합니다.
- 정렬 및 필터 그룹에서, 아래에 주어진 스크린 샷에 표시된 것처럼 Z에 정렬을 클릭

열 – HireDate는 가장 오래된 날짜에서 최신 날짜로 정렬됩니다. Z부터 A까지 정렬을 클릭하여 최신 날짜부터 가장 오래된 날짜까지 정렬할 수 있습니다.

셀 색상별 정렬
색상이있는 셀을 포함하는 열 합계 표시로 테이블을 정렬하려면 (조건부 서식)
- 열의 머리글(Total Marks)을 클릭합니다.
- 데이터 탭을 클릭합니다.
- Sort & Filter(정렬 및 필터) 그룹에서 Sort(정렬)를 클릭합니다. 정렬 대화 상자가 나타납니다.

- Sort By as Total Marks(합계 마크로 정렬 기준), Sort on as Cell Color(셀 색상으로 정렬)를 선택하고 Order(순서)에서 녹색을 지정합니다. Add Level(레벨 추가)을 클릭합니다.
- Sort By as Total Marks(합계 표시로 정렬 기준), Sort on as Cell Color(셀 색상으로 정렬)를 선택하고 Yellow(노란색)를 순서대로 지정합니다. Add Level(레벨 추가)을 클릭합니다.
- Sort By as Total Marks(합계 표시로 정렬 기준), Sort on as Cell Color(셀 색상으로 정렬)를 선택하고 빨간색을 순서대로 지정합니다.

열 – Total Marks는 Order에 지정된 대로 셀 색상별로 정렬됩니다.

글꼴 색상으로 정렬
테이블의 열 총 마크를 정렬하려면, 그 글꼴 색상 (조건부로 서식) 셀을 포함 -
- 열의 머리글인 Total Marks를 클릭합니다.
- 데이터 탭을 클릭합니다.
- Sort & Filter(정렬 및 필터) 그룹에서 Sort(정렬)를 클릭합니다. 정렬 대화 상자가 나타납니다.
- Sort By as Total Marks(합계 표시로 정렬 기준), Sort On as Font Color(글꼴 색상으로 정렬)를 선택하고 Order(순서)에서 녹색을 지정합니다. Add Level(레벨 추가)을 클릭합니다.
- Sort By as Total Marks(합계 표시로 정렬 기준), Sort On as Font Color(글꼴 색상으로 정렬)를 선택하고 Order(순서)에서 노란색을 지정합니다. Add Level(레벨 추가)을 클릭합니다.
- Sort By as Total Marks(합계 표시로 정렬 기준), Sort On as Font Color(글꼴 색상으로 정렬)를 선택하고 Order(순서)에서 빨간색을 지정합니다.

열 – Total Marks는 Order에 지정된 글꼴 색상을 기준으로 정렬됩니다.

셀 아이콘으로 정렬
셀 아이콘이있는 셀을 포함하는 총 점수 열로 테이블을 정렬하려면 (조건부 서식), 아래 주어진 단계를 수행 -
- 열의 머리글(Total Marks)을 클릭합니다.
- 데이터 탭을 클릭합니다.
- Sort & Filter(정렬 및 필터) 그룹에서 Sort(정렬)를 클릭합니다. 정렬 대화 상자가 나타납니다.
- Sort By as Total Marks(합계 점수로 정렬 기준), Sort On as Cell Icon(셀 아이콘으로 정렬)을 선택하고 순서대로 지정합니다
 . Add Level(레벨 추가)을 클릭합니다.
. Add Level(레벨 추가)을 클릭합니다.
- Sort By as Total Marks(합계 점수로 정렬 기준), Sort On as Cell Icon(셀 아이콘으로 정렬)을 선택하고 순서대로 지정합니다
 . Add Level(레벨 추가)을 클릭합니다.
. Add Level(레벨 추가)을 클릭합니다.
- Sort By as Total Marks(합계 점수로 정렬 기준), Sort On as Cell Icon(셀 아이콘으로 정렬)을 선택하고 순서대로 지정합니다

.

– Total Marks는 Order에 지정된 대로 셀 아이콘별로 정렬됩니다.

사용자 지정 목록으로 정렬
사용자 지정 목록을 만들고 사용자 지정 목록을 기준으로 테이블을 정렬할 수 있습니다.
아래 표에서 제목이 Position인 지표 열을 찾을 수 있습니다. 전체 범위에 대한 총 점수의 위치에 따라 높음, 중간 및 낮음 값이 있습니다.

이제 모든 높은 값이 맨 위에 있고 모든 낮은 값이 맨 아래에 있고 모든 중간 값이 그 사이에 있는 열 - 위치를 정렬한다고 가정합니다. 즉, 원하는 주문은 낮음, 중간 및 높음입니다. A부터 Z까지 정렬하면 높음, 낮음 및 중간 순서를 얻을 수 있습니다. 반면에 Z를 A로 정렬하면 중간, 낮음 및 높음 순서를 얻을 수 있습니다.
이 문제를 해결하면 사용자 지정 목록을 만들 수 있습니다.
아래와 같이 사용자 지정 목록의 순서를 셀 범위에서 높음, 중간 및 낮음으로 정의합니다.
해당 범위를 선택합니다.

- 파일 탭을 클릭합니다.
- 옵션을 클릭합니다. Excel 옵션 대화 상자에서 고급을 클릭합니다.
- 일반으로 스크롤합니다.
- 사용자 지정 목록 편집을 클릭합니다.

사용자 지정 목록 편집 대화 상자가 나타납니다. 워크 시트의 선택 범위가 셀에서 가져 오기 목록 상자. Import(가져오기)를 클릭합니다.

사용자 지정 목록이 사용자 지정 목록에 추가됩니다. 확인을 클릭합니다.

다음 단계는 이 사용자 지정 목록으로 테이블을 정렬하는 것입니다.
열 – 위치를 클릭합니다. 정렬을 클릭합니다. 정렬 대화 상자에서 정렬 기준이 위치이고 정렬 기준이 값인지 확인합니다.
주문을 클릭합니다. 사용자 지정 목록을 선택합니다. 사용자 지정 목록 대화 상자가 나타납니다.
High(높음), Medium(중간), Low(낮음) 사용자 지정 목록을 클릭합니다. 확인을 클릭합니다.

정렬 대화 상자의 주문 상자에 높음, 중간, 낮음이 나타납니다. 확인을 클릭합니다.

테이블은 정의된 순서(높음, 중간, 낮음)로 정렬됩니다.

다음 값을 기반으로 사용자 정의 목록을 만들 수 있습니다 -
- 문자 메시지
- 수
- 날짜
- 시간
- 형식(예: 셀/글꼴 색상 또는 셀 아이콘)을 기반으로 사용자 지정 목록을 만들 수 없습니다.
행별 정렬
행을 기준으로 테이블을 정렬할 수도 있습니다. 아래 주어진 단계를 따르십시오 -
- 데이터를 정렬할 행을 클릭합니다.
- 정렬을 클릭합니다.
- 정렬 대화 상자에서 옵션을 클릭합니다. 정렬 옵션(Sort Options) 대화상자가 열립니다.
- 방향에서 왼쪽에서 오른쪽으로 정렬을 클릭합니다. 확인을 클릭합니다.
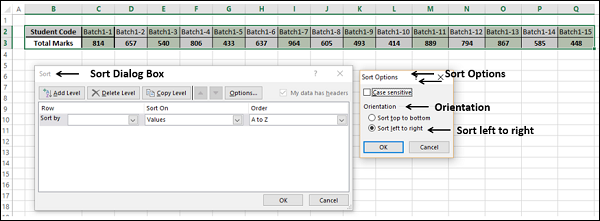
행별 정렬을 클릭합니다. 행을 선택합니다.
정렬 기준(Sort On)의 값과 주문의 가장 큰 값에서 가장 작은 값(Smallest to Smallest)을 선택합니다.

데이터는 선택한 행을 기준으로 내림차순으로 정렬됩니다.

둘 이상의 열 또는 행을 기준으로 정렬
둘 이상의 열 또는 행을 기준으로 테이블을 정렬할 수 있습니다.
- 테이블을 클릭합니다.
- 정렬을 클릭합니다.
- 정렬 대화 상자에서 먼저 정렬할 열을 지정합니다.
- 아래 스크린 샷에서 제목 기준 정렬, 값 기준 정렬, A – Z 순서가 선택됩니다.

정렬(Sort) 대화상자에서 레벨 추가(Add Level)를 클릭합니다. Then By 대화 상자가 나타납니다.
다음에 정렬할 열을 지정합니다.
아래 스크린샷에서 그런 다음 HireDate별, 값 정렬, 가장 오래된 순서에서 최신 순서로 선택됩니다.
확인을 클릭합니다.

데이터는 제목에 대해 영숫자 오름차순으로 정렬된 다음 HireDate를 기준으로 정렬됩니다. 직원 데이터는 직위별로 정렬되어 있으며 각 직함 범주에서 연공서열 순서로 정렬되어 있습니다.

'워드프로세서 > 엑셀' 카테고리의 다른 글
| 엑셀 데이터 필터링 (0) | 2023.08.05 |
|---|---|
| 엑셀 데이터 조건부 서식 (0) | 2023.08.05 |
| 엑셀 매크로 절대참조 (0) | 2023.08.03 |
| 엑셀 매크로 보안설정 (0) | 2023.08.03 |
| 엑셀 매크로 만들기 (0) | 2023.08.03 |