시작 메뉴 사용자 지정
Windows 10에서 가장 중요한 기능 중 하나는 시작 메뉴입니다. 시작 메뉴를 사용하여 앱을 열고, 일반적으로 사용되는 폴더에 액세스하는 등의 작업을 수행할 수 있습니다. 일반적으로 사용되는 기능이기 때문에 필요에 맞게 시작 메뉴를 사용자 지정할 수 있습니다.
시작 메뉴의 간략한 역사
Windows 7과 같은 이전 버전의 Windows에서는 시작 메뉴가 좁은 열로 제한되었습니다. Windows 8에서는 시작 메뉴가 큰 전체 화면 메뉴인 시작 화면으로 대체되었습니다.
그러나 많은 사용자들이 시작 화면이 혼란스럽고 사용하기 어렵다고 불평했습니다. 그 결과 시작 메뉴가 Windows 10에 다시 추가되었습니다. 이전 버전의 시작 메뉴와 비슷하지만 원래 Windows 8에 도입된 타일을 포함하도록 확장되었습니다.
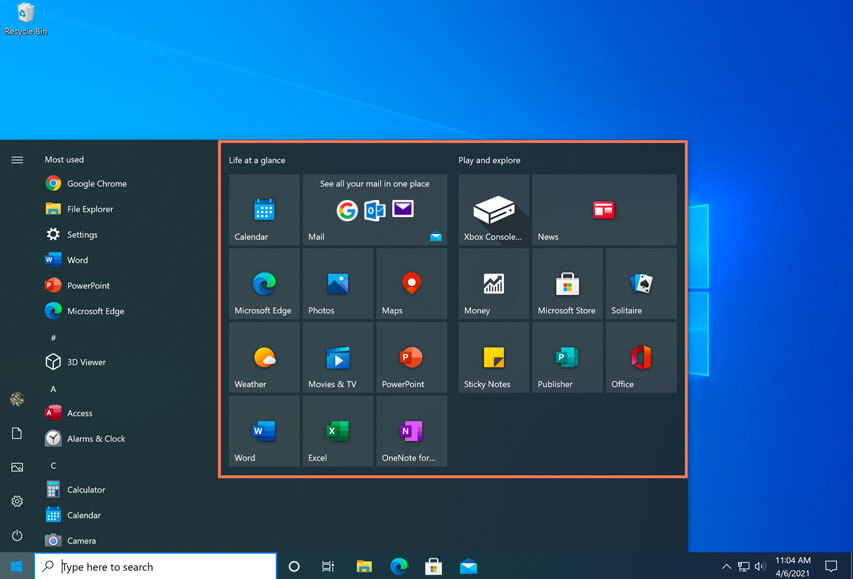
타일을 다시 정렬하려면
시작 메뉴에서 타일이 정렬되는 방식이 마음에 들지 않으면 타일을 다시 정렬할 수 있습니다. 타일을 이동하려면 타일을 클릭하고 원하는 위치로 드래그하기만 하면 됩니다. 이 예제에서는 Microsoft Edge 타일을 이동합니다.
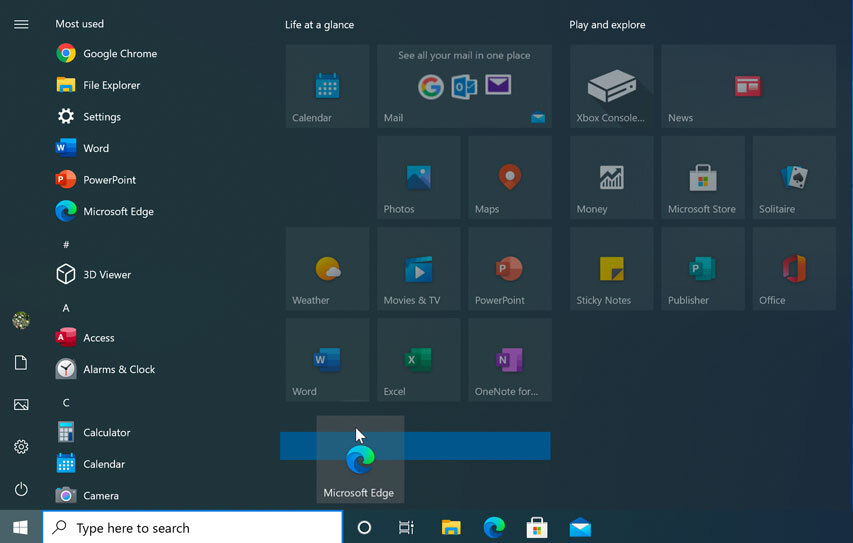
타일을 더 크게 또는 더 작게 만들려면 타일을 마우스 오른쪽 버튼으로 클릭하고 크기 조정을 선택한 다음 원하는 크기를 선택합니다.

타일 고정 및 고정 해제
시작 메뉴에 타일을 추가하려는 경우 타일을 고정할 수 있습니다. 자주 사용하지 않는 타일의 고정을 해제할 수도 있습니다.
- 시작 버튼을 클릭한 다음 목록에서 원하는 앱을 찾습니다.

- 앱을 마우스 오른쪽 단추로 클릭한 다음, 시작 화면에 고정을 선택합니다. 이 예제에서는 계산기 앱을 고정합니다.
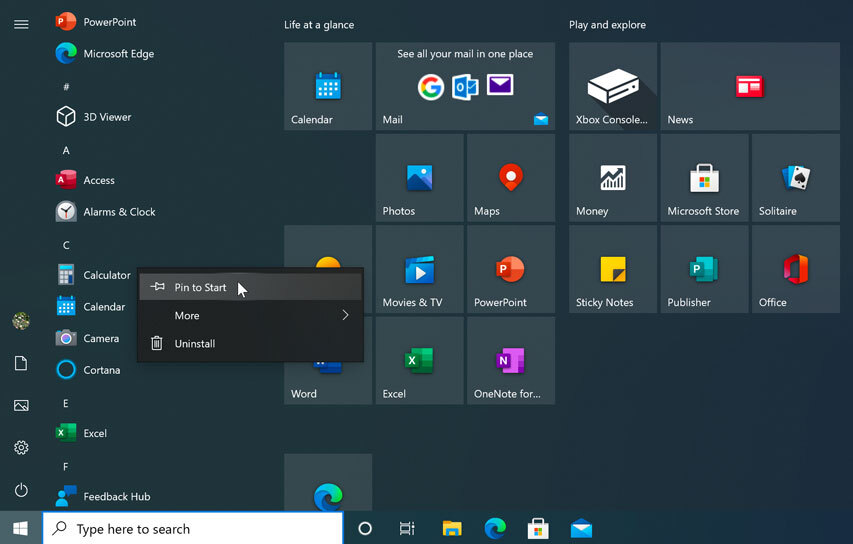
- 앱이 시작 메뉴에 고정됩니다. 타일을 제거하려면 마우스 오른쪽 단추를 클릭한 다음 시작 화면에서 고정 해제를 선택합니다.
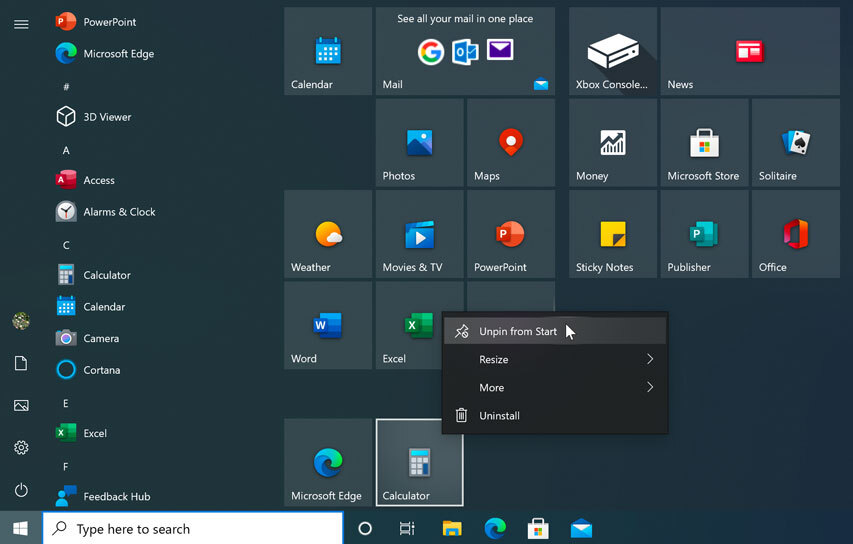
라이브 타일을 끄려면
News 및 날씨 앱용 타일과 같은 특정 타일에 애니메이션이 적용된다는 것을 알 수 있습니다. 이를 라이브 타일이라고 합니다. 그러나 너무 산만하다고 생각되면 끌 수 있습니다. 이렇게 하려면 원하는 타일을 마우스 오른쪽 단추로 클릭한 다음, 라이브 타일 끄기를 선택합니다. 이 예제에서는 사진 앱의 라이브 타일을 끕니다.

다른 시작 메뉴 옵션
전체 화면 모드에서 시작 메뉴를 보는 것을 포함하여 시작 메뉴에 대해 변경할 수 있는 몇 가지 다른 설정이 있습니다. 이러한 옵션에 액세스하려면 바탕 화면을 마우스 오른쪽 버튼으로 클릭하고 Personalize(개인 설정)를 선택한 다음 Start(시작)를 선택합니다. 여기에서 이러한 옵션을 켜거나 끌 수 있습니다.

'OS > 윈도우' 카테고리의 다른 글
| 윈도우10 멀티태스킹 (0) | 2023.08.31 |
|---|---|
| 윈도우10 보안 및 유지 관리 (0) | 2023.08.31 |
| 윈도우10 바탕 화면 개인 설정 (0) | 2023.08.30 |
| 윈도우11 잊어버린 암호를 재설정하는 방법 (0) | 2023.06.30 |
| 윈도우11 화면 해상도를 변경하는 방법 (0) | 2023.06.29 |