여러 창을 관리하기 위한 팁
Windows 10에는 멀티태스킹을 더 쉽게 하고 동시에 여러 창에서 작업할 수 있는 몇 가지 기능이 있습니다.
스냅
Snap을 사용하면 창 크기를 빠르게 조정할 수 있으므로 두 개의 창을 나란히 보고 싶을 때 특히 편리합니다. 이렇게하려면 커서가 화면 가장자리에 도달 할 때까지 원하는 창을 클릭하고 왼쪽이나 오른쪽으로 드래그 한 다음 마우스를 놓습니다. 창이 제자리에 고정됩니다. 창의 스냅을 해제하려면 창을 클릭하고 아래로 드래그하기만 하면 됩니다.

참고: 끌 때 두 개 이상의 창이 열려 있는 경우 자동으로 화면 반대쪽에 스냅할 창을 선택할 수 있습니다.

플립
뒤집기를 사용하여 열려 있는 창 사이를 전환할 수 있습니다. 이렇게 하려면 키보드에서 Alt 키를 누른 상태에서 Tab 키를 누릅니다. 원하는 창이 선택될 때까지 Tab 키를 계속 누릅니다.

작업 보기
작업 보기 기능은 Flip과 비슷하지만 작동 방식이 약간 다릅니다. 작업 보기를 열려면 작업 표시줄의 왼쪽 아래 모서리 근처에 있는 작업 보기 단추를 클릭합니다. 또는 키보드에서 Windows 키+Tab을 누를 수 있습니다. 열려 있는 모든 창이 나타나며 클릭하여 원하는 창을 선택할 수 있습니다.

가상 데스크톱
모든 항목을 동일한 데스크톱에 열어 두는 대신 일부 창을 가상 데스크톱으로 이동하여 방해가 되지 않도록 할 수 있습니다. 이 기능은 이전 버전의 Windows에서는 사용할 수 없었으며 동시에 많은 창을 관리하는 데 특히 유용합니다. 새 데스크톱을 만들려면 작업 보기를 연 다음 오른쪽 하단 모서리 근처에 있는 새 데스크톱을 선택합니다.

여러 데스크톱을 만든 후에는 작업 보기를 사용하여 데스크톱 간에 전환할 수 있습니다. 데스크톱 간에 창을 이동할 수도 있습니다. 이렇게 하려면 작업 보기를 연 다음 창을 클릭하여 원하는 바탕 화면으로 끕니다.
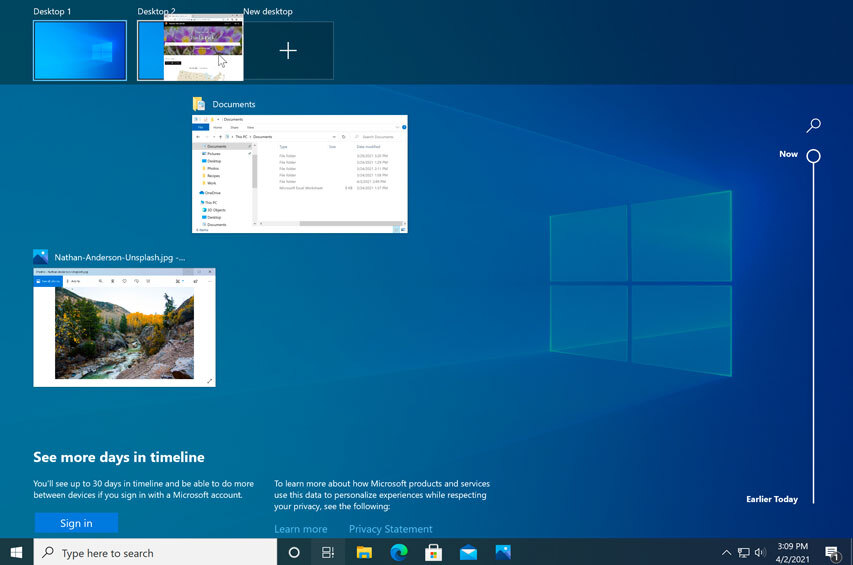
가상 데스크톱을 닫으려면 작업 보기를 열고 닫으려는 데스크톱의 오른쪽 위 모서리에 있는 X를 클릭합니다.
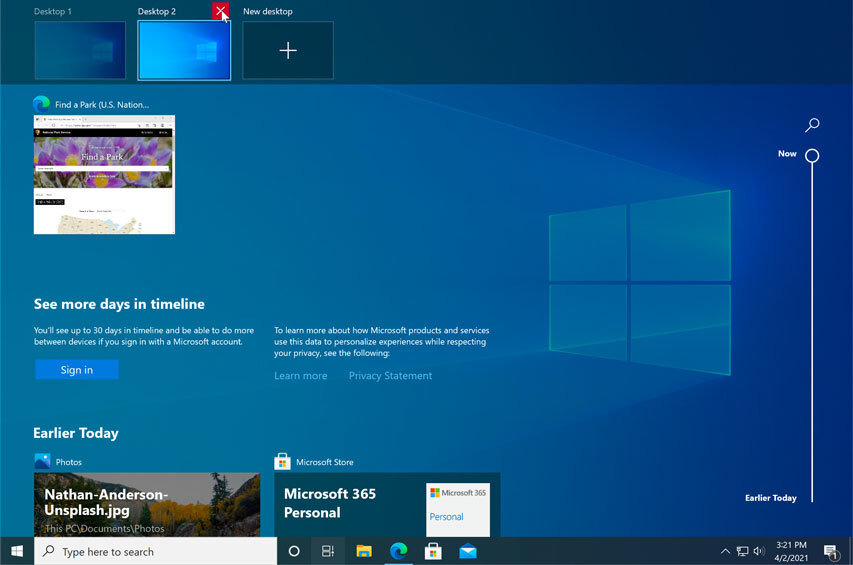
바탕 화면 표시
동시에 많은 창이 열려 있으면 바탕 화면을 보기 어려울 수 있습니다. 이 경우 작업 표시줄의 오른쪽 하단 모서리를 클릭하여 열려 있는 모든 창을 최소화할 수 있습니다. 최소화된 창을 복원하려면 다시 클릭하기만 하면 됩니다.
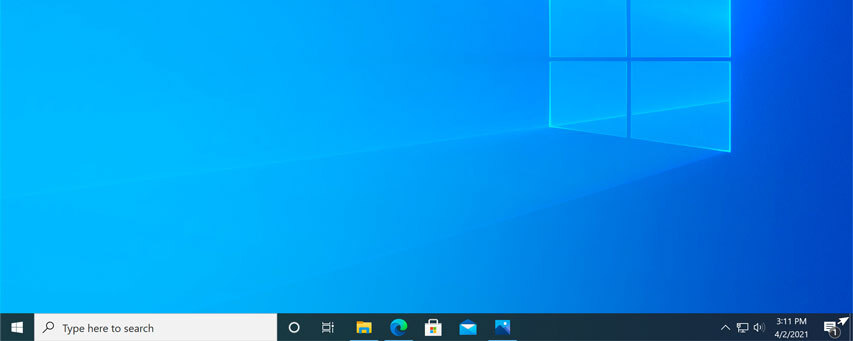
'OS > 윈도우' 카테고리의 다른 글
| 윈도우11 윈도우 디펜더 비활성화하는 방법 (0) | 2023.09.06 |
|---|---|
| 윈도우11 유용한 팁 (0) | 2023.08.31 |
| 윈도우10 보안 및 유지 관리 (0) | 2023.08.31 |
| 윈도우10 시작 메뉴 사용자 지정 (0) | 2023.08.31 |
| 윈도우10 바탕 화면 개인 설정 (0) | 2023.08.30 |