윈도우11에서 더 빠르고 효율적으로 작업할 수 있도록 하는 모든 Windows 11 키보드 단축키를 나열합니다.
Windows 11 전용 키보드 단축키
Windows 11에는 몇 가지 새로운 기능이 포함되어 있으므로 이전 Windows OS에서는 찾을 수 없는 Windows 11 전용으로 추가된 몇 가지 새로운 단축키를 찾을 수 있습니다. 다음은 작업이 포함된 Windows 11 독점 단축키 목록입니다.
| 단축키 | 동작 |
| Win + W | 위젯 패널 실행 |
| Win + A | 빠른 설정 열기 |
| Win + N | Access Notification Panel(알림 패널)에 액세스 |
| Win + Z | Snap Layout에 빠르게 액세스 |
| Win + C | 팀 채팅 앱 열기 |
Windows 11 위젯 패널 실행: Win + W
Windows 11에는 날씨, 뉴스, 캘린더 등에 액세스하고 원하는 위젯을 추가할 수 있는 위젯 패널이 함께 제공됩니다. Windows 11 작업 표시줄의 전용 버튼을 사용하여 위젯 패널을 직접 실행할 수 있지만 Win + W 키 조합을 사용하면 마우스나 터치패드의 도움 없이 사용할 수 있습니다.
Windows 11 빠른 설정 열기: Win + A

Windows 11에서는 관리 센터가 있는 빠른 설정 패널을 찾을 수 있습니다. Win + A 키 조합을 사용하여 Windows 11 빠른 설정 섹션에 액세스할 수 있습니다. Win + A는 Windows 10에서도 작동하지만 그 기능은 관리 센터 및 알림 패널을 시작하는 것입니다. 그러나 Windows 11에서는 알림 센터가 분리되어 있으며 다른 단축키가 있습니다.
액세스 알림 패널: Win + N
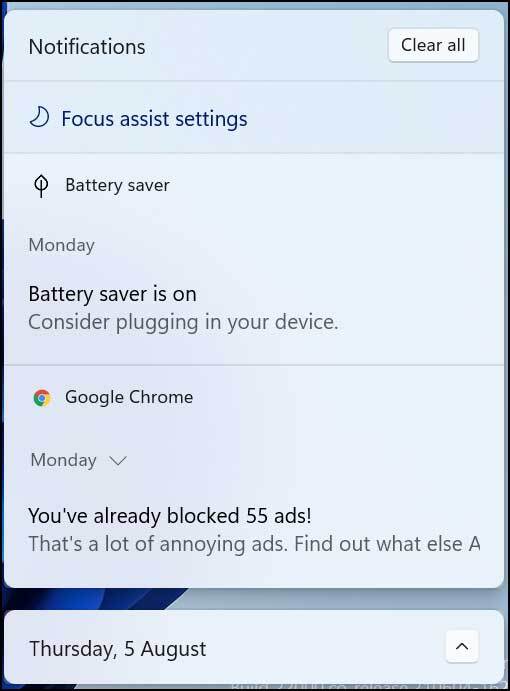
Windows 11은 새로운 위치에 알림 패널과 함께 제공됩니다. 액세스할 수 있는 새로운 전용 키보드 단축키인 Win+N이 있습니다. 알림 센터에는 모든 앱 알림과 읽지 않은 메시지가 표시됩니다.
스냅 레이아웃에 빠르게 액세스: Win + Z
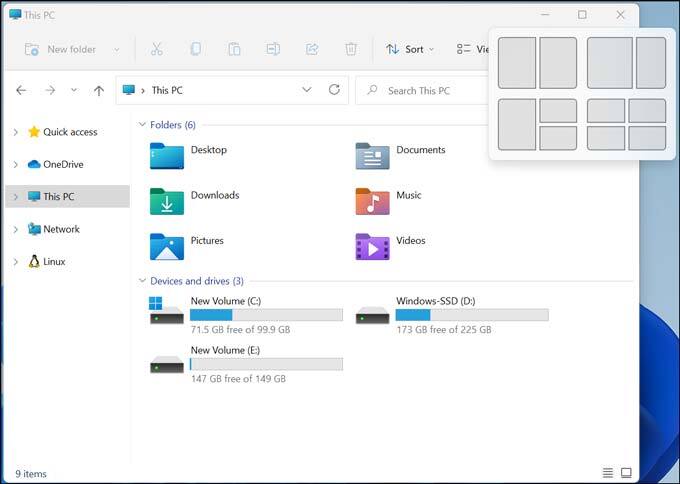
스냅 레이아웃은 Windows 10에서 처음 도입된 뛰어난 기능입니다. 이 기능을 사용하면 데스크톱 화면에 여러 앱 창을 정렬할 수 있도록 하여 멀티태스킹을 더 쉽게 수행할 수 있습니다. Windows 11에서 Microsoft는 앱 창의 최대화 버튼에서 직접 스냅 플라이아웃에 더 쉽게 액세스할 수 있도록 했습니다. 그러나 마우스나 터치패드를 사용하지 않으려면 단축키 Win + Z를 사용하여 그렇게 할 수 있습니다.
팀 채팅 앱 열기: Win + C
Windows 11에서 Win + C 키 조합은 Team Chat 앱을 시작하는 데 사용됩니다. 동일한 단축키가 Windows 10에서도 작동하여 Cortana 앱을 시작합니다.
Windows 11 일반 키보드 단축키
다음은 Windows 11에서 가장 자주 사용되는 키보드 단축키 목록입니다.
| 단축키 | 동작 |
| Ctrl + C | 선택한 텍스트, 이미지 또는 다른 항목을 복사하려면 |
| Ctrl + V | 복사한 텍스트, 이미지 또는 다른 항목을 붙여넣으려면 |
| Ctrl + X | 선택한 텍스트, 이미지 또는 다른 항목을 이동/잘라내려면 |
| Ctrl + Z | 실행 취소 작업을 수행하려면 |
| Alt + Tab | 실행 중인 앱 간 전환 |
| Windows 아이콘+ L | 시스템을 잠그려면 |
| Windows 아이콘+ D | 바탕 화면을 표시하거나 숨기려면 |
| Alt + F4 | 응용 프로그램 또는 폴더의 현재 창을 닫습니다. |
| F2 키 | 현재 선택한 항목의 이름을 바꾸려면 |
| F3 키 | 파일 탐색기에서 파일 또는 폴더 검색 수행 |
| F4 키 | 파일 탐색기에 주소 표시줄 목록을 표시합니다. |
| F5 키 | 활성 창에서 새로 고침 수행 |
| F10 키 | 메뉴 모음 활성화 |
| Alt + F8 | 로그인 화면에 암호 표시Display your password on the sign-in screen |
| Alt + 엔터 버튼 | 전체 화면 모드 |
| Ctrl + F4 | 활성 문서 닫기 |
| Ctrl + A | 폴더의 모든 항목 또는 문서의 전체 텍스트 선택 |
| Ctrl + D | 선택한 항목을 삭제하고 휴지통으로 전송하려면 |
| Ctrl + R | 현재 활성 창을 새로 고치려면 |
| Ctrl + Y | 작업을 다시 실행하려면 |
| Ctrl + 오른쪽 화살표 | 커서를 다음 단어의 시작 부분으로 이동 |
| Ctrl + 왼쪽 화살표 | 커서를 이전 단어의 시작 부분으로 이동 |
| Ctrl + 아래쪽 화살표 | 커서를 다음 단락의 시작 부분으로 이동합니다. |
| Ctrl + 위쪽 화살표 | 커서를 이전 단락의 시작 부분으로 이동합니다. |
| Ctrl + ESC | 시작 메뉴 열기 |
| Ctrl + Shift + ESC | 작업 관리자를 엽니 다. |
| Shift + 화살표 키 | 폴더 또는 바탕 화면에서 항목을 두 개 이상 선택하거나 문서에서 텍스트를 선택합니다. |
| Shift + Delete | 항목 영구 삭제 |
| Windows 아이콘 + PrtScn | 전체 화면의 스크린 샷 찍기 |
Windows 11 파일 탐색기 키보드 단축키
Windows 11 파일 탐색기에는 더 빠른 탐색을 위한 자체 바로 가기 세트가 함께 제공됩니다. 목록은 다음과 같습니다.
| 단축키 | 동작 |
| Alt + D | 주소 표시줄 선택(브라우저에서도 작동) |
| Ctrl + E | 검색 상자를 선택합니다 |
| Ctrl + F | 검색 창을 선택합니다 |
| Ctrl + N | 현재 활성 창의 중복 창 열기 |
| Ctrl + W | 현재 폴더 또는 탐색기 창을 닫습니다 |
| Ctrl + 마우스 스크롤 휠 | 폴더 또는 파일 아이콘 크기 조정 |
| Ctrl + Shift + E | 왼쪽 패널의 현재 폴더 위에 있는 모든 폴더 표시 |
| Ctrl + Shift + N | 새 폴더 만들기 |
| Num Lock + * | 왼쪽 패널에서 선택한 폴더 아래에 하위 폴더를 표시합니다 |
| Alt + P | 미리보기 패널을 표시합니다. |
| Alt + 엔터 버튼 | 선택한 폴더, 이미지 또는 문서의 속성 열기 |
| End | 현재 창의 맨 아래에 도달 |
| Home | 현재 창의 맨 위에 도달 |
| F11 키 | 전체 화면 모드로 전환 |
Windows 11 명령 프롬프트 키보드 단축키
| 단축키 | 동작 |
| Ctrl + V 또는 Shift + Insert | 선택한 텍스트 붙여넣기 |
| Ctrl + C 또는 Ctrl + Insert | 선택한 텍스트를 클립보드에 복사합니다 |
| Ctrl + A | 줄에 텍스트가 포함된 경우 현재 줄의 모든 텍스트를 선택합니다. 빈 줄인 경우 명령 프롬프트에서 모든 텍스트를 선택합니다 |
| Shift + 왼쪽/오른쪽/위/아래 | 커서를 문자 왼쪽, 문자 오른쪽, 줄 위 또는 아래로 이동하여 텍스트를 선택합니다. 화살표 키를 계속 눌러 더 많은 텍스트를 선택합니다. |
| Ctrl + Shift + 왼쪽/오른쪽 | 커서를 왼쪽이나 오른쪽으로 한 단어 이동하여 해당 단어를 선택합니다 |
| Shift + Home / End | 커서를 현재 줄의 시작 또는 끝으로 이동하고 도중에 텍스트를 선택합니다 |
| Shift + Page Up / Page Down | 커서를 화면 위 또는 아래로 이동하여 텍스트를 선택합니다 |
| Ctrl + Shift + Home / End | 커서를 "화면 버퍼"의 시작 또는 끝으로 이동하여 커서와 명령 프롬프트 출력의 시작 또는 끝 사이의 모든 텍스트를 선택합니다. |
Windows 11 작업 표시줄 키보드 단축키
| 단축키 | 동작 |
| Shift + 작업 표시줄 단추 클릭 | 앱 열기 또는 앱의 다른 인스턴스를 빠르게 열기 |
| Shift + 작업 표시줄 단추 마우스 오른쪽 단추 클릭 | 앱의 창 메뉴 표시 |
| Ctrl + Shift + 작업 표시줄 단추 클릭 | 관리자 권한으로 앱 열기 |
| Shift + 그룹화된 작업 표시줄 단추 마우스 오른쪽 단추 클릭 | 그룹에 대한 창 메뉴 표시 |
| Ctrl + Shift + 작업 표시줄 단추 클릭 | 관리자 권한으로 앱 열기 |
| Ctrl + 그룹화된 작업 표시줄 단추 클릭 | 그룹의 창을 순환합니다 |
Windows 11 가상 데스크톱 키보드 단축키
| 단축키 | 동작 |
| Windows 키 + Ctrl + D | 현재 창을 화면 왼쪽으로 스냅합니다. |
| Windows 키 + 오른쪽 | 화면 오른쪽에 있는 현재 창을 스냅합니다. |
| Windows 키 + 위쪽 | 현재 창을 화면 맨 위에 맞춥니다. |
| Windows 키 + 아래쪽 | 현재 창을 화면 하단에 스냅 |
| Windows 키 + Tab | 작업 보기 열기 |
Windows 11 대화 상자 바로 가기
| 단축키 | 동작 |
| Ctrl + Tab | 탭 사이를 앞으로 이동합니다. |
| Ctrl + Shift + Tab | 탭 사이를 뒤로 이동합니다. |
| Ctrl + N(숫자 1–9) | n번째 탭으로 전환합니다. |
| F4 키 | 활성 목록에 항목을 표시합니다. |
| Tab | 대화 상자의 옵션 사이로 이동 |
| Shift + Tab | 대화 상자의 옵션 사이로 뒤로 이동 |
| Alt + 밑줄이 그어진 문자 | 밑줄이 그어진 문자와 함께 사용되는 명령을 실행(또는 옵션 선택)합니다. |
| 스페이스바 | 활성 옵션이 확인란인 경우 확인란을 선택하거나 선택 취소합니다. |
| 화살표 키 | 활성 단추 그룹에서 단추를 선택하거나 해당 단추로 이동합니다. |
| 백스페이스 | 열기 또는 다른 이름으로 저장 대화 상자에서 폴더를 선택한 경우 상위 폴더를 엽니다. |
기타 Windows 11 키보드 단축키
| 단축키 | 동작 |
| Win + G | 게임 바 열기 |
| Win + Alt + G | 활성 게임의 마지막 30초를 기록합니다. |
| Win + Alt + R | 활성 게임 녹화 시작 또는 중지 |
| Win + Alt + PrtSc | 활성 게임의 스크린샷 찍기 |
| Win + Alt + T | 게임의 녹화 타이머 표시/숨기기 |
| Win + 슬래시(/) | IME 다시 변환 시작 |
| Win + F | 피드백 허브 열기 |
| Win + H | 음성 입력 시작 |
| Win + K | 연결 빠른 설정 열기 |
| Win + O | 장치 방향 잠금 |
| Win + 일시 중지 | 시스템 속성 페이지 표시 |
| Win + Ctrl + F | PC 검색(네트워크에 있는 경우) |
| Win + Shift + 왼쪽 또는 오른쪽 화살표 키 | 한 모니터에서 다른 모니터로 앱 또는 창 이동 |
| Win + 스페이스바 | 입력 언어 및 자판 배열 전환 |
| Win + V | 클립보드 기록 열기 |
| Win + Y | Windows Mixed Reality 데스크톱 간에 입력을 전환합니다. |
| Win + C | Cortana 앱 실행 |
| Win + Shift + 숫자 키(0-9) | 숫자 위치에서 작업 표시줄에 고정된 앱의 다른 인스턴스를 엽니다. |
| Win + Ctrl + 숫자 키(0-9) | 숫자 위치에서 작업 표시줄에 고정된 앱의 마지막 활성 창으로 전환합니다. |
| Win + Alt + 숫자 키(0-9) | 숫자 위치의 작업 표시줄에 고정된 앱의 점프 목록을 엽니다. |
| Win + Ctrl + Shift + 숫자 키(0-9) | 숫자 위치의 작업 표시줄에 고정된 앱의 관리자로 다른 인스턴스를 엽니다. |
'OS > 윈도우' 카테고리의 다른 글
| 윈도우 11 소리가 나지 않을 경우 해결방법 (0) | 2023.09.07 |
|---|---|
| 윈도우11 작업 표시줄 사용자 지정 (0) | 2023.09.07 |
| 윈도우11 최대성능을 위한 최적화 방법 (0) | 2023.09.06 |
| 윈도우11 윈도우 디펜더 비활성화하는 방법 (0) | 2023.09.06 |
| 윈도우11 유용한 팁 (0) | 2023.08.31 |