Windows 11의 기본 다운로드 위치를 변경하는 방법을 알아봅시다.
윈도우에서 파일을 다운로드 할 경우 기본 경로로 자동 다운로드 되지만 이 폴더를 변경하면 원하는 위치에 직접 파일을 다운로드할 수 있습니다.
Windows 11에서 기본 다운로드 위치 변경
Windows 11에서 기본 다운로드 위치를 변경하는 가장 쉬운 방법은 다운로드 폴더의 속성 메뉴에서 이동 옵션을 사용하는 것입니다.
1. 화면 아래쪽의 작업 표시줄에서 파일 탐색기 폴더 아이콘을 선택하여 파일 탐색기 창을 엽니다. 표시되지 않으면 Win+E를 누릅니다.
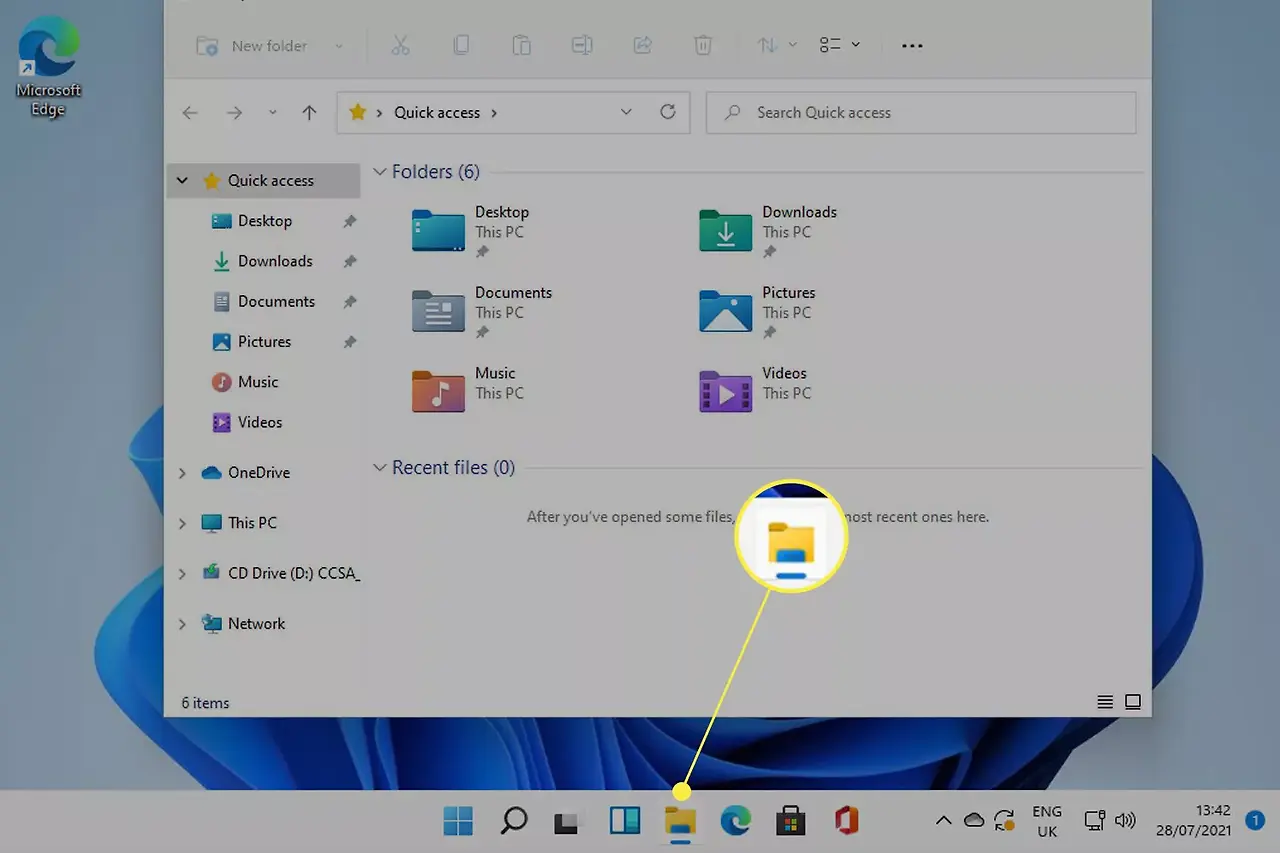
2. 다운로드 폴더를 마우스 오른쪽 버튼으로 클릭하거나 길게 누르고 메뉴에서 속성을 선택합니다.
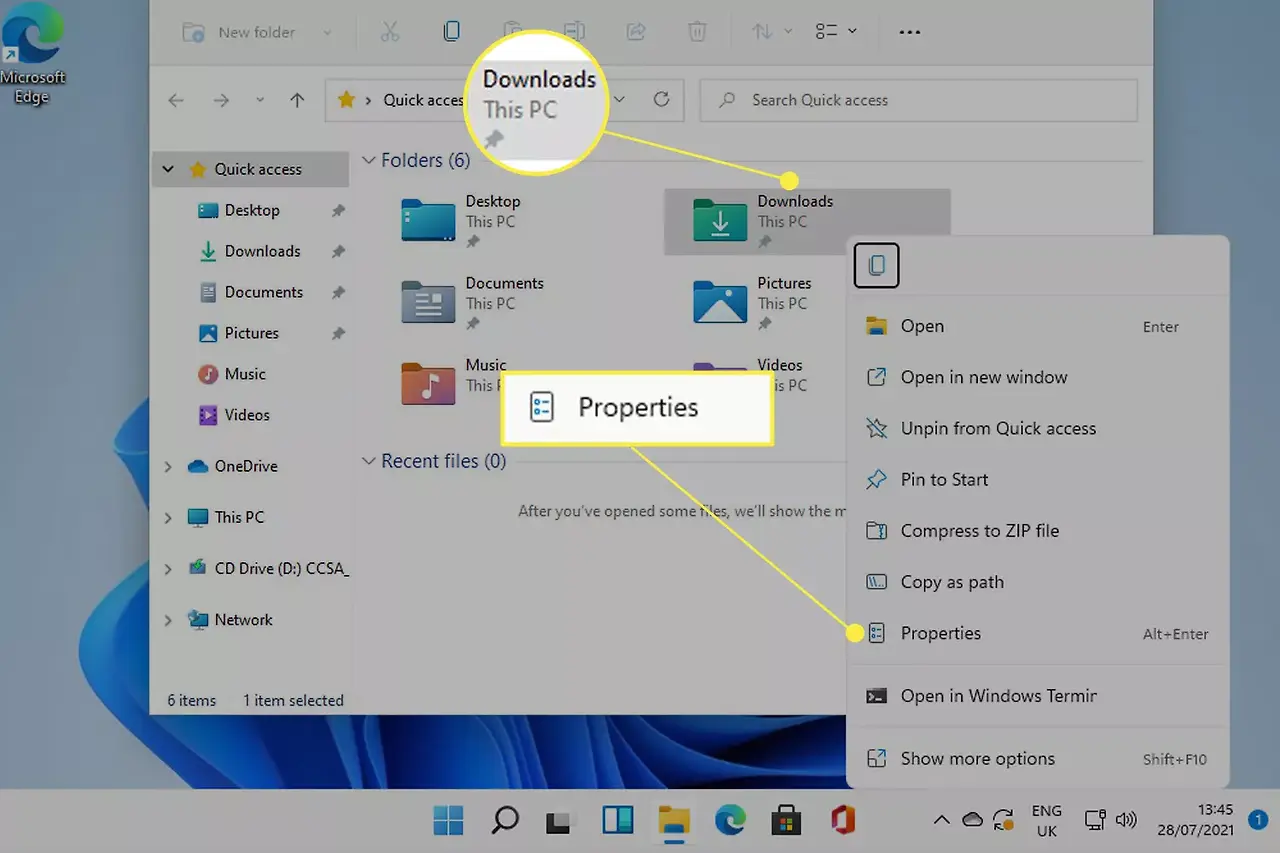
3. 위치 탭을 선택한 다음, 이동 단추를 선택합니다.
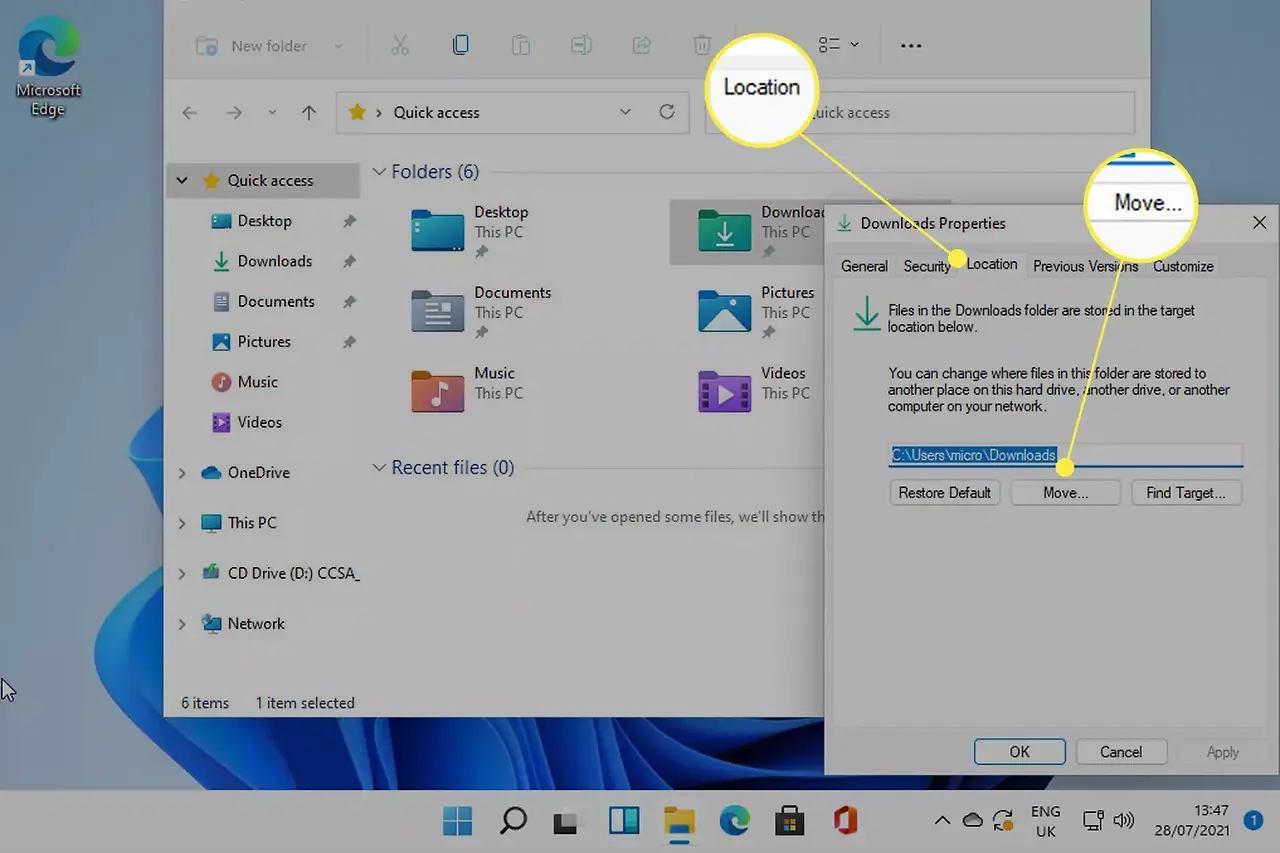
4. 파일 탐색기를 탐색하여 원하는 다운로드 위치를 선택한 다음 폴더 선택을 클릭합니다.
:max_bytes(150000):strip_icc():format(webp)/SelectFolder-3df799994dbc4a4cbc7e68abda4fbc73.jpg)
* 기본 드라이브, 바탕 화면의 폴더 또는 부팅 드라이브에서 다운로드를 유지하려는 경우 다른 드라이브의 위치를 선택하십시오. 외장 드라이브를 선택할 수도 있습니다.
5. 위치를 선택한 후 속성 창에서 다시 적용을 선택합니다.
6. Windows 11은 모든 파일을 이전 위치에서 새 위치로 이동할 것인지 묻습니다. 현재 Windows 11 다운로드 폴더에 중요한 것이 없으면 아니요를 선택합니다. 그러나 일부 응용 프로그램의 필수 구성 요소일 수 있는 응용 프로그램 또는 폴더를 이전에 다운로드했거나 안전하게 재생하려는 경우 예를 선택합니다.
* 예를 선택하면 필요한 파일이나 폴더의 경로가 손실되어 응용 프로그램의 작동이 중지되지 않습니다.
7. Windows 11에서 파일을 이동한 후 확인을 선택합니다.
기본 다운로드 위치 변경
위의 Windows 11 다운로드 폴더 이동 방법은 인터넷에서 다운로드하는 모든 파일에 대한 새로운 기본 다운로드 위치를 만듭니다. 올바른 지점을 찾으려면 여러 번 변경할 수 있습니다.
웹 브라우저는 자체 기본 다운로드 위치를 정의할 수 있습니다. 새로 다운로드한 파일이 위에서 정의한 새 위치에 표시되지 않으면 브라우저 설정을 다시 확인합니다.
Windows 7에서 다운로드 위치 변경
윈도우7을 실행 중이고 다운로드 위치를 변경하려면 컴퓨터 >시작을 클릭하고 C 드라이브를 연 다음 사용자 폴더를 엽니다. 사용자 이름 폴더를 연 다음 다운로드 폴더를 마우스 오른쪽 버튼으로 클릭하고 속성을 선택합니다. 위치 탭을 클릭한 다음 이동 버튼을 클릭하고 새 다운로드 위치를 선택합니다. Select Folder(폴더 선택)> Apply(적용)> OK(확인)를 클릭합니다.
Windows 스토어 다운로드 위치 변경
Microsoft Store 앱 및 게임 다운로드 위치를 변경하려면 설정을 열고 시스템 > 저장소 > 고급 저장소 설정으로 이동합니다. 새 콘텐츠가 저장되는 위치를 선택한 다음 New apps will save to(새 앱이 저장될 위치) 옆에 있는 드롭다운 화살표를 클릭합니다.
Mac에서 다운로드 위치 변경
Mac의 기본 다운로드 폴더에서 다운로드 위치를 변경하려면 브라우저 설정을 변경해야 합니다. Command + ,(쉼표)를 눌러 브라우저의 기본 설정 화면을 불러옵니다. 나머지 단계는 브라우저에 따라 다르며, Chrome에서 고급을 선택하고 다운로드 섹션으로 이동한 다음 위치 옆에서 변경을 선택한 다음 다운로드할 폴더를 선택합니다.
'OS > 윈도우' 카테고리의 다른 글
| 윈도우11 SE와 윈도우11 차이점 (0) | 2023.10.06 |
|---|---|
| 윈도우11 홈과 프로 차이점 (0) | 2023.10.05 |
| 윈도우11 PC 초기화 방법 (재설정) (1) | 2023.10.03 |
| 윈도우11 시작프로그램 추가하는 방법 (0) | 2023.10.03 |
| 윈도우 라이센스가 곧 만료됩니다 해결방법 (0) | 2023.10.01 |