안전 모드는 사용자가 운영 체제 문제를 해결할 수 있는 Windows의 진단 시작 모드입니다. Windows(윈도우)가 안전 모드에서 시작되면 필수 시스템 드라이버와 서비스만 로드하여 문제를 식별하고 해결할 수 있는 깨끗한 환경을 제공합니다.
이 모드는 문제가 있는 드라이버, 소프트웨어 또는 맬웨어로 인해 발생하는 문제를 처리할 때 특히 유용할 수 있습니다. Windows 11에는 안전 모드에 액세스하는 여러 가지 방법이 있으므로 사용자가 문제를 진단하고 해결하기 위한 여러 옵션을 사용할 수 있습니다.
Windows 11에서 안전 모드로 들어가는 방법에 대해 알아봅시다.
Windows 11에서 안전 모드로 들어가는 방법
1 단계 : Windows 설정 열기: Windows 키 + I를 눌러 설정 앱을 엽니다.

2 단계 : 복구 옵션에 액세스: 왼쪽 창에서 "시스템"을 클릭한 다음 오른쪽 창에서 "복구"를 선택합니다.
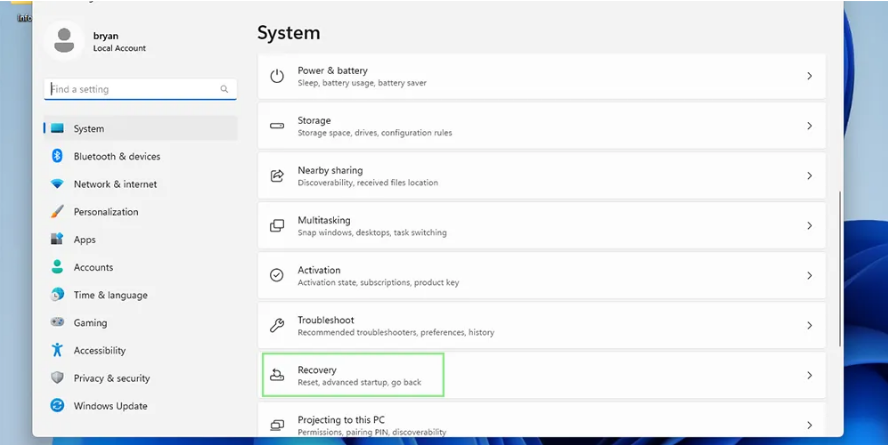
3 단계 : 고급 시작 열기: "고급 시작" 섹션에서 "지금 다시 시작" 버튼을 클릭하고 메시지가 표시되면 "지금 다시 시작"을 한 번 더 클릭합니다.
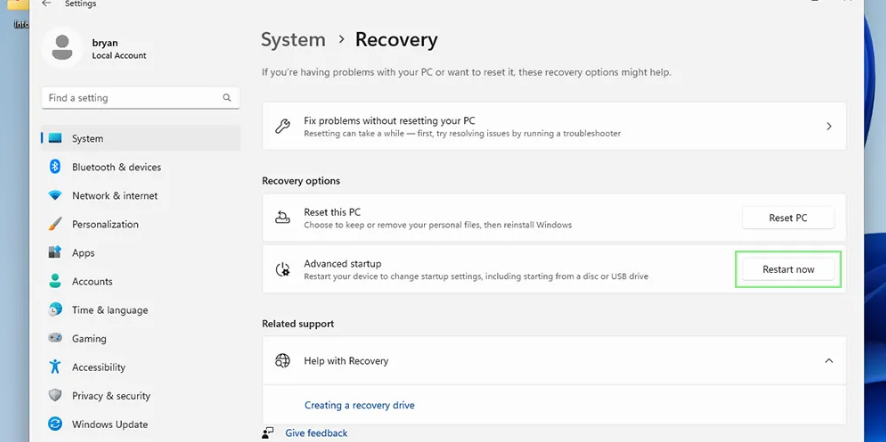
4 단계 : 시작 설정으로 이동: 컴퓨터가 다시 시작된 후 "문제 해결"을 클릭합니다.
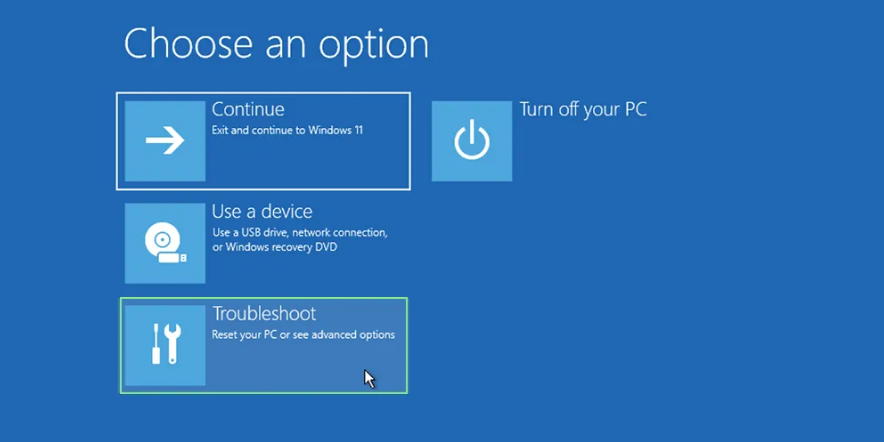
5 단계 : 그런 다음 "고급 옵션"을 클릭하십시오.
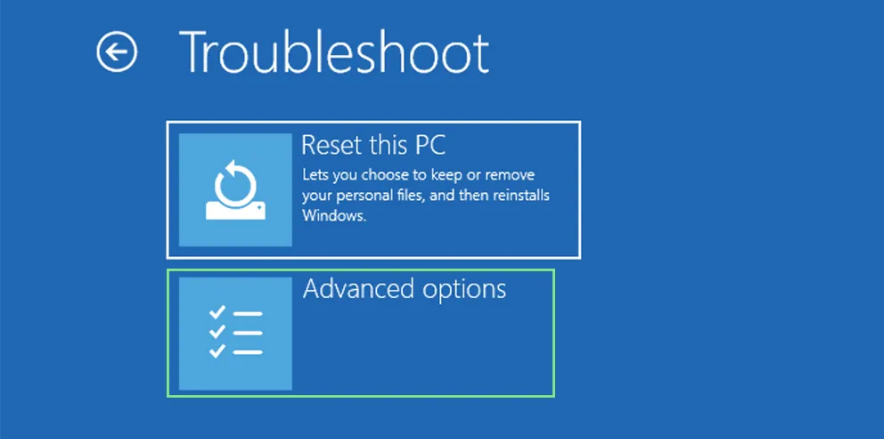
6 단계 : 마지막으로 "시작 설정"을 클릭합니다.
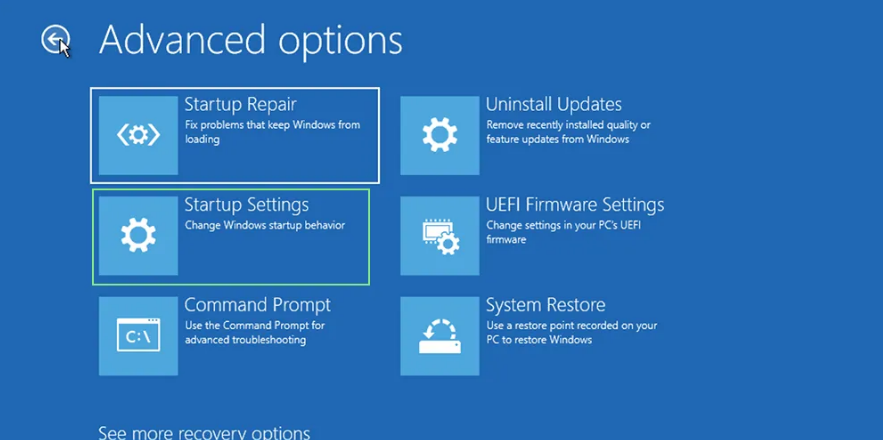
7 단계 : 안전 모드 옵션에 액세스하려면 다시 시작: "다시 시작" 버튼을 클릭하여 안전 모드 옵션으로 컴퓨터를 재부팅합니다.
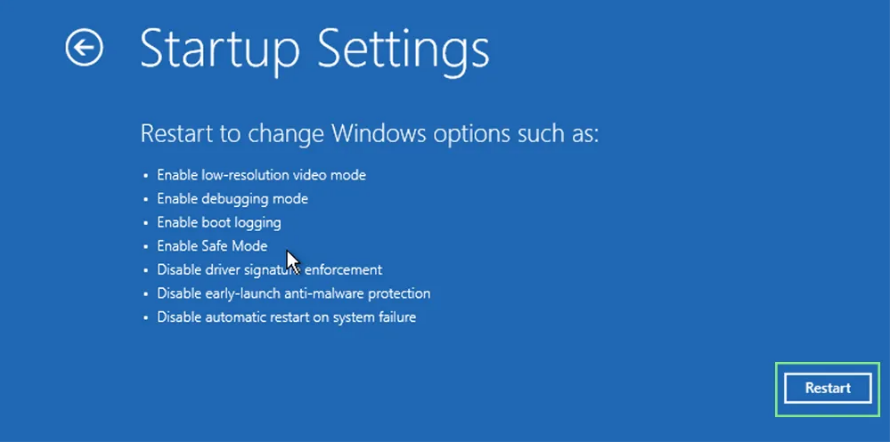
8 단계. 안전 모드 옵션 선택: 컴퓨터가 다시 시작되면 적절한 기능 키(안전 모드의 경우 F4, 안전 모드(네트워킹 사용)의 경우 F5, 명령 프롬프트가 있는 안전 모드의 경우 F6)를 누릅니다.
이제 Windows 11이 선택한 안전 모드에서 실행되며, 새 드라이버나 응용 프로그램 등의 문제점을 확인해서 조치하시면 됩니다.
'OS > 윈도우' 카테고리의 다른 글
| 삼성, 엘지, HP, 델, 레노버, 아수스, 기가바이트 노트북 바이오스 단축키 (0) | 2023.10.22 |
|---|---|
| PDF파일 병합하는 방법 (PDF 합치기) (0) | 2023.10.21 |
| 윈도우11 여러 이미지를 하나의 PDF로 만드는 방법 (0) | 2023.10.14 |
| 윈도우11 코파일럿 사용방법 (0) | 2023.10.09 |
| 윈도우10 "관리자가 이 앱 실행을 차단했습니다" 오류 수정 (0) | 2023.10.08 |