BIOS 메뉴는 모든 컴퓨터의 필수적인 부분입니다. 운영 체제, 컴퓨터 주변 장치, 하드웨어 구성 요소 및 시스템의 보안 기능을 관리하는 데 도움이 됩니다.
BIOS는 하드웨어가 적절한 OS를 부팅하고 PC의 적절한 기능과 구성 요소의 전원을 켜는 데 사용하는 GUI 및 코드의 첫 번째 단계이기도 합니다.
PC에서 BIOS에 액세스하는 방법
OEM에 따라 시스템에서 다양한 방법으로 BIOS 메뉴에 액세스할 수 있으며 노트북의 경우 OEM 키를 사용해야 합니다.
BIOS 메뉴에 액세스하는 절차는 매우 간단합니다. 아래 섹션을 사용하여 OEM이 BIOS 메뉴에 할당한 관련 키를 찾습니다. 발견되면 PC를 재부팅하고 시스템 전원을 켜는 동안 키를 계속 누릅니다.
시스템을 다시 시작한 후 검은색 화면에서 부팅을 시작할 때 키를 눌러야 합니다. 최신 하드웨어와 빠른 시작이 활성된 일부 시스템은 시스템의 시작 화면 중에 키 누름을 건너뛸 수 있습니다.
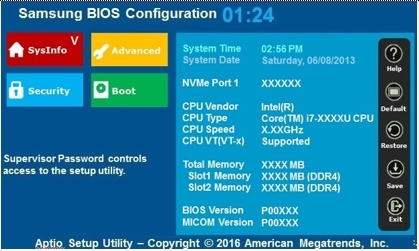
OEM BIOS 키
노트북의 경우 OEM에 따라 아래 섹션 중 하나를 사용할 수 있습니다. OEM에는 아래에서 찾을 수 있는 BIOS 메뉴에 액세스하기 위해 여러 키가 할당되어 있을 수 있습니다.
삼성 BIOS 키

삼성 기기에서는 BIOS 메뉴에 쉽게 액세스할 수 없지만 호환되는 시스템에서는 부팅 프로세스 중에 F2를 사용하여 BIOS 메뉴에 액세스할 수 있지만 일부 시스템에서는 기본 키보드에서 이 키를 사용하여 BIOS 메뉴에 액세스할 수 없습니다. 삼성의 기본 키 바인딩 및 제한 사항을 무시하는 대신 외부 키보드를 사용해야 합니다.
- BIOS 키: F2
- 대체 키: Del
LG BIOS 키

LG 제품은 부팅 과정에서 F2 키를 사용하여 부팅 메뉴에 액세스합니다. 만약 그렇지 않다면 F10 키를 사용하여 부팅 메뉴에 액세스한 후 해당 옵션을 사용하여 BIOS 메뉴에 들어갈 수 있습니다.
- BIOS 키: F2
- 대체 키: F10
HP BIOS 키

HP 시스템을 사용하는 경우 아래 키를 사용하여 시스템의 BIOS 메뉴에 액세스할 수 있습니다. ESC 키를 사용하여 시작 메뉴에 액세스한 다음 F10키를 눌러 BIOS 메뉴로 들어갑니다. 최신 HP 시스템은 부팅 프로세스 중에 BIOS 메뉴에 직접 액세스할 수 있습니다.
- BIOS 키: Esc > F10
- 대체 키: F10
Dell BIOS 키

Dell 사용자는 아래 키를 사용하여 BIOS 메뉴에 액세스할 수 있습니다. 부팅 프로세스 중에 F2키를 누르면 대부분의 Dell 시스템에서 BIOS 메뉴로 들어가는 데 도움이 됩니다. 그러나 이것이 작동하지 않으면 F12를 사용하여 설정 메뉴로 들어간 다음 F2를 사용하여 BIOS 메뉴에 액세스하십시오.
- BIOS 키: F2
- 대체 키: F12 > F2
레노버 BIOS 키
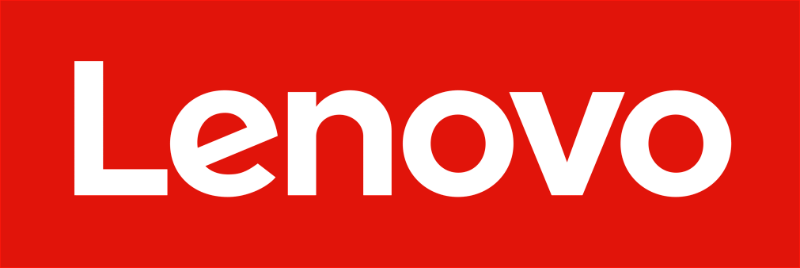
Lenovo 사용자인 경우 아래 키를 사용하여 시스템의 BIOS 메뉴에 액세스할 수 있습니다. 구형 Lenovo 시스템을 사용하는 사용자는 F1키를 사용하여 BIOS 메뉴에 액세스할 수 있고 최신 시스템은 범용 F2키를 사용할 수 있습니다. 이러한 키 중 하나를 사용하여 BIOS에 액세스하는 데 문제가 있는 경우 F12를 사용하여 시작 메뉴로 들어간 다음 메뉴에서 BIOS를 선택합니다.
- BIOS 키: F1 또는 F2
- 대체 키: F12
에이서 BIOS 키

Acer 사용자는 BIOS 메뉴를 위해 다음과 같은 키를 시스템에 할당합니다. 이전 Acer 노트북이 있으면 F1을 사용하여 BIOS 메뉴에 액세스하고, 최신 노트북이 있으면 F2를 사용합니다. 데스크톱 사용자는 시스템 부팅 과정에서 Del 키를 사용하여 BIOS 메뉴에 들어갈 수 있습니다.
시스템의 부팅(Boot) 메뉴를 사용하여 BIOS 메뉴에 들어갈 수도 있습니다. 시스템에 따라 F12, F8 또는 F10을 사용하여 동일하게 접근할 수 있습니다. 시행착오 방법을 사용하여 BIOS 키를 찾지 않으려면 장치 설명서를 참조할 수 있습니다.
- 노트북용 BIOS 키: F2 또는 F1
- 데스크탑용 BIOS 키: Del
- 대체 키: F12, F8 또는 F10
아수스 BIOS 키

Asus 사용자는 아래에 언급된 키를 사용하여 시스템의 BIOS 메뉴에 들어갈 수 있습니다. 노트북을 포함한 사전 구축된 시스템에는 F2가 권장되는 키입니다. 그러나 Asus 마더보드를 사용하는 DIY 데스크톱이 있다면 대신 Del 키를 사용할 수 있습니다. 이 키 중 하나를 사용하여 BIOS에 액세스하는 데 문제가 발생하면 키보드의 Esc를 눌러 부팅 메뉴에 들어갑니다. 그런 다음 Enter setup(설정 입력)을 선택하여 BIOS 메뉴에 액세스할 수 있습니다.
- BIOS 키: F2 또는 Del
- 대체 키: Esc
도시바 BIOS 키

도시바 사용자는 다음 키를 사용하여 시스템의 BIOS 메뉴에 액세스할 수 있습니다. 대부분의 최신 시스템에서 F2를 사용하여 대부분의 최신 도시바 시스템의 BIOS 메뉴에 액세스할 수 있습니다. 이전 장치가 있으면 대신 F1을 사용할 수 있습니다. 둘 중 하나가 작동하지 않으면 Esc를 사용하여 부팅 과정에서 부팅 메뉴에 액세스한 다음 관련 키를 눌러 BIOS 메뉴에 액세스합니다.
메모: 대부분의 Toshiba 시스템은 시작 화면에서 BIOS 메뉴에 액세스하기 위한 관련 키를 표시합니다.
- BIOS 키: F2 또는 F1
- 대체 키: Esc
MSI BIOS 키
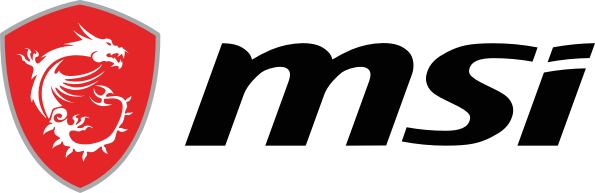
MSI 시스템이 있는 경우 아래의 키를 사용하여 BIOS 메뉴에 액세스할 수 있습니다. 모든 MSI 노트북, 데스크톱, 마더보드가 BIOS 메뉴에 액세스하기 위해 Del 키를 사용하는 것으로 보입니다. 만약 작동하지 않으면 부팅 과정에서 Esc를 눌러 부팅 메뉴에 액세스하고, 목록을 사용하여 BIOS 메뉴를 선택하고 들어갈 수 있습니다.
- BIOS 키: Del
- 대체 키: Esc
기가바이트 BIOS 키

기가바이트 사용자는 아래에 언급된 키를 사용하여 BIOS 메뉴에 액세스할 수 있습니다. PC의 Del 키를 사용하여 대부분의 시스템의 BIOS 메뉴에 액세스할 수 있습니다. 만약 작동하지 않으면 키보드의 F12 키를 눌러 부팅 메뉴에 액세스합니다. 그런 다음 부팅 메뉴를 사용하여 BIOS 메뉴에 들어갈 수 있습니다.
- BIOS 키: Del
- 대체 키: F12
후지쯔 BIOS 키

Fujitsu 사용자는 다음 키를 사용하여 BIOS 메뉴에 액세스할 수 있습니다. 대부분의 Fujitsu 시스템에서 F2 또는 F12를 사용하여 BIOS 메뉴에 액세스할 수 있습니다. 만약 그렇지 않으면 이전 시스템이 있을 수 있습니다. 이전 후지쯔 시스템에서는 F11 키를 사용하여 BIOS 메뉴에 액세스합니다.
- BIOS 키: F2 또는 F12
- 대체 키: F11
샤오미 BIOS 키

Xiaomi 노트북이 있다면 다음 키를 사용하여 시스템의 BIOS 메뉴에 액세스할 수 있습니다. Xiaomi 노트북에는 전용 BIOS 키가 없으며 대신 F2를 사용하여 부팅 메뉴에 진입한 후 부팅 메뉴에서 BIOS 메뉴를 선택하여 진입합니다.
- BIOS 키: F2
- 대체 키: 해당 사항 없음
'OS > 윈도우' 카테고리의 다른 글
| 윈도우10 텍스트 폰트크기 변경하는 방법 (0) | 2023.10.22 |
|---|---|
| 윈도우 캡처도구를 사용하여 화면 녹화하는 방법 (0) | 2023.10.22 |
| PDF파일 병합하는 방법 (PDF 합치기) (0) | 2023.10.21 |
| 윈도우11 안전모드 들어가는 방법 (0) | 2023.10.14 |
| 윈도우11 여러 이미지를 하나의 PDF로 만드는 방법 (0) | 2023.10.14 |