요약
캡처 도구를 사용하여 화면 녹화: 시작 메뉴에서 캡처 도구 앱을 엽니다. 이제 카메라 아이콘을 클릭합니다 > 새로 만들기 > 범위 선택 > 시작. 그러면 선택한 영역의 기록이 시작됩니다. 완료되면 중지를 클릭합니다.
캡처 도구는 스크린샷을 찍고 순식간에 저장할 수 있는기본 Windows 도구입니다. 최근 Microsoft는 화면 녹화 기능도 포함하도록 캡처 도구를 더욱 개선했습니다.
여전히 편집 옵션이 없는 미니멀리스트 도구이지만 추가된 화면 녹화 기능은 올바른 방향으로 나아가는 단계입니다.
Windows에서 화면을 녹화하는 데 사용하기 위해 알아야 할 사항은 다음과 같습니다.
캡처 도구를 사용한 화면 녹화: 단계별 가이드
Win+Shift+S 바로 가기로 액세스할 수 있는 스크린샷 촬영과 달리 화면 녹화를 시작하려면 먼저 캡처 도구 앱을 열어야 합니다. 전체 프로세스를 진행하는 방법은 다음과 같습니다.
1. 시작을 누르고 캡처 도구를 입력한 다음 앱을 시작합니다.
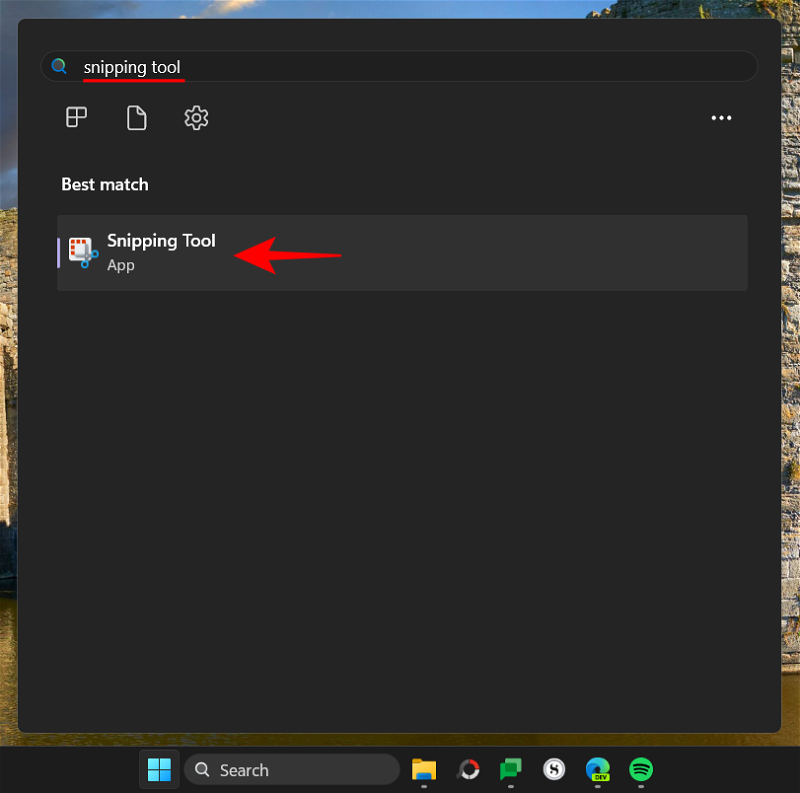
2. 캡처 도구가 작은 창에서 열립니다. 여기에서 상단의 '녹화' 아이콘을 클릭하고 화면 녹화로 전환합니다.
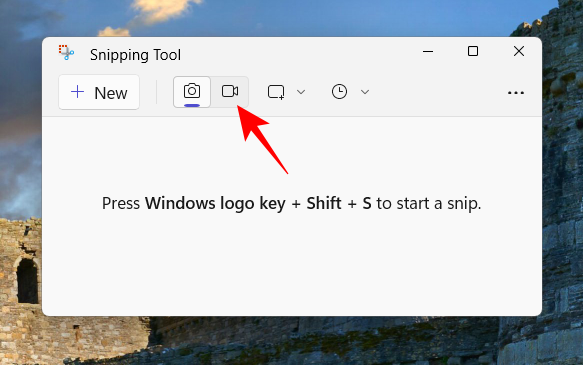
3. 이제 새로 만들기를 클릭하여 새 녹화을 시작합니다.
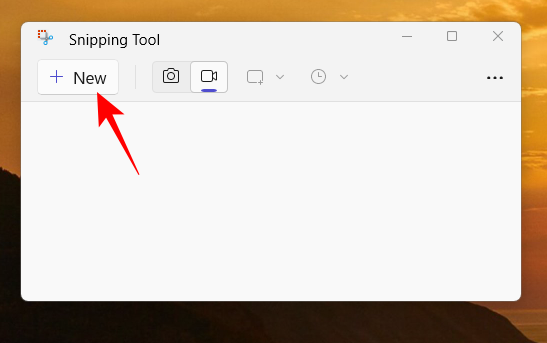
4. 이렇게 하면 화면이 페이드 아웃되고 상단에 작은 녹화 창이 표시됩니다. 커서를 사용하여 녹화할 화면 부분을 선택합니다.
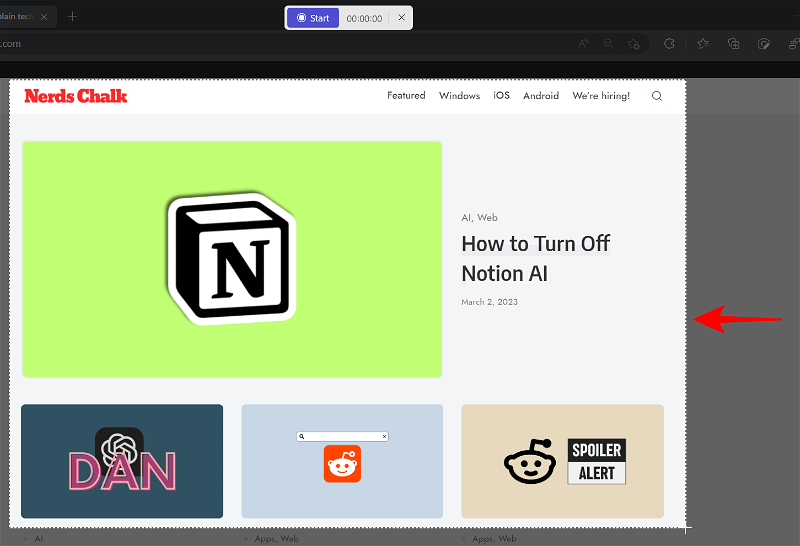
5. 그런 다음 스타트 화면 녹화를 시작합니다.
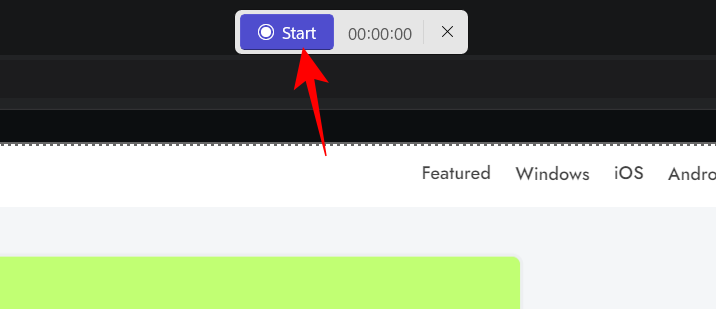
6. 녹화가 시작되기 전에 3초 카운트다운이 표시됩니다. 시작되면 녹화 도구 상자에서 일시 중지/재생 버튼을 클릭하여 녹화를 일시 중지하고 다시 시작할 수 있습니다.
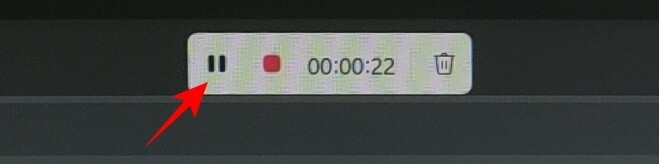
7. 녹화를 삭제하려면 휴지통 아이콘을 클릭하십시오.
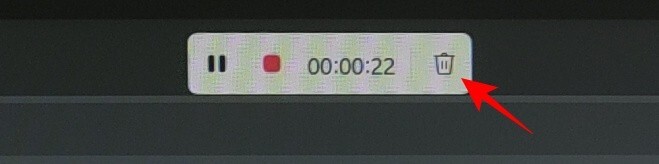
8. 녹화를 저장하려면 빨간색 버튼을 클릭하십시오.
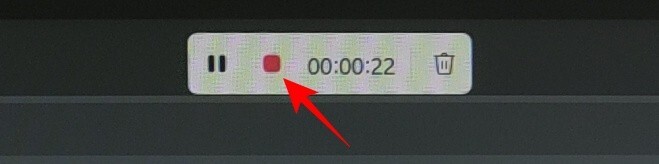
9. 비디오를 저장하기 전에 미리 볼 수 있습니다. 여기에서 상단의 저장 아이콘을 클릭하여 그렇게 하십시오.
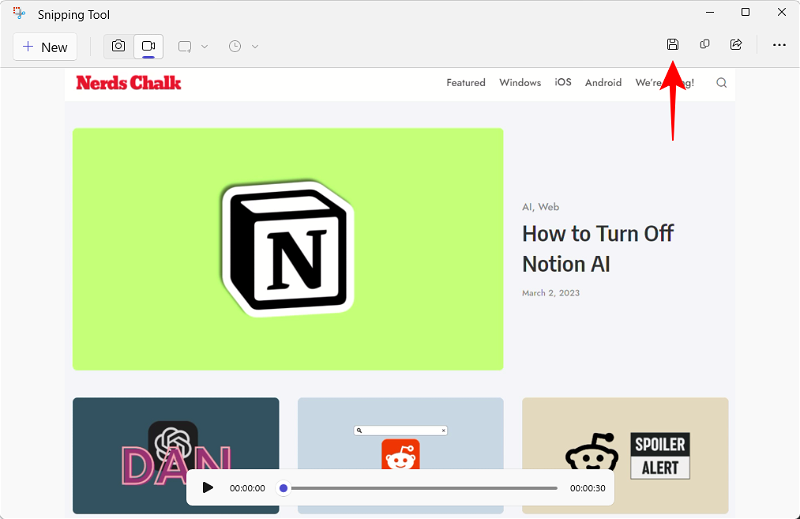
10. 녹화된 비디오를 어디에 저장할 것인지 묻는 메시지가 표시됩니다. 기본 위치는 '동영상' 폴더입니다. 저장을 클릭하여 녹화된 비디오를 저장합니다.
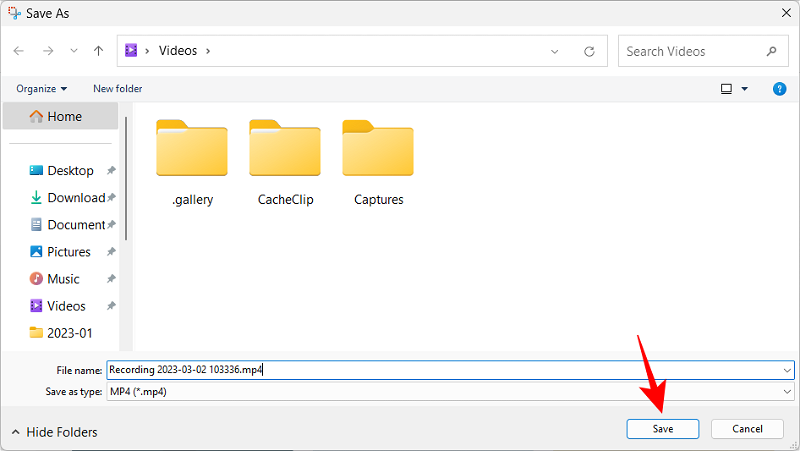
11. 녹화된 화면은 저장된 위치에 있습니다.
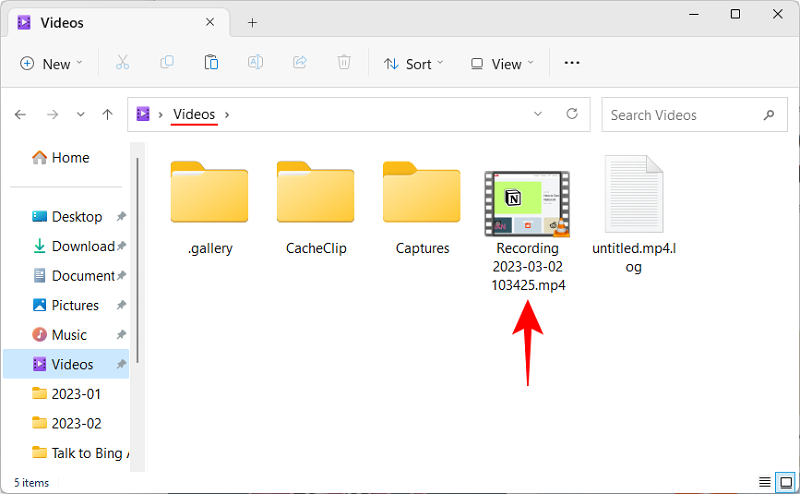
캡처 도구로 녹화한 동영상은 MP4 형식으로 저장됩니다.
많은 편집 옵션을 제공하지는 않지만 화면을 녹화할 수 있는 기본 도구가 있다는 편리함은 아주 장점입니다.
'OS > 윈도우' 카테고리의 다른 글
| 윈도우 와이파이 네트워크 연결 오류 조치방법 (0) | 2023.10.24 |
|---|---|
| 윈도우10 텍스트 폰트크기 변경하는 방법 (0) | 2023.10.22 |
| 삼성, 엘지, HP, 델, 레노버, 아수스, 기가바이트 노트북 바이오스 단축키 (0) | 2023.10.22 |
| PDF파일 병합하는 방법 (PDF 합치기) (0) | 2023.10.21 |
| 윈도우11 안전모드 들어가는 방법 (0) | 2023.10.14 |