윈도우 와이파이가 연결되지 않거나 동작하지 않을 경우 조치방법에 대해 알아봅시다.
목차
- 설정확인
- 네트워크 재부팅
- 네트워크 문제 해결사 실행
- 네트워크 연결 설정 재설정
- 무선 네트워크 어댑터의 드라이버 롤백
- 무선 네트워크 어댑터의 드라이버 업데이트
1. 윈도우 설정확인
Windows 10 WiFi가 작동하지 않는 문제를 유발하는 많은 요인이 있습니다. 더 진행하기 전에 아래 나열된 항목을 시도했는지 확인하십시오. 이렇게 하면 문제의 범위를 좁히거나 이 문제를 해결할 수도 있습니다.
- 비행기 모드가 꺼져 있는지 확인합니다. 확인 방법은 다음과 같습니다.
- 1. 키보드에서 Windows 로고 키와 A를 동시에 눌러 관리 센터를 엽니다(화면 오른쪽 아래 모서리에 있는 말풍선 아이콘을 클릭하여 액세스할 수도 있음). 축소되어 있으면 확장을 클릭하여 확장합니다.
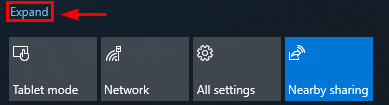
- 2. 비행기 모드가 회색이면 꺼집니다. 파란색이면 클릭하여 끕니다.
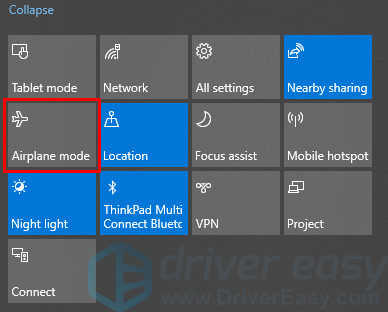
- 1. 키보드에서 Windows 로고 키와 A를 동시에 눌러 관리 센터를 엽니다(화면 오른쪽 아래 모서리에 있는 말풍선 아이콘을 클릭하여 액세스할 수도 있음). 축소되어 있으면 확장을 클릭하여 확장합니다.
- Wi-Fi가 켜져 있는지 확인합니다. 확인 방법은 다음과 같습니다.
- 1. 키보드에서 Windows 로고 키와 I 키를 동시에 눌러 Windows 설정을 엽니다. 그런 다음 네트워크 및 인터넷을 클릭합니다.
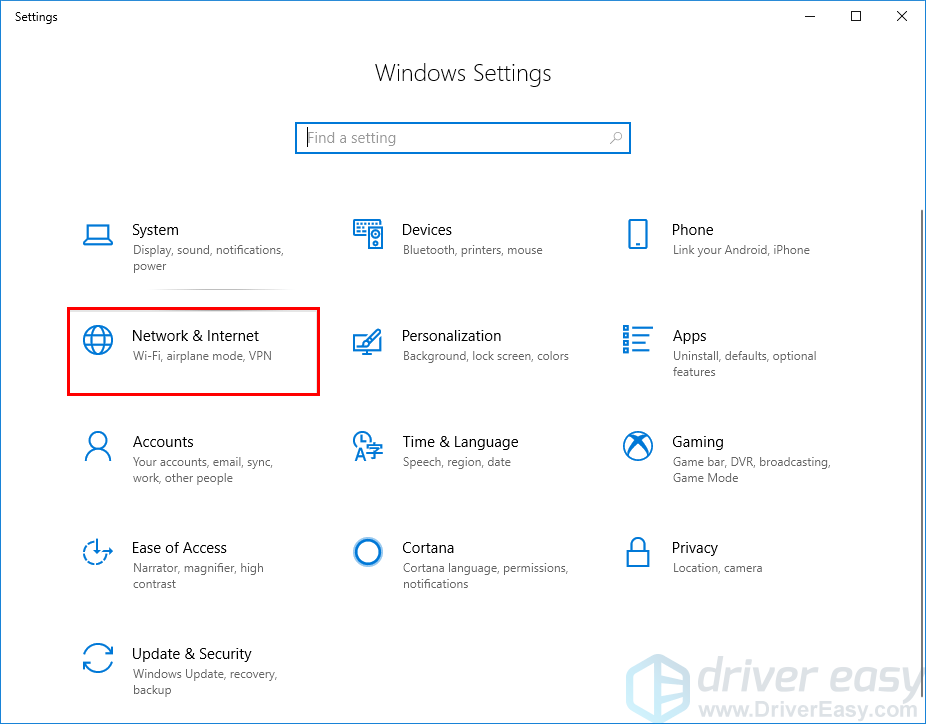
- 2. 왼쪽 패널에서 Wi-Fi를 클릭합니다. 그런 다음 Wi-Fi가 꺼져 있으면 아래에서 토글을 켭니다.

- 1. 키보드에서 Windows 로고 키와 I 키를 동시에 눌러 Windows 설정을 엽니다. 그런 다음 네트워크 및 인터넷을 클릭합니다.
- 무선 라우터 또는 인터넷 서비스 공급자(ISP)에 문제가 없는지 확인합니다. 확인 방법은 다음과 같습니다.
- 1. 다른 장치를 사용하여 동일한 WiFi 네트워크에 연결하고 인터넷에 연결할 수 있는지 확인하십시오. 인터넷 연결도 실패하는 경우 무선 라우터 또는 ISP에 문제가 있을 수 있음을 암시할 수 있습니다.
- 2. 키보드에서 Windows 로고 키와 R을 동시에 눌러 실행 대화 상자를 엽니다. cmd를 입력하고 Ctrl, Shift 및 Enter를 동시에 눌러 관리자 권한으로 명령 프롬프트를 실행합니다. 권한을 요청하는 메시지가 표시됩니다. Yes(예)를 클릭하여 Command Prompt(명령 프롬프트)를 엽니다.
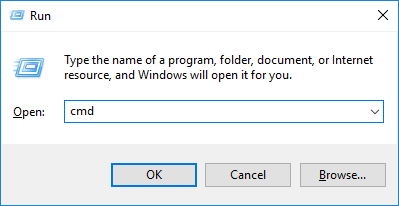
- 3. 명령 프롬프트에 ipconfig를 입력하고 Enter 키를 누릅니다.

- 4. 무선 LAN 어댑터 Wi-Fi를 찾습니다. 그런 다음 나중에 사용할 수 있도록 기본 게이트웨이를 적어 둡니다. 기본 게이트웨이 주소는 192.168.1.1과 같을 수 있습니다.
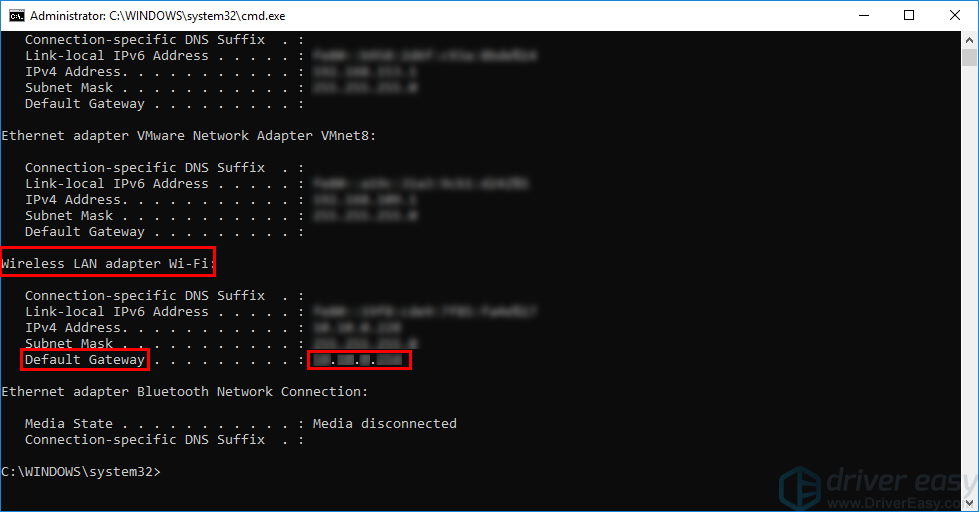
- 5. 명령 프롬프트에서 ping <기본 게이트웨이>을 입력하고 Enter 키를 누릅니다(예: ping 192.168.1.1). 결과는 다음과 같아야 합니다.
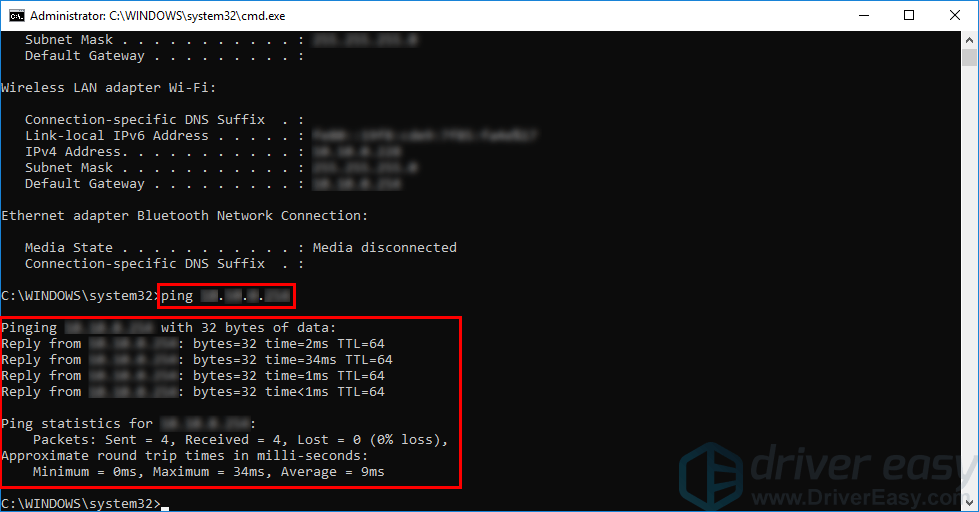
2. 네트워크 재부팅하기
네트워크를 재부팅하면 ISP(인터넷 서비스 공급자)에 대한 새 연결이 만들어집니다. 이렇게 하면 이 문제를 해결할 수 있습니다. 방법은 다음과 같습니다.
- 1. PC를 종료합니다.
- 2. 모뎀(및 무선 라우터(별도의 장치인 경우))을 전원에서 60초 동안 분리합니다.
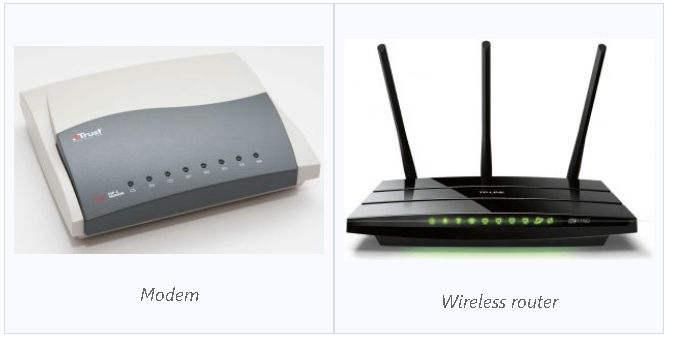
- 3. 네트워크 장치를 다시 연결하고 표시등이 정상 상태로 돌아올 때까지 기다립니다.
- 4. PC를 다시 시작하고 WiFi 네트워크에 연결합니다.
PC에서 인터넷에 연결할 수 있는지 확인합니다. 그렇지 않은 경우 아래의 다음 수정을 시도하십시오.
3. 네트워크 문제해결사 실행하기
네트워크 문제 해결사는 네트워크 문제를 해결하는 데 도움이 되는 Windows 10 시스템의 기본 제공 도구입니다. 아래 지침에 따라 네트워크 문제 해결사를 실행하십시오.
- 1. 키보드에서 Windows 로고 키를 누르고 네트워크 문제 해결사를 입력합니다. 그런 다음 검색 결과 목록에서 네트워크 문제 식별 및 복구를 선택하여 네트워크 문제 해결사를 실행합니다.
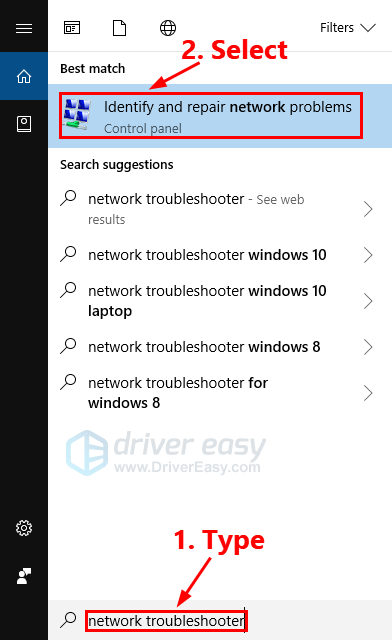
- 2. 네트워크 문제 해결사는 PC의 네트워크 문제를 자동으로 감지합니다. 네트워크 문제 해결사의 단계에 따라 이 문제를 해결할 수 있는지 확인하기만 하면 됩니다.
PC가 여전히 인터넷에 연결되지 않더라도 걱정하지 마십시오! 다음 수정을 시도하여 네트워크 연결 설정을 재설정합니다.
4. 네트워크 연결 설정 재설정하기
네트워크 문제 해결사로 이 문제를 해결할 수 없는 경우 네트워크 연결 설정을 다시 설정하여 이 문제가 해결되는지 확인할 수 있습니다. 방법은 다음과 같습니다.
- 1. 키보드에서 Windows 로고 키와 R을 동시에 눌러 실행 대화 상자를 엽니다. cmd를 입력하고 Ctrl, Shift 및 Enter를 동시에 눌러 관리자 권한으로 명령 프롬프트를 실행합니다. 권한을 요청하는 메시지가 표시됩니다. Yes(예)를 클릭하여 Command Prompt(명령 프롬프트)를 엽니다.

- 2. 명령 프롬프트에 다음 명령을 나열된 순서대로 입력합니다.
1) netsh winsock reset을 입력하고 Enter 키를 누릅니다.
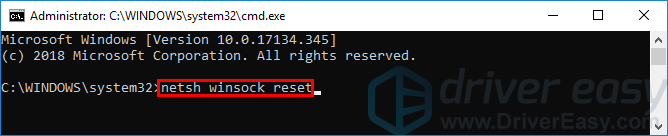
2) netsh int ip reset을 입력하고 Enter 키를 누릅니다.
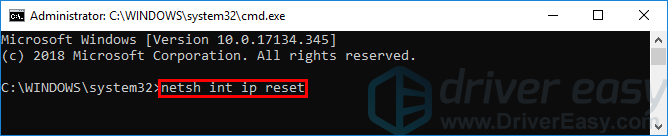
3) ipconfig /release를 입력하고 Enter 키를 누릅니다.
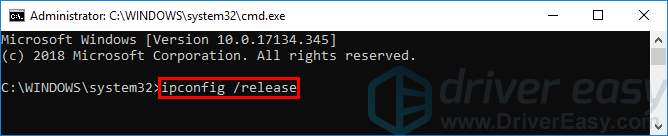
4) ipconfig /renew를 입력하고 Enter 키를 누릅니다.
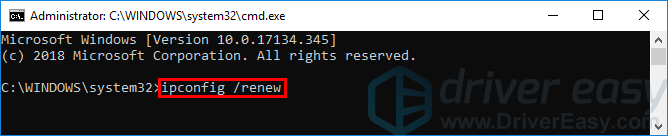
5) ipconfig /flushdns를 입력하고 Enter 키를 누릅니다.
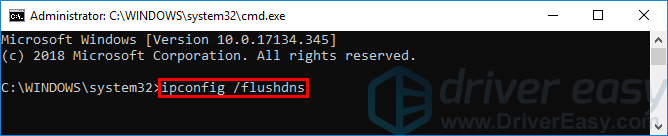
PC가 인터넷에 연결할 수 있는지 확인합니다. 그렇지 않은 경우 아래의 다음 수정을 시도하십시오.
5. 무선 네트워크 어댑터용 드라이버 롤백하기
최근에 무선 네트워크 어댑터에 대한 새 드라이버를 설치했고 이 문제가 해당 시점 이후에 발생하는 경우 이 문제는 해당 드라이버에 의해 트리거될 수 있습니다. 무선 네트워크 어댑터의 드라이버를 롤백해 볼 수 있습니다. 방법은 다음과 같습니다.
- 1. 키보드에서 Windows 로고 키와 X를 동시에 누릅니다. 그런 다음 장치 관리자를 클릭합니다. 권한을 요청하는 메시지가 표시됩니다. Yes(예)를 클릭하여 Device Manager(장치 관리자)를 엽니다.
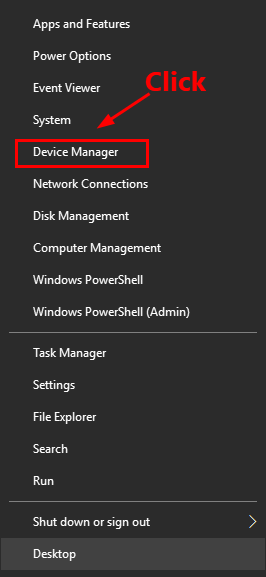
- 2. 네트워크 어댑터를 두 번 클릭하여 목록을 확장합니다. 그런 다음 무선 네트워크 어댑터(이름에 "무선"이라는 단어가 포함된 장치)를 두 번 클릭합니다.
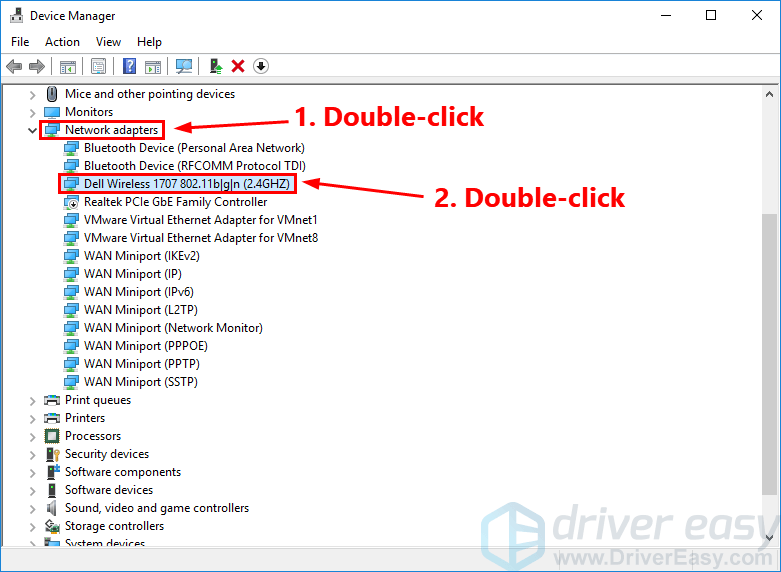
- 3. 팝업 창에서 드라이버 탭으로 이동합니다. 그런 다음 드라이버 롤백을 클릭합니다.
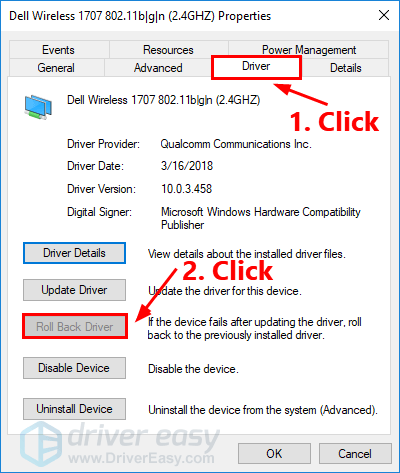
무선 네트워크 어댑터의 드라이버를 롤백한 후 PC를 인터넷에 연결할 수 있는지 확인합니다. 그렇지 않은 경우 다음 수정을 시도하여 드라이버를 최신 버전으로 업데이트하십시오.
6 무선 네트워크 어댑터의 드라이버 업데이트하기
무선 네트워크 어댑터의 드라이버를 오랫동안 업데이트했거나 드라이버가 없거나 손상된 경우 이 문제가 발생할 수 있습니다. 드라이버를 최신 버전으로 업데이트하면 이 문제를 해결할 수 있습니다. 장치 관리자에서 드라이버를 업데이트할 수 있습니다. 방법은 다음과 같습니다.
- 1. 장치 관리자에서 네트워크 어댑터를 두 번 클릭하여 목록을 확장합니다. 그런 다음 무선 네트워크 어댑터(이름에 "무선"이라는 단어가 포함된 장치)를 두 번 클릭합니다.
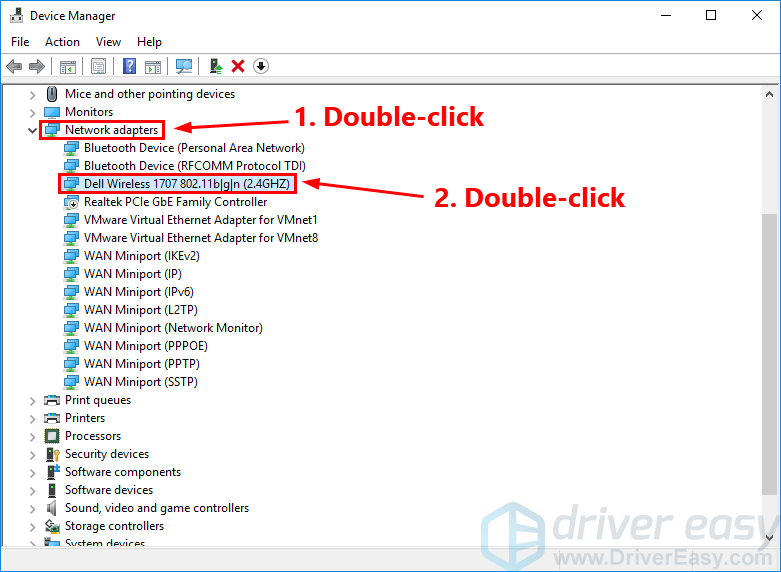
- 2. 팝업 창에서 드라이버 탭으로 이동합니다. 그런 다음 드라이버 업데이트를 클릭합니다.
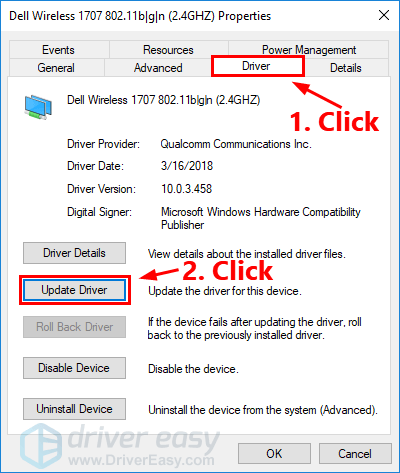
- 3. 업데이트된 드라이버 소프트웨어 자동 검색을 선택합니다.
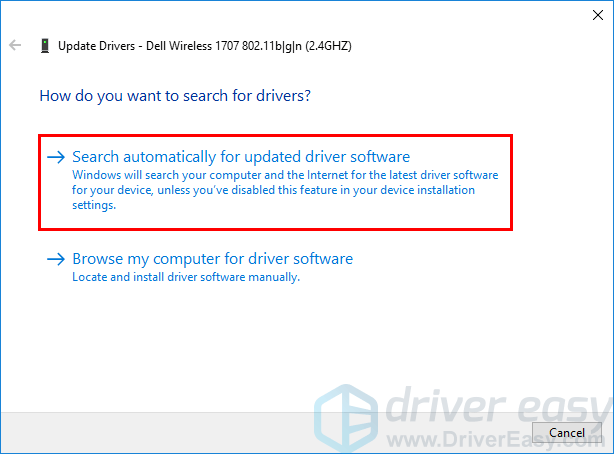
3. - 4. Windows에서 업데이트된 드라이버를 찾으면 화면의 지시에 따라 드라이버를 업데이트할 수 있습니다. Windows에서 업데이트된 드라이버를 찾지 못하면 다음과 같은 창이 표시됩니다.
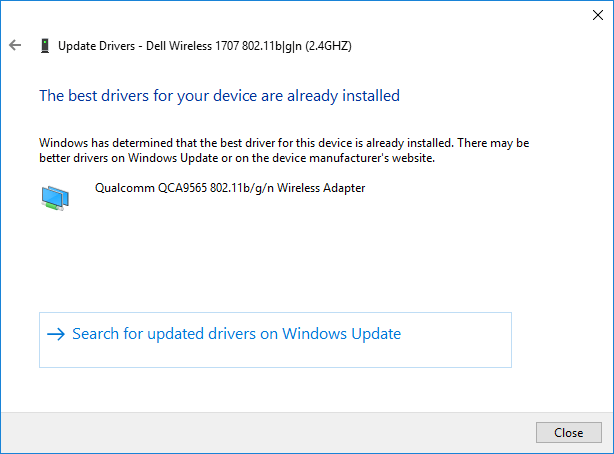
이 경우 Driver Easy를 사용하여 드라이버를 자동으로 업데이트하는 것이 좋습니다. PC가 실행 중인 시스템을 정확히 알 필요가 없고, 잘못된 드라이버를 다운로드하여 설치하는 위험을 감수할 필요가 없으며, 설치 시 실수에 대해 걱정할 필요도 없습니다. Driver Easy는 모든 것을 처리합니다.
- 1. Driver Easy를 실행하고 지금 스캔을 클릭합니다. Driver Easy 그러면 컴퓨터를 스캔하고 문제가 있는 드라이버를 감지합니다.
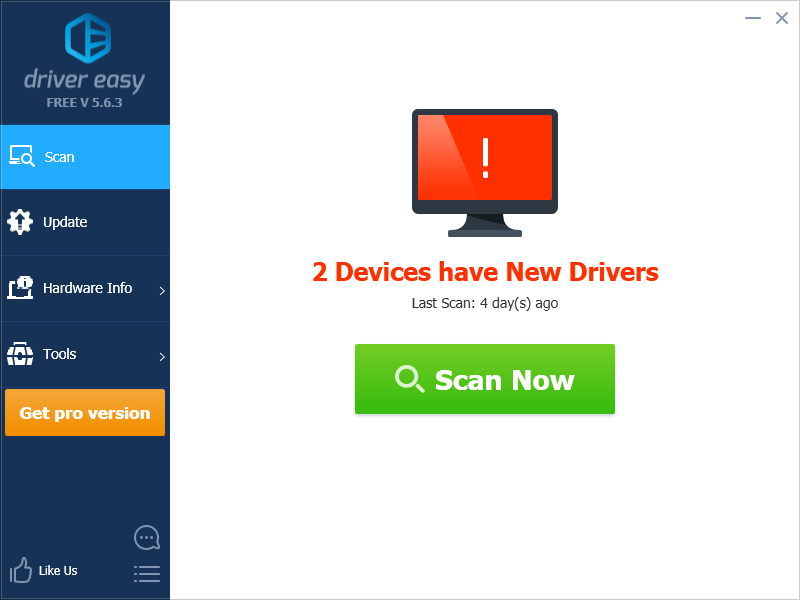
- 2. 무선 네트워크 어댑터 옆에 있는 업데이트를 클릭하여 올바른 버전의 드라이버를 자동으로 다운로드한 다음 수동으로 설치할 수 있습니다. 또는 모두 업데이트를 클릭하여 시스템에서 누락되었거나 오래된 모든 드라이버의 올바른 버전을 자동으로 다운로드하여 설치합니다(이 경우 Pro 버전이 필요합니다. 모두 업데이트를 클릭하면 업그레이드하라는 메시지가 표시됩니다 )
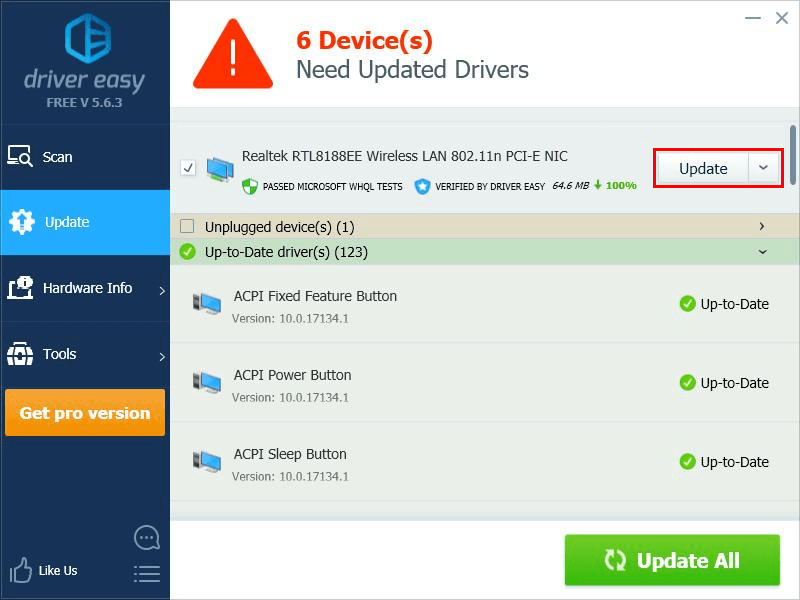
'OS > 윈도우' 카테고리의 다른 글
| 윈도우10 잠금화면 비활성화하는 방법 (0) | 2023.10.24 |
|---|---|
| 윈도우11 정품 인증 오류 0xc004f213 수정하는 방법 (0) | 2023.10.24 |
| 윈도우10 텍스트 폰트크기 변경하는 방법 (0) | 2023.10.22 |
| 윈도우 캡처도구를 사용하여 화면 녹화하는 방법 (0) | 2023.10.22 |
| 삼성, 엘지, HP, 델, 레노버, 아수스, 기가바이트 노트북 바이오스 단축키 (0) | 2023.10.22 |